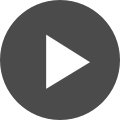Migrating from Altium Vault Server 1.2 to Altium Vault 2.0
Table of Contents
Yesterday we released Altium Vault® 2.0. As Nikolay mentioned, organizations using the Altium Server with Subscription are eligible to upgrade to Altium 2.0. After you’ve contacted your Sales & Support Center, the next thing you’ll wonder about is just how do you go about migrating your data to the new Altium 2.0.
It’s pretty easy actually; I did it for myself in about an hour yesterday afternoon and documented the process, which I’d like to share with everyone.
On the left, existing Altium Server 1.2 Data. On the right, the same data now available in Altium 2.0
Before We Get Started
Because you’re already using the Altium Server 1.2, you may want to consider installing Altium 2.0 on a different machine for testing purposes before migrating your production machine to see how the improvements will affect your workflow. If so, skip down to step 1 on your testing machine. Also, it’s always good practice to make a backup.

Always backup your existing data before upgrading and migrating
1. Disconnect Altium Designer® from the Altium Server by going to DXP™ > Preferences > Data Management > Vaults and selecting your existing Altium Vault Server and clicking Disconnect from Vault.
2. Stop all relevant IIS applications (see TechDocs)
3. Make a copy of the Firebird database (DXPServer.dat) and data files folder (Revisions)
- \ProgramData\Altium\VaultServerData\DXPServer.dat
- \ProgramData\Altium\VaultServerData\Revisions
4. Restart IIS applications
Uninstalling Altium Vault 1.2
Uninstall the Altium Vault Server 1.2 from the Programs and Features section of the Control Panel, like any other Windows® program. Take care to select No when prompted if you want to delete your Altium Vault Server Data.

Take care to not delete your data, be sure to click No when prompted
1. Under Control Panel > Programs and Features, select Altium Vault Server and click Uninstall
2. Select Yes that you do want to remove the Altium Vault Server
3. Select No that you do not want to delete Altium Vault Server data (database, revisions, files)
Step 1: Download and Install
Download the Altium Vault 2.0 installer and install.


Download the Altium Vault 2.0 installer from the Altium web page

Follow the steps in the installer
1. Download the installer from the Downloads page on Altium.com
2. Follow the on-screen instructions to install the Altium Vault 2.0
- As you are migrating from an existing Altium Vault Server 1.2 install, you will want to select the Firebird database option.
- Take note of the port you are installing on as it will be needed later to access the Altium Vault.
Step 2: License
Download and install license files to use and connect to the Altium Vault.

Download your licenses from the Licenses section of the Dashboard on AltiumLive
1. Download the necessary licenses from the Licenses section on your companies Dashboard on AltiumLive
- Altium Vault Workgroup: A license for the Altium Vault that determines the functionality the Altium Vault offers for the entire organization.
- Altium Vault Workgroup CAL: A license for attribution to the client that determines the Altium Vault functionality available to them.
2. Place the license files in the root installation folder of the Altium Vault on the server machine. The default installation folder is \Program Files x86)\Altium\Altium Vault.
|
Different from Altium Vault Server 1.2, there is no Altium Vault 2.0 license file required on the client Altium machines. |
Step 3: Setup
Configure user accounts and CAL attribution using the browser interface.
- More information about administering the Altium through the browser is available online on TechDocs.

Setup and configure user accounts and licenses
1. Access the browser based Altium administration page via http://<ComputerName>:<PortNumber>
- Default Username: admin
- Default Password: admin
2. Navigate to the users panel and create and manage your users.
3. Assign Altium CAL to your users as needed
Step 4: Connect
Connect to your Altium 2.0 from Altium and verify your content is available.
Connect Altium to your newly installed Altium 2.0
1. From Altium, go to > Sign in Altium
2. Enter the server address and your user information then click Login
3. Go to > Preferences, then Data Management > Vaults
4. If your client Altium was previously connected to the Altium Server 1.2, the preferences will remain and signing in alone will be enough to connect to the Altium 2.0.
- If not, click Add …, then enter the server address and your user information and click Ok
- Once connected, the Altium 2.0 will show the same name as was previously used for Altium Server 1.2 as the database has remained. If required, you may change the name of the Altium 2.0
5. Verify your existing Altium Server 1.2 content is available on your new install of Altium 2.0 by going to > Explorer
Additional Information
TechDocs contains a wealth of information about Altium 2.0.