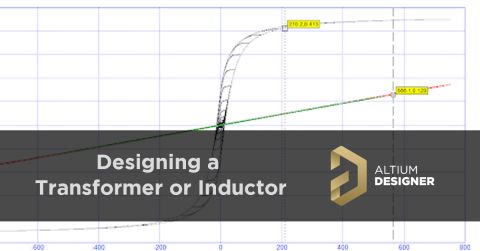PCB-Schaltplan zeichnen in Altium Designer: So geht's

Inhaltsverzeichnis
- PCB-Schaltplan-Tutorial für einen einfachen Audioverstärker in Altium Designer
- Schritt 1: Öffnen Sie einen neuen Schaltplan
- Schritt 2: Greifen Sie auf die Komponentenbibliotheken zu
- Schritt 3: Fügen Sie zentrale Komponenten hinzu
- Schritt 4: Fügen Sie weitere Komponenten hinzu
- Schritt 5: Fügen Sie Ports, Strom und Masse hinzu
- Schritt 6: Verbindungen herstellen
Bei der Erstellung Ihres PCB-Layouts gibt es zunächst eine relevante Frage: Wie zeichnet man eigentlich einen Schaltplan? Vielleicht fühlen Sie sich mit all den Optionen hierzu überfordert, aber keine Sorge! Ganz gleich, ob Sie über jahrzehntelange Erfahrung verfügen oder Ihre Karriere als Designer/Ingenieur gerade erst beginnen, beim PCB-Design wird mit der Schaltplanerfassung gestartet. Nachfolgend finden Sie ein Tutorial, wie Sie mithilfe von Altium Designer einen Schaltplan zeichnen. Hier wird alles Wichtige dazu behandelt – vom Zugriff auf Komponenten bis hin zur Verdrahtung von Teilen.
PCB-Schaltplan-Tutorial für einen einfachen Audioverstärker in Altium Designer
Wenn Sie erst am Anfang des Lernprozesses stehen, ist es empfehlenswert, mit einer relativ einfachen Schaltung zu beginnen. Ich habe mich entschieden, diese Arbeit auf einem sehr einfachen Verstärker mit dem LM386 IC aufzubauen. Dieses Bauteil ist für die Audiowiedergabe in Geräten mit geringem Stromverbrauch konzipiert und lässt sich mit einem Schaltplaneditor recht einfach bearbeiten. Damit Sie sich vorstellen können, wie das später einmal aussehen wird, zeigt das Bild unten unseren fertigen Schaltplan:
Fertiger Schaltplan für einen einfachen Audioverstärker in Altium Designer
Mit diesem fertigen Schaltplan im Hinterkopf, wollen wir uns nun in diesem Altium-Tutorial genauer ansehen, wie Sie anhand einer Idee einen vollständigen PCB-Schaltplan erstellen.
Schritt 1: Öffnen Sie einen neuen Schaltplan
Der erste Schritt besteht darin, ein neues PCB-Projekt zu erstellen, falls Sie dies noch nicht getan haben sollten. Um ein neues Projekt zu erstellen, klicken Sie einfach auf Datei > Neu > Projekt > PCB-Projekt. Dadurch wird ein leeres Projekt in Ihrem Arbeitsbereich erstellt, das im Projekt-Bedienfeld angezeigt wird. Von hier aus können Sie Ihrem neuen Projekt vorhandene Dateien hinzufügen oder leere Dateien für Ihre neue Leiterplatte erstellen.
Nach dem Öffnen müssen Sie eine neue Schaltplandatei erstellen. Sie können im Projekt-Bedienfeld mit der rechten Maustaste auf das neue PCB-Projekt klicken und zu „Neu zum Projekt hinzufügen > Schaltplan” navigieren. Dadurch wird das Fenster des Schaltplan-Editors geöffnet. Sie sollten nun einen leeren Schaltplan vor sich haben. Falls noch nicht geschehen, gilt es nun die Komponentenbibliotheken zu Altium Designer hinzufügen. Sollten Sie dies schon getan haben, können Sie direkt mit Schritt 3 fortfahren.
Schritt 2: Greifen Sie auf die Komponentenbibliotheken zu
Altium Designer verfügt über mehrere Komponentenbibliotheken. Diese sind schon in der Installation enthalten und über die Cloud zugänglich.
- „Celestial“ Bibliothek – Diese Bibliothek ist in der App zugänglich und bietet Zugriff auf eine riesige Sammlung von Open-Source-Komponenten, die von der Design-Community gepflegt werden. Um Ihre eigene Variante zu erstellen, können Sie die Bibliothek einfach klonen.
- Dateibasierte Bibliotheken – Benutzer mit einer früheren Installation von Altium Designer, oder die Komponenten in Bibliotheksdateien haben, können Bibliotheken in Altium Designer installieren. Die installierten Bibliotheken sind über das Komponenten-Bedienfeld zugänglich.
- Bedienfeld für die Suche nach Herstellerteilen – Diese Ressource enthält CAD-Daten und Lieferketteninformationen, die von Herstellern und Octopart bereitgestellt werden. CAD-Modelle können durchsucht und auch sofort in ein PCB-Projekt heruntergeladen werden.
Da wir hier einen gängigen LM386 Operationsverstärker verwenden, können wir über folgende Bibliotheken darauf zugreifen: Texas Instruments Amplifiers.IntLib, Miscellaneous Devices.IntLib und Simulations Special Function.IntLib. Wenn Sie nicht über die Komponentenbibliotheken von Texas Instruments auf Ihrem lokalen Computer verfügen, können Sie auf die benötigten Komponenten auch über das Bedienfeld „Hersteller-Teilesuche“ zugreifen. Daraufhin werden die Komponentendaten direkt in Ihren Bibliotheksordner heruntergeladen und die Komponentenbibliothek automatisch zu Altium Designer hinzugefügt.

Ein LM386 Operationsverstärker kann über das Bedienfeld „Hersteller-Teilesuche“ in Altium Designer gefunden werden.
Schritt 3: Fügen Sie zentrale Komponenten hinzu
Eine Strategie, Schaltpläne zu erstellen, besteht darin, die wichtigsten ICs zentral in Ihrem Schaltplan zu platzieren. In unserem Fall bauen wir einen neuen Schaltplan speziell um den LM386 Operationsverstärker herum. Folglich werden auch die übrigen für den Verstärker erforderlichen Komponenten um diesen herum platziert. Wenn Sie in der Suchleiste der Bibliothek nach „LM386” suchen, finden Sie einige Optionen. Ich habe einfach das erste Teil (LM386M-1) als Startkomponente gewählt.
LM386 wurde in unserem neuen Schaltplan platziert.
Nachdem Sie die Komponente platziert haben, müssen Sie ihr ein Referenzkennzeichen zuweisen. Ich habe die Komponente mit „U1“ gekennzeichnet, was dem Standard-Kennzeichenformat für integrierte Schaltungen entspricht. Um die Werte des IC zu bearbeiten, wählen Sie einfach mittels Doppelklicks den Wert aus, den Sie direkt im Schaltplan bearbeiten möchten. Alternativ können Sie auch auf die Komponente klicken und das Eigenschaften-Bedienfeld öffnen.

Schaltplan mit zentraler IC-Komponente, welcher die Komponenteneigenschaften anzeigt.
Sobald wir die Komponente und das entsprechende Kennzeichen hinzugefügt haben, können wir mit der Platzierung weiterer Komponenten beginnen.
Schritt 4: Fügen Sie weitere Komponenten hinzu
Ähnlich wie in Schritt 3 suchen wir nun auch hier in der Bibliotheksdatenbank nach unseren grundlegenden Referenzbauteilen (Kappen, Widerstände, Batterietreiber, Lautsprecher). Diese platzieren wir dann anschließend um den IC herum. Anstatt der Texas-Instruments-Bibliothek verwende ich hier jedoch die Bibliothek „Miscellaneous Devices.IntLib“, um die anderen Komponenten zu finden, die ich zur Vervollständigung meiner Schaltung noch benötige. Die Arbeit mit dieser Bibliothek ist praktisch, da sie es uns ermöglicht, Passives mit beliebigen Werten zu platzieren und die Schaltung anschließend in SPICE-Simulationen zu importieren. Dies ist ein wichtiger Teil des Schaltungsentwurfs und hilft Ihnen dabei, die Funktionalität Ihres Geräts zu prüfen, bevor Sie mit dem Layout beginnen.
In unserem Fall eines Verstärkerdesign, habe ich die restlichen Komponenten wie unten dargestellt angeordnet:

Schaltplan mit einer weiteren Komponente um den LM386 Operationsverstärker herum.
Nachdem Sie alle Komponenten auf der Leiterplatte platziert haben, können Sie diese nun mit benachbarten Komponenten verbinden.
Schritt 5: Fügen Sie Ports, Strom und Masse hinzu
In vielen Designs müssen Sie wahrscheinlich ein Objekt platzieren, welches auf eine Dateneingabe oder eine Datenausgabe verweist. Dies kann genutzt werden, um im Rahmen eines Multi-Board Projekts eine Verbindung zu einem anderen PCB-Schaltplan oder Leiterplatte herzustellen. In unserem Fall mit dem Verstärker gilt es zu beachten, woher der Audioeingang kommt. Anstatt zu versuchen, einen Haufen Haftnotizen darüber zu hinterlassen, wo der Audioeingang platziert werden soll, füge ich dem Schaltplan einfach einen Port hinzu, um diese Informationen zu kennzeichnen. Um einen Port zu platzieren, navigieren Sie zur oberen Symbolleiste und wählen den Befehl „Port platzieren” aus. So lässt sich diese Referenz auf die gleiche Weise wie jede andere Komponente im Schaltplan platzieren.
Sie können den Text nach Belieben ändern. Es ist jedoch empfehlenswert etwas zu schreiben, was direkt die Funktionalität des Ports beschreibt oder den Ort/Art der Verbindung. Ich habe dies einmal beispielhaft im Bild unten dargestellt.
Schaltplan mit dem Referenz-Audio-Port auf der linken Seite.
Zusätzlich zu den Ports müssen Sie Strom- und Masse-Anschlüsse hinzufügen. Und zwar alle, die in Ihrer Leiterplatte benötigt werden. In diesem Gerät wird die Stromversorgung über eine Batterie bereitgestellt, wir müssen also keinen Stromanschluss hinzufügen. Bei anderen Geräten benötigen Sie jedoch möglicherweise einen Strom-Port. Dieser kann über die obere Symbolleiste im Schaltplan-Editor hinzugefügt werden. Sie können Massen hinzufügen, indem Sie das Standard-GND-Symbol aus der oberen Symbolleiste auswählen. Sie können alle Masseverbindungen mit demselben Punkt verbinden oder jedem Massepunkt ein GND-Symbol zuordnen. Denken Sie daran, dass der PCB-Schaltplan Ihr Layout dabei nicht direkt abbildet. Mit anderen Worten: Sie können in Ihrem Layout zu verschiedenen Massepunkten routen, auch wenn Sie in Ihrem Schaltplan zunächst nur einen einzelnen Massepunkt platziert haben.
Um den Überblick zu behalten und zu verhindern, dass sich eine große Anzahl von Leitungen in Ihrem Schaltplan überkreuzt, ist folgendes zu empfehlen: Am einfachsten erreicht man dies, indem man ein GND-Symbol an jedem Massepunkt im Schaltplan anbringt. Im Bild unten ist das beispielhaft zu sehen.

Massepunkte auf dem Schaltplan, den erforderlichen Komponenten hinzugefügt.
Schritt 6: Verbindungen herstellen
Wir sind beim letzten Schritt angelangt, der für die schematische Erfassung erforderlich ist. Hier müssen Sie nun Verbindungen zwischen Komponenten routen. Navigieren Sie dazu zur oberen Symbolleiste und wählen Sie das Werkzeug „Draht platzieren” aus. Von hier aus müssen Sie nur noch auf den Pin klicken, an dem Sie den Draht starten wollen, und dann auf den Pin, an dem der Draht enden soll. Da wir in diesem speziellen Beispiel mit einem vorgegebenen Entwurf arbeiten und wissen, welche Komponenten miteinander verbunden werden müssen, sollte die Verdrahtung einfach sein.
Wenn Sie diesem Tutorial zum Schaltplan zeichnen gefolgt sind, sollte Ihr Schaltplan nun dem unten abgebildeten Schaltplan ähneln.

Abgeschlossenes Schaltplan-Tutorial in Altium Designer.
Herzlichen Glückwunsch, Sie haben soeben gelernt, wie man in Altium Designer einen PCB-Schaltplan erstellt! Klopfen Sie sich selbst auf die Schulter, denn mit diesem Tutorial haben Sie den ersten Schritt auf dem Weg zu einer großartigen Leiterplatte getan. Speichern Sie Ihren Schaltplan und Ihr PCB-Projekt nun unter einem beliebigen Namen. Importieren Sie im nächsten Schritt Ihr Design in ein leeres PCB-Layout. Werfen Sie einen Blick auf diesen Artikel, um mehr über den Start eines neuen PCB-Layouts zu erfahren.
Sie suchen nach weiteren Ressourcen, die Ihnen beim Zeichnen Ihres Schaltplans helfen? Dann mag einer der folgenden Artikel für Sie interessant sein:
- Altium Designer Dokumentation
- Techniken zur Platzierung und Bearbeitung von Schaltplänen
- Konnektivität erstellen
- Wiederverwendung von Designs mit „Managed Schematic Sheets”
Ihnen hat dieses Tutorial gefallen und Sie möchten Ihr Wissen noch weiter ausbauen? Dann schauen Sie doch einfach auf unserem PCB-Design-Blog vorbei, hier finden Sie eine Vielzahl weiterer großartiger Ressourcen. Darüber hinaus sind wir natürlich auch persönlich für Sie da, sprechen Sie noch heute mit einem unserer Experten von Altium Designer.
Unabhängig davon, ob Sie neu bei Altium Designer sind oder gerade Ihre PCB-Designsoftware hin zu Altium Designer aktualisiert haben, nachdem Sie jahrelang mit OrCAD, PADS oder einem anderen Designprogramm gearbeitet haben, eines gilt: Eine gute Schaltplanerfassung ist entscheidend für PCB-Designs. Obwohl es bei neuen Projekten und Software natürlich immer Herausforderungen gibt, wird dies in Altium Designer so weit wie möglich ausgeglichen. Denn mit der einheitlichen Designumgebung von Altium Designer wird jeder Schritt des Designs und Layouts optimiert.
Wir haben hier nur an der Oberfläche dessen gekratzt, was mit Altium Designer auf der Altium 365-Plattform möglich ist. Auf unserer Produktseite finden Sie eine ausführlichere Funktionsbeschreibung für PCB-Designer sowie Links zu unseren On-Demand-Webinaren.