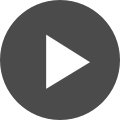Helpful Tips for Interactive Routing in Altium Designer
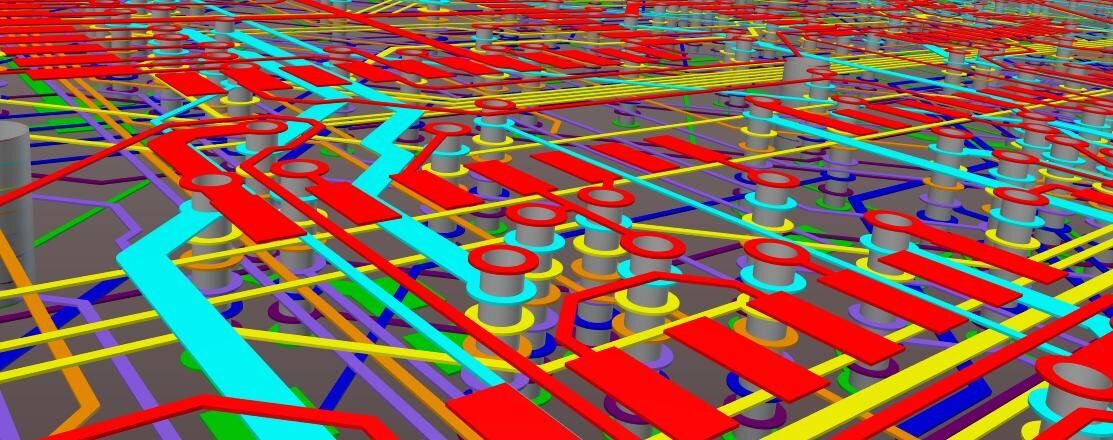
Table of Contents
I haven’t met a PCB designer yet who doesn’t like to route tracks on their design manually. It can be therapeutic, cathartic, relaxing, and (if you aren’t under a lot of pressure to complete your design), downright fun. On the flip side, though is the frustration that you can feel when you can’t get the PCB design tools to work the way you know that they should. You’re trying to route some tracks in, and you need to change a trace width, but you can’t quite remember how it’s done. Or, you’re working on an HDI PCB and can’t manually trace such detail effectively.
Don’t worry; we all go through the occasional “brain-slip” of forgetting something like that now and then. To help us all out, here are a few of the more routing functions, shortcuts, and processes that everyone should be familiar with when interactive routing in Altium Designer®. There are many more of course, but these will give you a great start on knowing those simple little functions that will significantly help you while you are interactively routing.
Helpful Tips While Interactive Routing in Altium Designer
Before you jump into the software, you should know the types of things you’re going to want to look out for. Traces, connection lines, differential pair routing, and route paths can all affect the routing process of your board. Make sure that you’re equipped knowing, ultimately, what you want your board design to accomplish and where you anticipate potential problem areas to be.
One of the first things that will help you is just starting the interactive router. Depending on what I’m doing, there are a couple of ways that I engage the routing mode. There is the option of going through the “Route” pulldown menu, but I usually use the keystroke combination “Ctrl+W”, or the interactive routing icon in the active bar. Below you can see the active bar, and if you hold your mouse down on the interactive routing icon, you will pop up a drop-down menu with more routing options to pick from.
Once you are routing, here are some more helpful tips. If you don’t like the direction, you are going as you are laying down tracks you can use the backspace key to back up over them.
When placing a via you can use the “*” key on the numeric keypad of your keyboard to instantiate it. By repeatedly pressing this key, you will also step through the different layers in your design. You can also instantiate a via by using the keystroke and mouse combination of “Ctrl+Shift+Wheelscroll”. Using this method will also allow you to step through the layers in your design using the scroll wheel of your mouse, and you can step through those layers in either direction depending on which way you scroll.
Another way to step through layers of your design without instantiating a via is to press the “L” key. This is very helpful when you start routing, and you realize that you aren’t on the layer that you want.
When you are ready to complete a route, try holding the Ctrl key down while clicking the mouse button. If you are within the range of your destination that Altium Designer can work with, as shown below, it will automatically complete the route for you.
While you are routing, you may want to change the width of your track. There are several ways that Altium Designer will determine the width of the track that you are currently routing; by the minimum design rule, the preferred rule, the maximum rules, or by users choice. You can toggle between these options by pressing the “3” key while you are routing. You can also use “Shift+W” to bring up a list of favorite widths to choose from, as shown below. As long as those widths don’t violate any rules currently in use, Altium Designer will switch the track that you are presently routing to the new width. Just make sure to keep differential pair tracks consistently.
You can see in the top half of the picture above that we are changing our routing width to 10 mils. In the bottom half of the same picture, you can see how the changed track that was being routed changed.
You can change the width of the via that you are using with routing in the same way that you changed the width of your track. Altium Designer gives you a similar amount of options for via size preference as it did with the routing width, and you can toggle between these by pressing the “4” key while routing. By pressing “Shift+V”, you will bring up the “Choose Via Sizes” dialog as you can see in the picture below.
Interactive Routing Shortcuts in Altium Designer
While you are routing, there are more shortcuts that you will find to be helpful. Altium Designer works with its design rules to build boundaries around objects such as net tracks, polygons, pads and vias. To see those clearances boundaries, press “Ctrl+W”.
In the picture above, you can see the difference between routing without the boundary clearances visible and with them displayed.
Altium Designer also gives you conflict resolution modes when you are routing to get around objects such as other tracks, pads, and vias. The modes include “Ignore”, “Walk-around”, “Hug”, and “Hug and Push”. You can toggle through all of these modes by pressing “Shift+R”.
While you are routing, you will want to control how Altium Designer handles corners. By pressing the “Spacebar”, you can toggle between the corner directions. In the picture below, you can see the difference we got by toggling between these different corner directions while holding the mouse in one place.
Likewise, you also have control over the type or mode of the corner that Altium Designer will use during the routing. In the picture below, you can see several of the corner mode options that you can toggle between by pressing “Shift+Spacebar.”
Using Design Rules in Altium Designer to Help Your Routing
Although you could set up the defaults and start routing your PCB design, you will have much better results if you create some design rules first. This way, you can assign those rules to different nets to control track width and spacing as well as via sizes and other clearances as well.
Altium Designer allows you to set up “rooms” throughout your design according to your needs. These rooms can be put around certain areas where different track or space widths are needed. An example of this would be around a BGA where you might want to allow slightly thinner widths and spaces to get your routing out from the BGA pads. In the picture below, you can see the “Design > Rooms” pulldown menu and the different options that are available to you for creating and editing rooms.
Once you’ve created a room using the commands in the picture above, you will then assign a design rule to that room. Design rules are created using the “Design > Rules” pulldown menu. Once created, you can use these rules to control many different objects. In the picture below, you can see an example of a routing width rule. In this case, the rule has the same width values assigned to the minimum, preferred, and maximum widths, but those can be changed to be any value that you need them to be.
Notice in the picture above that this rule is currently set to “Custom Query” which allows us to set it up for the room that we created earlier. The rule could also be assigned to all nets, individual nets, net classes, layers, and specific nets and layers. By giving you the option of how to assign your design rules, Altium Designer gives you many different ways to control the routing in your printed circuit board design.
That is the advantage of using Altium Designer for PCB layout. It is a powerful design system full of useful PCB design tools and features like the interactive routing that we’ve been talking about. In addition to that, it also has you covered for schematic capture, automated drawing creation, HDI PCB layout, and a host of other printed circuit board designing capabilities.
Altium Designer is an all-inclusive PCB design software system, and the interactive routing functions that we’ve been talking about are just one of its key features. If you would like to find out more about how Altium Designer can help you to design your next PCB project, talk to someone at Altium Designer.