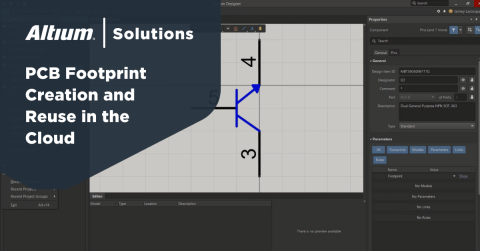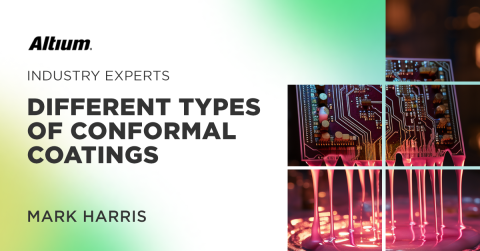4 étapes pour créer une empreinte de composant dans Altium Designer

Table des matières
Lors de l’agencement de votre circuit imprimé, il est essentiel que vous sachiez comment créer une empreinte des composants de votre conception.
Certains composants sont assez courants ou ont des formats standardisés, ce qui facilite la recherche d’empreintes. Dans certains cas, vous devrez générer l’empreinte vous-même et pour cela vous devrez vous appuyer directement sur les informations contenues dans la fiche technique du composant.
Si l’empreinte n’est pas bonne, les broches du composant risquent de ne pas s’aligner sur les pastilles du circuit imprimé ou le composant risque d’enfreindre les règles d’espacement, ce qui engendrera une perte de temps importante et des coûts supplémentaires.
Lorsque vous concevez une carte de circuit imprimé, vous trouverez parfois une empreinte précise de votre composant dans votre programme. Cependant, ce n’est pas toujours le cas et tôt ou tard vous serez amené à créer vos propres empreintes.
Avec certains logiciels de conception de circuits imprimés, cette tâche peut s’avérer difficile et s’accompagner d’une courbe d’apprentissage abrupte avant de parvenir à un niveau de compétence suffisant.
Ce n’est pas le cas avec le logiciel Altium Designer® qui vous permet de générer rapidement l’empreinte des composants grâce à de puissants outils de CAO.
Voici comment utiliser Altium pour créer les empreintes des composants de votre circuit imprimé.
Comment créer une empreinte de composant dans Altium Designer
La création de l’empreinte d’un composant dans Altium Footprint Designer comporte 4 étapes :
- Créer les pastilles
- Définir la hauteur et la surface du composant
- Ajouter les informations de sérigraphie
- Enregistrer l’empreinte
Passons en revue tout le processus pour voir à quel point il est facile de créer l’empreinte d’un composant.
Voici comment créer une empreinte dans Altium Designer en 4 étapes simples :
Étape 1 : Créer les pastilles
Vous aurez besoin du motif géométrique de votre composant, qui se trouve à la fin de la fiche technique du composant ou dans la base de données de votre choix.
Pour cet exemple, utilisons un microcontrôleur très utilisé : le PIC24FJ64GA004. Ce composant se présente dans un boîtier QFP mince en plastique à 44 broches.
Dans Altium Footprint Designer, sous File → New → Library → PCB Library.
Cela ajoutera une nouvelle bibliothèque d’empreintes de composants PCB à votre projet. Vous devrez également ajouter de nouveaux composants à votre fichier PCB Library.
Lorsque vous créez un nouveau fichier PCB Library, la bibliothèque crée une empreinte vide pour votre routage de circuit imprimé (appelée PCBCOMPONENT_1) par défaut.
La première chose que nous devons faire est de définir les unités. Les unités sont listées dans le coin supérieur gauche de la fenêtre. La fiche technique du composant indique uniquement les dimensions en mm. Si les dimensions indiquées sont en mil, cliquez dans le menu View sur Toggle Units pour les convertir en mm.
Cliquez sur l’icône en forme de pastille dans la barre d’outils PCB Lib Placement en haut de la fenêtre (ou cliquez sur Pad dans le menu déroulant Place pour obtenir une pastille). Placez-la à peu près au milieu de la fenêtre (nous y reviendrons dans un instant).
À présent, faites un clic droit sur la pastille et sélectionnez Properties. Ensuite, faites défiler jusqu’à Size and Shape, réglez la forme sur Rectangular et les dimensions de la pastille (X/Y) sur 1,5 mm/0,55 mm.
Par défaut, la pastille créée est une pastille dotée d’un trou traversant plaqué. Le trou est supprimé lorsque vous sélectionnez un modèle de pastille à une seule couche.
Une fois la pastille placée, vous devez renseigner des informations importantes dans le panneau Properties de chaque pastille.
Tout d’abord, vous devez définir le numéro d’identification de chaque pastille ; il permet de relier le numéro de pastille au numéro de la broche correspondante dans le symbole schématique.
Le prochain point important est la couche de cette pastille. Ici, nous travaillons avec un composant SMT, nous devons donc sélectionner Top Layer dans le menu déroulant des couches.
Chaque pastille a un type électrique (source, charge ou terminaison), un délai de propagation et une longueur broche-boîtier. Ces trois informations devraient se trouver dans la fiche technique du composant. Ces données sont très importantes pour les simulations impliquant des signaux connectés à ces pastilles.
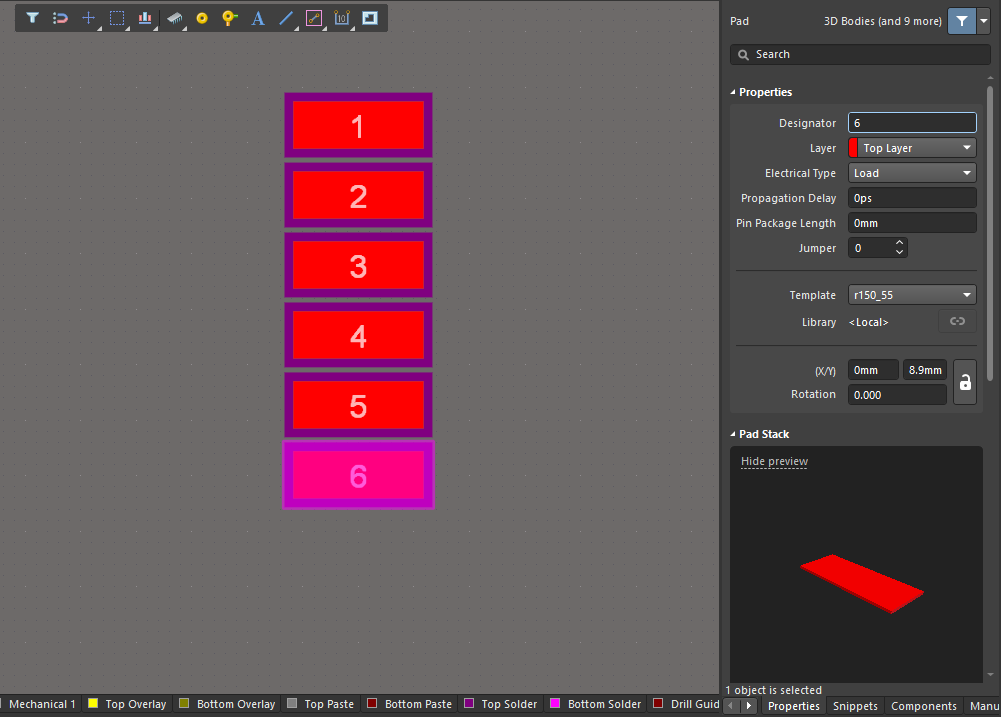
Dans l’image ci-dessus, j’ai placé les 6 premières pastilles sur la gauche du composant. Nous pouvons créer une rangée de pastilles de chaque côté en effectuant un copier-coller. (Conseil : sélectionnez d’abord les pastilles, puis cliquez sur l’icône Copy. Pour la placer, cliquez simplement sur l’icône Paste.)
Il faut s’assurer que la distance entre les pastilles est correcte. Ici, la distance de centre à centre est de 0,8 mm.
Pour cela, une possibilité est de définir une valeur pour le paramètre Global Snap to Grid, accessible depuis le menu déroulant View sous Grids. En utilisant 0,2 mm, cela signifie que chaque centre doit être verticalement espacé de 4 centres verticaux.
Pour vérifier le bon alignement des pastilles de la rangée, sélectionnez la rangée, puis cliquez sur le menu Edit, Align et enfin Align Vertical Centers.
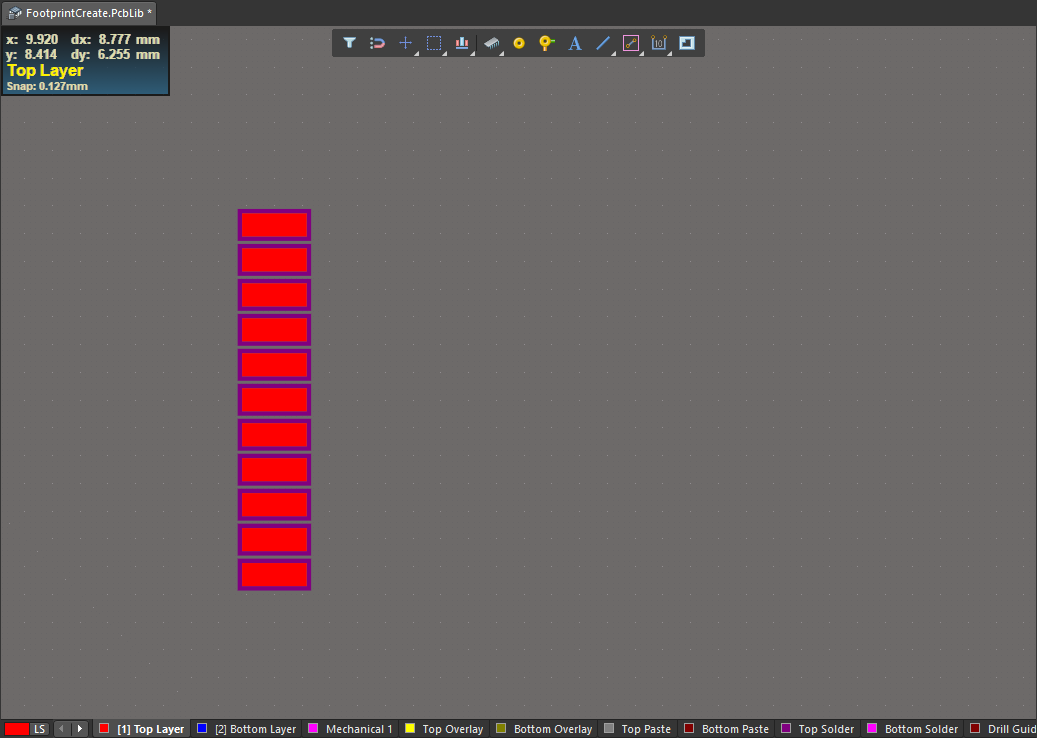
Veillez à bien suivre l’ordre de numérotation standard des broches/pastilles lorsque vous attribuez des numéros d’identification. Ici, les pastilles sont ordonnées dans le sens inverse des aiguilles d’une montre, la pastille 1 étant placée dans le coin supérieur gauche du composant.
Ensuite, créez la rangée gauche opposée en copiant la rangée et en la collant à 11,4 mm de distance à la même hauteur. Veillez à bien définir les numéros des pastilles de la nouvelle rangée.
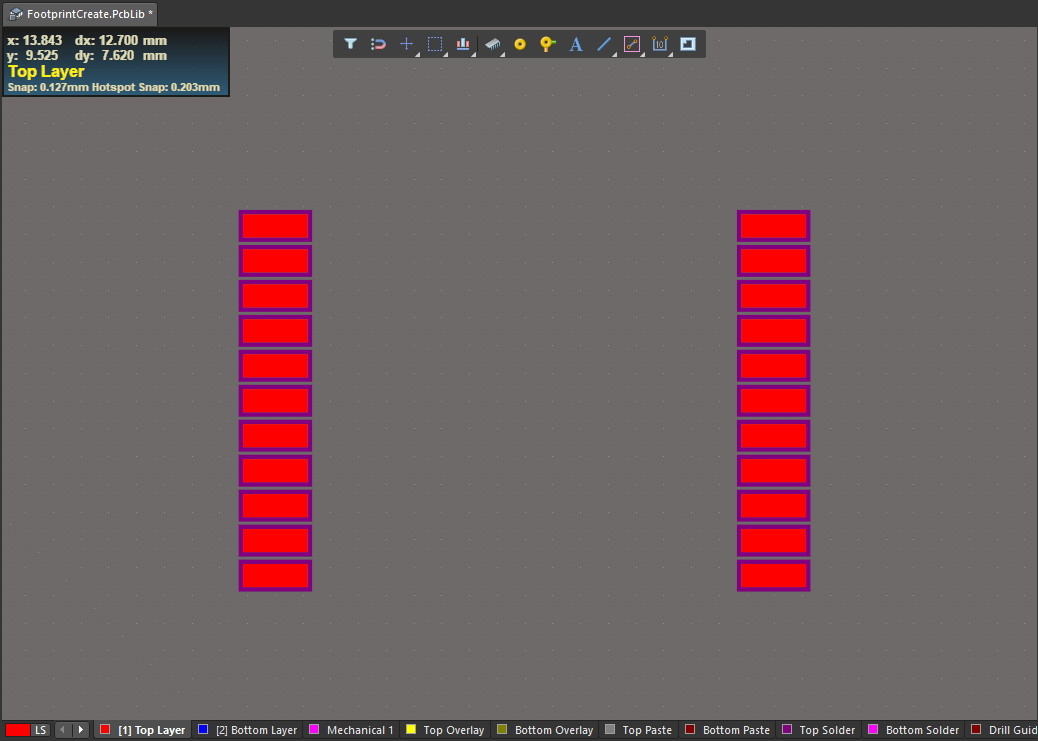
À présent, il faut créer les rangées de pastilles du haut et du bas. Comme le boîtier du composant est un boîtier QFP, le nombre de broches et de dimensions en haut et en bas est le même. Cela nous permet de créer facilement les autres rangées de broches : il suffit de copier les rangées de gauche et de droite en même temps, de les coller, puis de les faire pivoter de 90°.
N’oubliez pas de définir les numéros de pastilles dans le panneau Properties lorsque vous collez ces nouvelles pastilles, autrement vous vous retrouverez avec des numéros en double dans la conception de l’empreinte du composant de circuit imprimé.
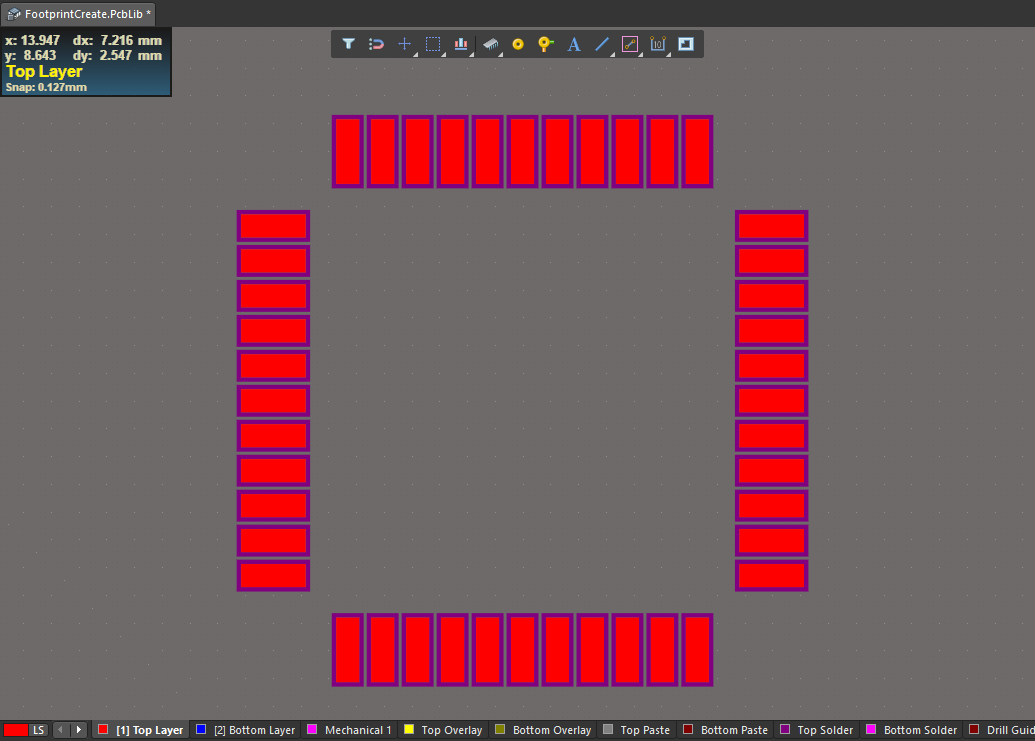
Étape 2 : Définir la hauteur et la surface du composant
Cette étape consiste à définir la hauteur et la surface occupées par le composant. Il faut également définir le type de composant. Pour accéder à ces informations, sélectionnez votre nouvelle empreinte de composant dans la liste Footprints, puis cliquez sur le bouton Edit. Vous pourrez alors saisir ces trois informations.
Par défaut, le type de composant sera Standard ; il s’agit en l’occurrence du type qui correspond à notre composant. Les autres composants, tels que les éléments mécaniques et les composants sans nomenclature, ne seront pas des composants standard et il faudra leur attribuer le type de composant qui convient. Cette fenêtre est illustrée ci-dessous.
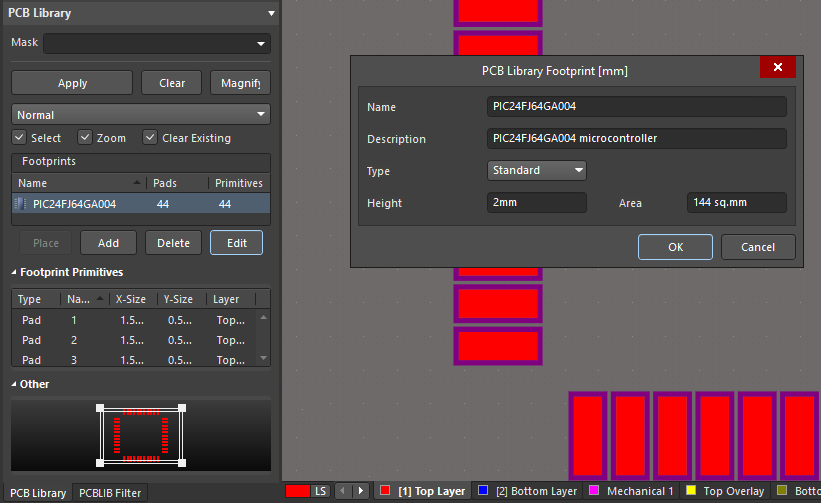
Je vous conseille d’indiquer le numéro de pièce dans le champ Nom. Il s’agit de la valeur qui s’affichera lorsque vous importerez cette bibliothèque de composants dans un autre projet. Dans le champ Description, entrez une description du composant.
Enfin, vous trouverez la hauteur et la surface dans les fiches techniques. Pour ce composant, la hauteur du composant est de 2 mm et la surface totale est de 144 mm2, comme vous pouvez le voir dans le schéma ci-dessous.

Étape 3 : Ajouter les informations de sérigraphie
Cette étape consiste à ajouter l’image de la couche de sérigraphie et le marquage de la broche 1. Nous allons suivre la suggestion de la fiche technique et indiquer uniquement l’emplacement des coins. Pour créer un coin, créez une ligne de 0,08 mm au moyen de l’icône en forme de ligne dans la barre d’outils PCB Placement Lib, dupliquez-la (en faisant un copier-coller) et connectez-les.
Ici, assurez-vous que les informations de sérigraphie sont attribuées à la bonne couche. Dans notre cas, il faut les placer sur la couche Top Overlay. Pour ce faire, sélectionnez les lignes de sérigraphie dans le panneau Properties.
Vous allez devoir en faire pivoter une de 90°. Pour ce faire, cliquez sur le menu déroulant Edit, puis sur Move et enfin Rotation Selection. Dans la boîte de dialogue, réglez l’angle de rotation (en degrés) sur 90.
Pour le marquage de la broche 1, nous utiliserons un cercle, qui se trouve lui aussi dans la barre d’outils PCB Lib Placement. Il n’est pas nécessaire qu’il soit très grand, il faut juste qu’il soit visible. (Conseil : si vous devez ajouter des étiquettes ou des numéros de broches, c’est à cette étape-ci qu’il faut le faire).
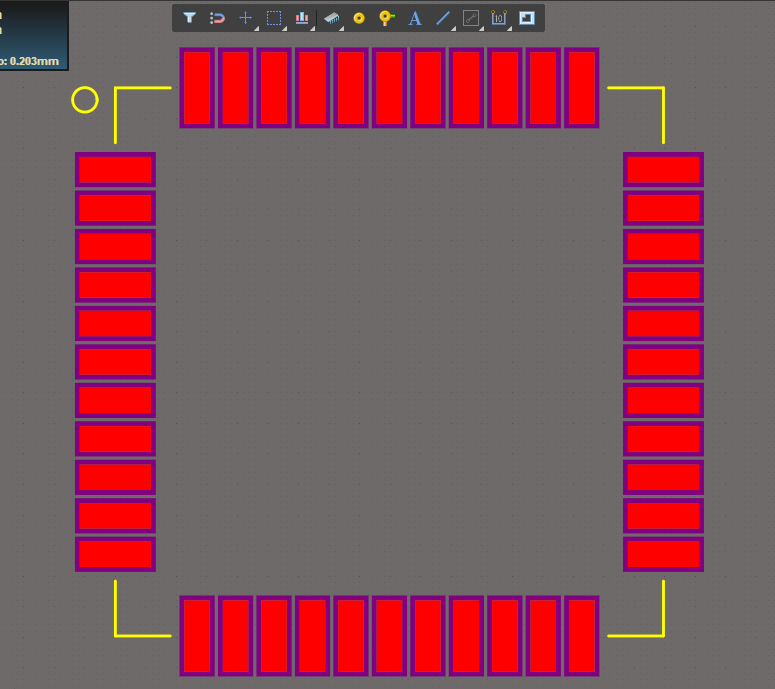
La dernière étape consiste à enregistrer votre fichier PCB Library et les fichiers de votre projet. Vous pouvez ensuite importer les données de votre bibliothèque schématique et les regrouper dans une bibliothèque intégrée à votre conception d’empreinte de circuit imprimé terminée de pouvoir les utiliser dans un autre projet.
Étape 4 : Enregistrer l’empreinte
La dernière étape de la création de votre empreinte consiste à lui donner un nom et à l’enregistrer afin de pouvoir l’ajouter à votre composant, avec son symbole schématique.
Conseil : utilisez un nom unique et reconnaissable afin de pouvoir la localiser facilement.
Conseils supplémentaires pour créer une empreinte dans Altium Designer
Les étapes ci-dessus décrivent une manière simple et rapide de créer l’empreinte d’un composant à l’aide du logiciel Altium Designer. Voici quelques conseils supplémentaires qui pourraient également vous être utiles.
- Lorsque vous ouvrez la fenêtre PCB, vérifiez que la vue est centrée. Vous pouvez le déterminer en observant les valeurs qui s’affichent lorsque vous déplacez votre curseur. Il est recommandé de faire concorder le centre de la vue avec le centre de l’empreinte de votre composant.
- Si la grille n’est pas visible, il est conseillé de l’afficher. Elle vous permettra de visualiser les distances. Si nécessaire, vous pouvez définir les dimensions de la grille en cliquant sur l’icône en forme de grille dans le menu supérieur.
- Vérifiez si le boîtier de votre composant existe déjà dans la base de données des bibliothèques de composants. Pour cela, cliquez sur l’onglet Panels en bas à droite puis ouvrez la boîte de dialogue Libraries. Vous pouvez alors rechercher des empreintes dans les bibliothèques de composants disponibles.
- Si vous aimeriez disposer d’un guide pratique pour vous aider à générer l’empreinte d’un composant, essayez l’assistant Footprint Wizard ou l’assistant IPC Compliant Footprint Wizard. Vous pouvez accéder à ces outils depuis le menu déroulant Tools.
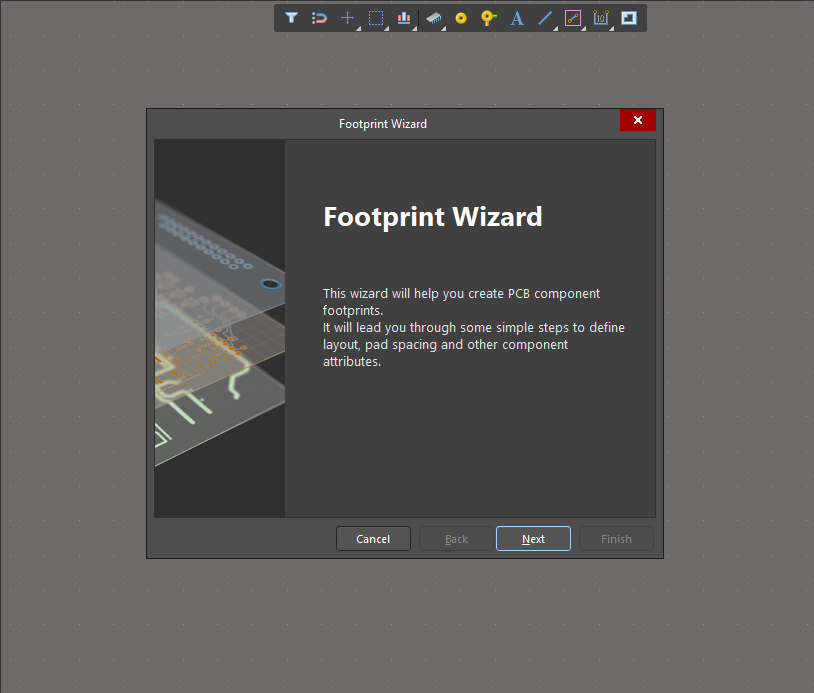
Créer des empreintes pour votre circuit imprimé peut être pénible. Une taille de pastille, une forme de pastille ou un espacement incorrects peuvent rendre votre conception de circuit imprimé impossible à fabriquer et nécessiter des corrections qui augmenteront le temps et le coût de développement de votre produit.
Altium Designer vous permet de créer rapidement et facilement des empreintes des composants pour éviter ces problèmes. Vous pouvez suivre les quatre simples étapes ci-dessus ou vous laisser guider par l’un des assistants d’Altium Designer.
Pour plus d’informations sur la création d’une empreinte pour votre circuit imprimé, contactez un expert en conception de circuits imprimés d’Altium Designer ou consultez le Centre de ressources d’Altium Designer pour plus d’informations.