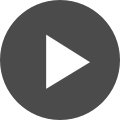Collaborative Design Software: Create PCB Schematic Symbols for any Component
Table of Contents
We’ve all been knee deep in a schematic capture session when we are suddenly hard-walled by a missing component in our project library. You check other libraries to see if the part exists but find everything except success. What do you do?
Thankfully, these situations are mitigated by Altium Designer’s software solutions. With tools designed for you to work as intuitively and efficiently as you can, you will be cruising in no time.
Creating your own schematic symbol is often what is required to get through a PCB project. This quick tutorial outlines how simple the process is for creating a schematic symbol for the PIC24FJ64GA004 microcontroller.
Adding the Schematic Library
We are adding on to a previous article that took us through creating a PCB footprint for this MCU (that we’ll likely need if we continue to design with this part and schematic).
As with any new design or schematic, the first step in getting a fully functioning schematic symbol of our MCU is to add a new schematic library to our project.
Navigate to ‘Project’ > ‘Add New to Project’ > ‘Schematic Library.’
Navigate here to open a new schematic .
You’ll then get to a screen that looks like this:
What the schematic appears as.
You can quickly place any number of symbols you want to represent a block of our component. In this case, it’ll be a basic rectangle as this is common for MCU representation.
Navigate to ‘Place’ > ‘Rectangle’ to place your rectangle near the center of the page.
Place a rectangle in the center of the page.
Simple enough, right? Now we’ll move into component designators and being able to keep track of your design notes.
Adding a Component Designator
For making schematic review easier on 3d party viewers (manufacturers, engineers, ect.), we’ll place some part info on the symbol.
Navigate to ‘Place’ > ‘Text String’ and place it in the center of the rectangle. You can rename it to whatever part number is required for identification. In this case, we’re going to label it as ‘PIC24FJXXXX.’
Add text to the symbol to make review easier.
Up next is the fun part!
Placing Pins
This is the time in which you should have a datasheet handy for pin IDs. Placing pins is, of course, entirely up to your discretion, however, I like to take a look at what my datasheet suggests for pin placement and nomenclature.
Based on what we are looking for in the current schematic, the following pin placement example is all we are going to add in. This will help us to not continuously cross lines when wiring the schematic.
What we are going to replicate in Altium .
To begin your pin placement, navigate to the upper toolbar, or to ‘Place’ > ‘Place Pin’.
Before you left click anywhere, ensure both the orientation and information is correct. You can always edit after, however, I like to quickly get the info in as I place.
The small ‘X’ at the end of the pin is where you are going to attach other schematic symbols. Ensure this is on the outside of your symbol, otherwise, lines will be traveling through the symbol on the sheet (which may not be desired).
To change the orientation of the pin, simply press ‘Spacebar’. Easy.
To change the info of each pin as you place it, simply press ‘Tab’ and the properties tab will pause the placement and allow you to edit the desired designators. Here is what the end result will look like:
Final part definition.
Once the symbol is finalized, we can now integrate it with our previously created PCB footprint!
Adding a PCB Footprint to the Part
To add a previously created footprint to the newly created schematic symbol, simply navigate to the button on the lower portion of the screen ‘Add Footprint’.
Navigate to the library in which it is stored and select ‘OK’. And there you have it.
Footprint addition to the symbol
You now have a fully functional part that can be placed on a schematic and a PCB!
Getting bogged down with part libraries isn’t the greatest feeling, nor is having to create part symbols from scratch. Utilizing great features within Altium Designer, however, makes creating a schematic symbol a breeze.
With the time you save and the freedom to design with any part (whether it’s in the library or not) will allow you to create nearly anything under the sun with ease. If you want to know more about how Altium Designer can make your design life easier, talk to an expert at Altium today.