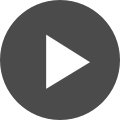How to Use Blind and Buried Vias in Altium Designer
Table of Contents
The old adage of not being able to cram 10 pounds of whatever into a 5 pound bag is especially true when it comes to routing traces on a PCB design. Unfortunately this demand seems to be the norm anymore; everyone these days wants to increase the density of designs or reduce their form factor, or both! One way that you can help yourself is to use blind and buried vias when routing. These vias will open up a host of new routing options as you will gain the space that would otherwise be taken up by a thru-hole via on a layer PCB where it isn’t connected.
Even though this design technology has been around for a long time, a lot of PCB designers still have not worked with blind vias and buried vias yet. Once you start using them though be careful, you may never want to go back. Be warned though, blind vias and buried vias do cost more to manufacture and you must plan ahead if your design is going to use them. If you aren’t familiar with using buried and blind vias here is a brief description of their use in Altium Designer.
Working with Vias in Altium Designer®
Working through fabrication, assembly, and manufacturing, you’ll want to make sure your PCB layout is accurate and secure. Material and plating chosen, solder planned, components and prototype estimations acquired, and any other board requirements you may have. Buried and blind vias in Altium Designer are regular vias that are set up to span specific layers instead of the full layer PCB stack. Therefore to understand how to set up and use blind and buried vias, you must first know how to work with a regular via.
In Altium Designer padstacks and vias are design objects created by defining their attributes. You specify their size, hole size, tolerances, and other attributes in order to complete their creation. They can be created from templates or you can define them yourself on the fly. Below is a picture of the default via set up in the PCB design tool preferences menu.
The default via settings in Altium Designer
You can see above the template that was used for the default via, the hole information, and the via size information. You can also see how Altium Designer gives you control over the details of the via by setting it up according to the following criteria:
- Simple: One size for all layers.
- Top-Middle-Bottom: You can specify individual sizes for the top, middle, or bottom.
- Full Stack: You can set up sizes on all layers individually.
When you place a via without it being attached to a net, Altium Designer will use the default via in your design as shown above. You also have the ability to set specific vias to be used with specific nets, net classes, and other criteria. To do this you will set up via routing rules from the “Design > Rules” pulldown menu as shown below.
Setting up via rule priorities in Altium Designer
In the picture above, you can see the “Routing Via Style” rules category with two different rules in it. You can see that these rules already have via attributes assigned and these rules can also have their priority changed as shown above. You can create as many rules as you need and prioritize them as necessary.
To set the size of the via in the rule, you can accomplish this two different ways. The first method as shown in the top of the picture below, you can see that within the constraints section we have selected “Min/Max Preferred”. This way you can define the size of the via on the fly while setting up your rule.
Specifying the size of a via either by the size value or by a template
The second method is shown in the bottom half of the picture above where you can see that we have selected vias according to the “Template preferred”. You can toggle between these two selection methods depending on what best fits your needs.
Design rules can be assigned according to different criteria as required. For routing vias you will often want to set up your rules to be attached to a net class. This way you can specify specific sized vias for a net class which will allow you to control which nets get which vias.
In the picture below we are still in the design rules and setting up our via routing rules. You will notice that in the “Where The Object Matches” category we have chosen “Net Class”. This design already has some net classes defined in it, and you can see the available classes in the drop-down menu.
Assigning a via rule to a net class in Altium Designer
As you route, the routing rules that you defined for the net class will determine the via that gets used. You also though have the ability to change the via on the fly while routing. Once a via has been instantiated on the board you can access its properties by right clicking on the via and selecting “Properties”. In the via properties panel you can change the size, shape, hole size, and other parameters as shown in the picture below.
The via properties panel
Configuring Altium Designer for Blind and Buried Vias
Now that we’re all up to speed on working with regular thru-hole vias in Altium Designer, let’s take a closer look at what it takes to work with a blind or buried via. A blind or buried via is going to be similar to a regular via except it will be constrained to a specific span of layers. Since an Altium Designer blind via starts on a surface layer and then penetrates only partially through the layer board stack as shown by first pointer in the picture below, it needs to be started and stopped on those specific layers.
Cross section of vias in a printed circuit board
Similarly a buried via also starts and stops on specific layers, but it doesn’t extend to either of the surface layers as shown by the second pointer in the picture above. For comparison you can see how both of these appear next to a regular thru-hole via in shown by the third pointer.
In order to control these layers for the blind and buried vias to start and stop on, you will use the drill pair manager in Altium Designer. The drill pairs that you add is what tells Altium Designer that blind and buried vias are in use, and what the specific start and stop layers are. The “Drill-Pair Manager” in the picture below can be accessed through the “Layer Stack Manager” in the “Design” pulldown menu, or you can also access it directly through the properties panel for a selected via.
Altium Designer’s drill pair manager
As you can see above, the drill pair manager is configured for a number of different blind and buried vias. There is a blind via configured for top layer down to the first internal layer (MidLayer1), and another Altium blind via configured on the bottom side as well. There are also two buried vias, one configured for MidLayer1 to MidLayer6 and the other for MidLayer3 to MidLayer4. Once you’ve set these drill pairs up, close the “Drill-Pair Manager” dialog box and Altium Designer will be updated with the new drill pair configurations.
Using Blind and Buried Vias in Altium Designer
Now you are ready to start using blind and buried vias, and here is where all of that work you did setting up net classes will really come in handy. Often you will have specific nets that you want to classify for buried vias and blind vias due to their routing density and purpose. You can easily set up your net classes for routing on specific layers that are intended for a buried or blind vias, and set up via rule priorities as well.
When routing you will instantiate your vias in the regular way, by using the “*” key to start a via and then with repeated clicks descend through each layer. You can also use the Ctrl_Shift_Roll mouse wheel combination to descend up or down through each layer as well.
The layer PCB that you start your via on will determine what buried and blind vias that will be used. If the layers spanned by the buried and blind via isn’t what you want, use the property panel to change the via drill pair to a different pair. Altium Designer will display blind vias and buried vias with a split color on them so that you can easily tell which layer the via starts and stops on.
The color of a blind vias or buried vias will identify its start and stop layer
In the picture above you have a thru-hole via on the left with a solid colored core. The via in the middle is a buried via and it starts on a yellow colored layer (MidLayer1) and stops on a purple layer (MidLayer6). The via on the right is a blind vias and it starts on a blue colored layer (TopLayer) and stops on the yellow colored layer (MidLayer1).
Once you’ve placed your blind vias or buried vias you can edit it or move it by dragging it around as you can with any other via. Simply grab it with the mouse and move it as shown in the picture below.
Moving vias manually with your mouse in Altium Designer
Blind and buried vias can be an extremely useful tool to use when routing your PCB designs. They will open up new options for your routing and allow you to achieve a greater routing density. With the power and functionality in Altium Designer, you will be able to easily work with blind and buried vias.
Altium Designer is PCB design software that has a full and rich feature set built into it for interactive routing which includes the blind and buried via capabilities that we have described. If you would like to find out more about how Altium Designer can help you with routing your next PCB design, talk to an expert at Altium Designer.