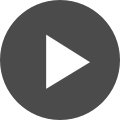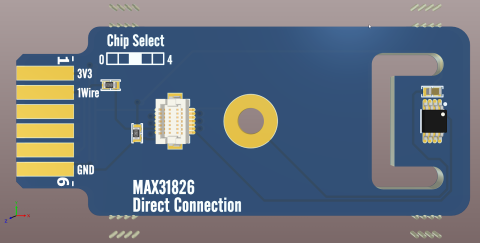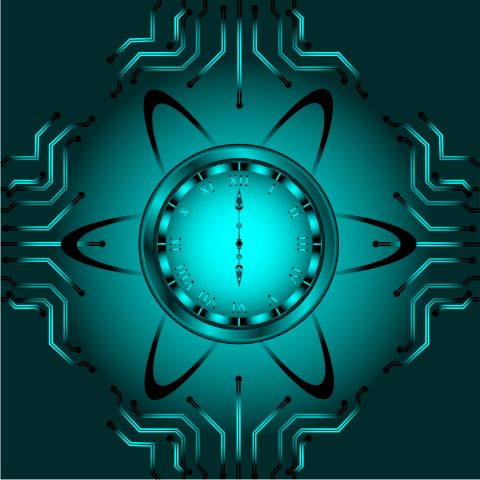How to Use Test Points on PCB | Altium Designer
Table of Contents
Maybe it’s because of the old memories of pop quizzes in grade school, but it seems like no one really likes the idea of “testing”. Just as the school children in “A Christmas Story” reacted badly to having to write a theme, people all over the world usually react just as negatively to the idea of taking a test.
And yet, if you are going to be a circuit board designer, you are going to have to learn how to use a PCB test point. The good news is that working with test points is not difficult and can even be kind of fun. Here’s how to use test points on a Printed Circuit Board.
Step 1: Refresh Yourself on Test Points
There are two different types of testing that require a PCB test point: bench testing by a technician and automated testing during manufacturing. We will be talking about the latter here, and there are two types of automated tests that use test points: bare-board testing for fabrication and in-circuit testing (ICT) for assembly.
The bare-board testing is done prior to assembly and it is to make sure that you have good electrical connectivity between all the nodes. The ICT is a more functional test after assembly to make sure that the components are working as they should. In both cases, probes from a test fixture will come into contact with the test points on the circuit board in order to conduct the tests.
We are not going to be looking at how to determine the design rules of a PCB test point, such size, spacing, and clearance requirements. Those rules will vary depending on the needs of your company and your board manufacturers. Instead, we will focus on assigning test points in your circuit board using Altium Designer®, and how to set up the test point design rules that you are using.
Step 2: Assign a Test Point Manually
The general rule of test points on a printed circuit board is that each net needs to have a probeable point to test. These “test points” need to be known and cataloged in the Printed Circuit Board design system for reports to be generated that the manufacturer will use when testing the finished boards. To do this you will create test points on the board by flagging pads or vias as probeable points. Altium Designer has capabilities to do this both manually and automatically.
To flag a pad or a via as a test point manually, you simply need to select that pad or via and edit its properties. Altium Designer will allow you to set the test point as a Fabrication (bare-board) test point, an Assembly (ICT) test point, or both.
Altium Designer also allows you set up design rules for test points, which we’ll cover later. Just know that manually setting the PCB test point will override any current rules. In the picture below, you can see the properties setup for a thru-hole pad where we have scrolled to the bottom and enabled both the fabrication and assembly test point options for the top and the bottom of the board.
Manually setting a thru-hole pin as a testpoint in Altium Designer
In the picture above, you can also see labels for this pin designating it as a PCB test point. This is not a default visual setting and therefore must be enabled. To do this, go to View Configuration panel and click on the “View Options” tab. You will see the Testpoints display settings when you scroll to the bottom of the tab.
Step 3: Test Point Design Rules
You can set up design rules in Altium Designer for governing the size, spacing, and clearance requirements of the pads and vias to be used as PCB test points. These setups are in the “PCB Design Rules and Constraints” menu, which can be accessed from the Design > Rules pulldown menu. On the left side of the menu, you will find the “Testpoint” constraints as shown in the picture below.
The test point rules menu
Altium Designer will come with some preset PCB test point rules. You can also add additional test point rule sets as needed. As you can see in the picture above, there are four separate rules in the default test point design rule set:
- Fabrication Test point Style
- Fabrication Test point Usage
- Assembly Test point Style
- Assembly Test point Usage
In the picture below, you can see the menu setup for the test point usage rule. The dropdown menu allows you to choose which nets are eligible for PCB test points. You can set the rule for all nets, or specify nets by name, class, or layer. Additionally, you can specify how many test points per net to use, or even prohibit some nets from getting test points altogether.
Setting the test point usages in Altium Designer
The test point style menu allows you to modify the settings that are used to determine which pads and vias are eligible for test points. If a specific size of via is desired for your test points, for instance, you can set the style rules to only allow that specific size of via to be used. Here are some of the settings that you can work with:
- Size: You can set the minimum and maximum size and set a preferred size for pads and vias as well as their drilled hole sizes.
- Grid: If you want test points to be set on pads and vias that are on a specific grid, you can specify that here.
- Allowed Side: Here you can specify that test points will be placed on the top, bottom, or both sides.
- Scope: This will allow you to limit test points to SMD Pads, Thru-hole Pads, Vias, or any combination of the three.
- Clearances: This will allow you to set up clearances between test points and to other components on the board as well.
In the picture below, we are going to set up the test point style for the little test board that we are working with. Note that we are setting this up to only allow testpoints on the bottom side. Since our little test board doesn’t have any components placed on the bottom or vias, only the thru-hole pins will be available for testing.
Setting the testpoint styles in Altium Designer
Step 4: How to Use Test Points on a PCB Design with the Test Point Manager
Now that we have set up the design rules for the test points, we can use the test point manager to batch create our test points. In the picture below you can see the “Testpoint Manager” menu which is found in Tools > Testpoint Manager.
The Testpoint Manager menu
You can see above that the test point manager contains a list of nets on the board along with the test point status of each net. Currently, every net is listed as “Incomplete” for both the Fabrication and Assembly test points because the test points haven’t been assigned yet. In the middle of the menu are buttons for assigning the fabrication or the assembly test points.
These buttons open a dropdown menu with the assignment options. At the bottom of the menu, you have a summary of the test point status which is correctly reporting that 6 nets are missing their assignments. On our little test board, we went ahead and assigned the Assembly Testpoints by opening the dropdown menu and selecting “Assign All”. You can see the results in the picture below.
The Testpoint Manager menu after the test points failed to assign
As you can see, none of the testpoints were assigned. The Testpoint Manager has given us a possible cause for these failures in the Assignment Results window, but that is a general message and doesn’t apply in this instance. The real problem, as it turns out, is that our test point style rules do not match our design, and the Testpoint Manager failed all the assignments exactly as it should.
To correct this problem, we will make a couple of changes to the test point style rules as you can see in the picture below.
First of all, the thru-hole pads in our design are placed on a .01 mm grid while the test point grid was set to a .025 grid. Because of this, the test point style rules were not permitting the assignment of any testpoints because they didn’t fall on the correct grid. The next problem is that the rules specified a hole size no larger than 1.016 mm, but we have a hole size that is 1.02 mm.
Changing some of the testpoint styles
We corrected these problems by disabling the grid and setting the maximum hole size to 1.03 mm, as you can see in the picture above. Once the rules were updated, we went back to the Testpoint Manager and re-ran the assignments. As you can see in the picture below, all of our nets have now been correctly assigned with assembly testpoints.
The Testpoint Manager menu now that the testpoints have successfully assigned
Assigning testpoints is a critical part of the PCB designer’s job, and you need a set of design tools that you can depend on. Fortunately, Altium Designer is the kind of PCB design software that comes equipped with powerful and easy to use capabilities for defining and managing testpoints.
Would you like to find out more about how Altium Designer can help you when it comes time to create the testpoints on your next PCB design? Talk to an expert at Altium Designer today.