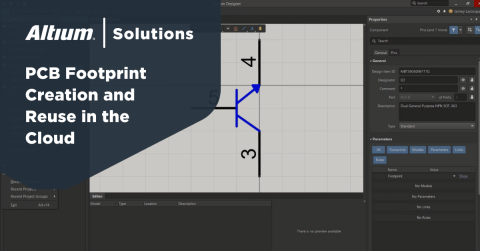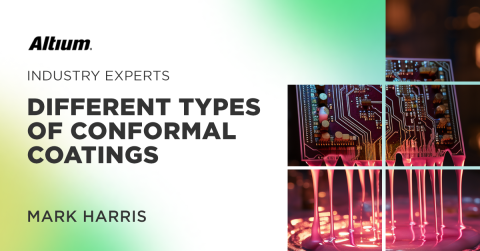Lavorare con modelli di impronta conformi IPC

Sommario
Gli standard industriali sono stati una benedizione per l'industria elettronica. Questi standard danno la certezza ai designer che i componenti da loro selezionati possano essere riutilizzati per i loro design, le specifiche saranno costanti, e i produttori conformi IPC possono costruire i loro circuiti stampati utilizzando processi standard. Si tratta principalmente di aumentare la produttività e essere sicuro che i tuoi dispositivi funzionino come previsto.
La serie di standard IPC 7350 (nello specifico, IPC 7351B) specifica i parametri di progettazione fisici di schemi universali per componenti a montaggio superficiale. Diversi tipi di componenti richiedono specifiche impronte se devono essere conformi a questi standard. I produttori lavorano all'interno di questi standard per assicurare che i prodotti soddisfino i requisiti di qualità e affidabilità, così come per ridurre la quantità di rilavorazione o scarti.
In fase di progettazione del proprio PCB per renderlo conforme con gli standard IPC 7351B, potresti notare che i tuoi componenti a montaggio superficiale non sono conformi alla geometria standardizzata. Puoi certamente utilizzare il componente, ma potresti incorrere a costi extra per il design da parte dei tuoi produttori perché dovranno adattare il loro processo per il tuo componente particolare. Se stai lavorando con un componente proprietario personalizzato, è una buona idea progettare il componente in modo che sia conforme agli standard IPC.
Creare un componente con un'impronta conforme con gli standard IPC
Non tutti i componenti sono progettati con impronte conformi IPC. Per fortuna, i migliori pacchetti design software PCB hanno CAD tools che ti permettono di lavorare con questi componenti, purché vengano applicate alcune semplici strategie di progettazione. Per esempio, il pitch fra i pad potrebbe non essere compatibile con la larghezza standard della traccia, e dovrai modificare questa impostazione nel tuo design software se intendi utilizzare queste componenti non conformi.
Se intendi evitare ogni tipo di problema di posizionamento o di routing che possono sorgere quando si lavora con componenti personalizzati, puoi saltare le seccature e creare immediatamente un'impronta conforme IPC per il tuo componente. Il IPC Compliant Footprint Wizard è disponibile su Altium Designer® come estensione di applicazione. Il wizard (procedura guidata) usa dei modelli per generare impronte conformi per i tuoi componenti e farti risparmiare tantissimo tempo se paragonato alla creazione manuale di componenti.
Per accedere al wizard, avrai bisogno di creare un nuovo file PCB. Puoi crearlo come file autonomo o aggiungerlo a un progetto già esistente. Con questa nuova finestra attiva, dovrai cliccare sul menu "Tools" e selezionare “IPC Compliant Footprint Wizard”. Vedrai delle opzioni per creare diverse impronte del componente. Per questo esempio useremo il pacchetto CQFP.
Selezionare un componente da IPC Compliant Footprint Wizard su Altium
Dopo avere cliccato “Next”, sarai in grado di definire le dimensioni del pacchetto. Puoi selezionare le dimensioni del pacchetto di cui hai bisogno per il componente personalizzato. Otterrai anche due anteprime 2D e 3D della tua impronta del componente e puoi generare un'anteprima del tuo modello STEP per questo componente.
Selezionare un componente da IPC Compliant Footprint Wizard su Altium, per creare componenti conformi con gli standard IPC
La schermata seguente ti permetterà di definire i valori minimi e massimi per il range di spessore di piombo e il numero di pin necessari per questo componente. Il wizard calcolerà il range di ampiezza e lunghezza per le ampiezze di piombo e numero di pin da te specificati. Puoi anche inserire i tuoi valori nella schermata. Una volta cliccato su “Next”, il wizard ti mostrerà i valori ad ala di gabbiano massimi e minimi per questo componente.
Le due schermate successive ti permettono di definire le tolleranze per questo componente. Avrai un po' di libertà nell'aggiustare questi valori basandoti sulle specifiche del produttore del tuo componente. Vedrai anche una schermata che mostra le dimensioni del pad per questo componente e potrai definire l'ampiezza della serigrafia, courtyard, e informazioni di assemblaggio e del corpo del componente. Molti di questi valori verranno calcolati sulla base delle spcifiche IPC e dovresti utilizzare questi valori se vuoi che l'impronta del tuo componente sia conforme con gli standard IPC.
Le ultime schermate ti permettono di salvare la nuova informazione del tuo componente in un PCB. La puoi inserire nel file aperto sullo sfondo o puoi creare un nuovo file per questo componente. Puoi anche esportare uno STEP 3D o modello Parasolid per il tuo componente. Clicca su “Next” e poi “Finish” per completare il wizard.
Definire le dimensioni per un'impronta del componente conforme con gli standard IPC su Altium
Una volta che il wizard ha finito di processare, avrai accesso alle visuali 2D e 3D del tuo componente finito. Vai al menu “View” e seleziona “3D Layout Mode” o premi “3” sulla tua tastiera per vedere il tuo nuovo componente in 3D.
La vista 3D del tuo nuovo componente personalizzato
Questo nuovo componente è stato salvato in un file .PcbLib ed è stato nominato “CustomCQFP.PcbLib”.
Creare un simbolo per il tuo nuovo componente conforme IPC
Una volta creata l'impronta per il tuo nuovo componente, dovrai creargli un simbolo in modo da poter utilizzare il componente in uno schema. Prima di tutto dovrai creare un nuovo progetto integrato . Clicca su File -> New -> Project -> Integrated per caricare questo nuovo progetto. Poi dovrai aggiungere il file .PcbLib che hai creato nella precedente sessione per questo progetto. Puoi trascinare questo file nel progetto integrato se ce l'hai ancora aperto nel navigator o puoi aprire questo file manualmente.
Ora dovrai aggiungere un nuovo schema al tuo progetto integrato cliccando File -> New -> -> Schematic . Avrai bisogno del file .PcbLib e dei file .SchLib in questo progetto per poter creare un collegamento fra il simbolo schema e l'impronta del componente che apparirà nel tuo layout. Per collegare i due file, clicca su Tools -> Model Manager. Con questo procedimento si aprirà la finestra mostrata qui sotto.
Il Model Manager dialog su Altium
L'impronta è collegata allo schema cliccando su “Add Footprint”. Si aprirà un'ulteriore finestra che ti permetterà di selezionare un file .PcbLib dal tuo computer locale o dal progetto integrato corrente. Dato che il file CustomCQFP.PcbLib è stato già aggiunto al progetto, puoi cliccare sul tasto “Browse” e selezionare direttamente il componente CustomCQFP senza doverlo cercare sul tuo disco rigido.
Collegare il tuo modello PCB al tuo schema.
Se hai lo strumento di generazione del simbolo dello schema, puoi accedere all'estensione dall'opzione “Symbol Wizard” dal menu “Tools”. Vedrai apparire il wizard della creazione del simbolo. Questo dialogo ti permette di definire il layout dei pin che vedrai nel simbolo dello schema. Puoi anche scegliere la disposizione dei pin che appare nel simbolo dello schema. Puoi scegliere quale disposizione renderà più facili le connessioni con gli altri componenti.
Se hai un basso numero di pin nel tuo componente, puoi configurarli ognuno manualmente. Tuttavia, per i componenti con un alto numero di terminali, puoi trascrivere le informazioni dei terminali su Excel e copiarlo nel Symbol Wizard piuttosto che scrollare e definire manualmente ogni pin. Questo rende molto più facile definire velocemente i gruppi di pin. Puoi anche definire facilmente le proprietà elettriche (Input, Power, Output, I/O, etc.), i designatori di riferimento e i nomi dei display.
Una volta creato il simbolo per la tua nuova parte e dopo avere definito la funzionalità di ciascun pin, puoi inserirlo nello schema cliccando sul tasto “Place” e poi su “Place Symbol”. Così potrai inserire il simbolo nel tuo schema che ora sarà connesso con la tua impronta conforme.
Il simbolo dello schema per il componente conforme allo standard IPC CustomCQFP
Se hai bisogno di effettuare modifiche al tuo simbolo dello schema, clicca semplicemente sul “SCH” nel pannello “Projects” nella parte sinistra dello schermo. Da qui puoi collegare supplier informazioni del fornitore e modificare l'informazione del pin. Puoi anche personalizzare la grandezza dei pin che appaiono nel simbolo dello schema. Una volta che sei pronto a compilare il tuo integrato, clicca sul menu “Project” e poi su “Compile Integrated ”. In questo modo verrà salvato nella cartella del progetto.
Quando hai finito di costruire i tuoi componenti e di compilare il tuo integrato, puoi installare quello nuovo e aggiungere i tuoi componenti conformi con gli standard IPC al tuo PCB. Ricordati che questi strumenti creano solamente dei modelli strutturali e i simboli dello schema per i tuoi componenti. Dovrai comunque aggiungere dei modelli di simulazione elettronica ai tuoi componenti se vuoi utilizzarli con l'integrità del segnale e gli strumenti PDNA su Altium.
Altium unifica le informazioni nelle tue librerie dei componenti e le tue regole del design, permettendoti di lavorare con componenti che abbiano qualsiasi tipo di impronta. L'ambiente integrato su Altium ti permette di costruire modelli per i tuoi componenti personalizzati che soddisfano gli standard di base IPC, e gli accuratissimi strumenti 2D e 3D rendono più semplice incorporare questi componenti nel tuo PCB.
Se vuoi scoprire di più su Altium , parla oggi con un esperto Altium.