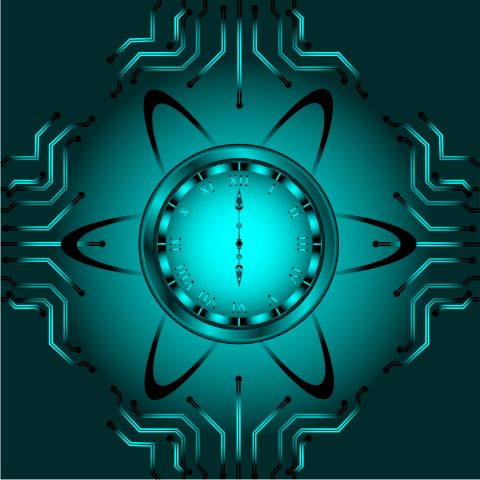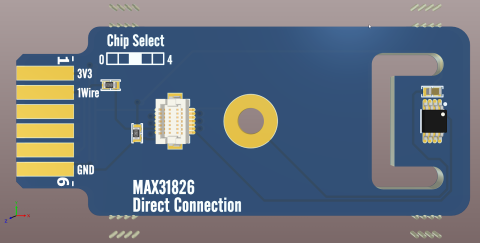Learning the PCB Design Software Shortcuts to Hack Your Design Growth
Table of Contents
Even simple PCB designs can require the use of many functions and tools, and this doesn’t change if you’ve been a designer for 20-minutes or 20-years. One feature that will always make your PCB design software more efficient is using keyboard shortcuts.
So how can you improve your efficiency beyond where it's at now? With a little help from Altium Designer and the shortcuts they’ve so graciously added to the program! No matter how quick your operation might be these days, there’s always room for improvement.
In an effort to assist you in your PCB design skills, we’ve assembled a list of ways to execute some of the most common tasks in Altium Designer; the tasks that are likely to save you the most time during the build. Let’s dive in!
Shortcuts to Place Parts and Speed up Schematic Creation
The lowest hanging fruit will be the first up to bat. To complete any task in AD, you’ll, of course, need parts placed on a schematic. Here are a few shortcuts to help guide any part placement on your schematic, and make your process that much quicker.
- Once in the schematic view, the most common method taught to place any part is simply to navigate to the ‘Libraries’ tab, select any installed library from the dropdown, then by either searching for the part number or browsing through the parts list, you’ll drag and drop onto the schematic. Let’s see how else we can get there.
- An even quicker way to place a part is to right-click anywhere on the schematic sheet, then navigate to the ‘Place’ menu and select ‘Part’. This will bring you to the same window as before so you can choose a library/part to place.
- This time with one click, simply navigate to the upper toolbar and select the place part icon. Easy!
- Getting into the professional level shortcuts, we’ll head to our keyboard. By pressing ‘P’ (for place), then ‘P’ again (for part), we’ll arrive in the same place as all of the above. Now you’re a pro, making schematic capture layouts in no time!
Shortcuts for placing a part.
Measuring Distance in Your PCBs
Moving from schematics to PCB layout, we’ll take a look at how to efficiently measure distances from one point to another. These are two quick ways to go about measuring distances between points.
- The classic method to go about a measurement in a PCB layout project is to navigate to the ‘Reports’ menu and select ‘Measure Distance’.
- An even quicker approach is pressing ‘Ctrl’ + ‘M.’
- And for a new set of measurements, or to start fresh you can use the shortcut to clear all previous measurements by pressing ‘Shift’ + ‘C.’
Shortcuts for measuring distance.
Part of an Interactive Interface is to Toggle Views
Switching between views will become a common practice as a designer's printed circuit board skills advance. You’ll want to make sure you’re used to switching views so as to transfer between them seamlessly and without stumbling around for the right keys.
- Again, the common (but boring) way to switch between views is to navigate to the ‘View’ menu to select between ‘Board Planning Mode’, ‘2D Layout Mode’, and ‘3D Layout Mode’.
- You can also press either ‘1’, ‘2’, or ‘3’ to switch between board planning, 2D, and 3D respectively. Literally as easy as one, two, or three.
Shortcuts for toggling views.
Additionally, you may want to know your shortcuts to rotate your printed circuit board within a view. This one should be more obvious than not, however, I feel that this is not utilized as much as it could be. The absolute best and most efficient way to rotate your board is simply to hold ‘Shift’ + ‘Right Click’ + drag however you’d like the rotation to go.
Fit Board to Screen
Often times, I’ve left a command running in AD while I navigate to my web browser to check a reference of some kind. This leads to my view running away from me and leaving my circuit board nowhere in sight. My solution used to be to zoom out as far as I can and pray I could find the board again.
A better way to alleviate this problem is to quickly ‘Fit Board’ which simply fits the board to the active window, thus locating my lost board for me.
- Navigating to ‘View’ > ‘Fit Board’ will do just fine.
- On the keyboard, pressing ‘V’ (for view), then ‘F’ (for fit) will get me there faster (and in more style).
Shortcuts for fitting board to view.
Flipping Your Circuit Board
Lastly, you may come to the point where you’ll need to ensure all sides of your printed circuit board are designed properly, or perhaps you’ll just want another view of the board from the underside. Whatever your motives, here is how to flip your board.
- Navigating to ‘View’ then ‘Flip Board’ will get you where you need.
- Pressing ‘V’, then ‘B’ will get you there faster.
Shortcuts for flipping your board.
Upon learning the basic functions that you’ll surely use thousands of times along your design career, utilizing quick shortcuts will not only save you time and effort, but will get you looking like a pro Altium Designer user.
Other than these common shortcuts and functions, there are literally hundreds of more shortcuts that can assist even further down the design road. To explore more of them, check them out here, or talk to an Altium Designer expert today.