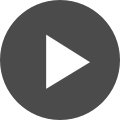5 PCB Designer Productivity Features in Altium Designer You Need to Be Using Now
Table of Contents
Are you getting the most efficiency out of your Altium Designer® workflow? Use these 5 time-saving features to enhance your PCB design productivity.
I sat down to talk with some of our best and brightest at Altium Designer, those who have poured countless hours and effort into learning, using, and developing Altium Designer. Why? I wanted to extract the top 5 productivity features they use day in and day out that shave hours off of their design process. Are you taking advantage of the same features? Read on to find out.
Smart Grid Insert
Using Smart Grid Insert to automatically insert component pin data
Why it matters to productivity
The component creation process can be extremely time-consuming, especially with high pin counts. Instead of spending hours creating individual pins on a component, Altium Designer has an easy-to-use Smart Grid Insert feature that allows you to insert data from an existing spreadsheet into Altium Designer.
The Altium Designer's time-saving features and productivity benefits of this feature are huge. Imagine yourself needing to create a 1,000-pin component in Altium Designer. To streamline this process, you can:
- Copy the pin information from the component’s datasheet into your own formatted spreadsheet.
- Copy this spreadsheet data and use the Smart Grid Insert feature in Altium Designer, which then automatically inserts all data, positioning all of the pins for your component.
How to use it
In this example, I created a 44-pin component. To complete this process and use the Smart Grid Insert, we will need two additional documents:
- The data sheet for the component
- Spreadsheet data of the pin configuration from the datasheet
Once you have your spreadsheet formatted with all of the necessary pin configuration data, you can insert it into Altium Designer with the following steps from the schematic:
1. In the bottom-right corner of your workspace, select SCH > SCHLIB List.
2. Right-click in the SCHLIB List window and select Smart Grid Insert. (Note: If you are not able to select Smart Grid Insert, make sure you are in edit mode.)
3. In the new window with all of your spreadsheet data, select Automatically Determine Paste > OK (Fig. 1).
Pin data automatically added with Smart Grid Insert
All of your pins will now be automatically positioned, and you can add a graphical rectangle and link a footprint to complete the component creation process. Check out the video below to see how fast the component creation process can be with Smart Grid Insert.
Precise Line Selections
Selecting a row of vias with the Touching Line selection option
Why it matters to productivity
Selection options are a great productivity enhancement, allowing you to target a specific object in your design and then edit its properties in the Inspector panel. Want to select only a specific group of vias, or maybe just the connections associated with a specific component? You can do all of that, and more with the line selection option in Altium Designer.
How to use it
In this specific example, I used the Touching Line option to select a row of vias. Because they are so close to other vias and traces on our PCB layout, using a standard rectangle-based selection method wouldn’t be exact enough to target what we need. To begin selecting objects on your board layout:
1. Enter keyboard shortcut S, L to activate the Touching Line selection option.
2. Left-click on your board layout to begin the selection process.
3. Drag your selection line over the objects you want to select, then left-click again to confirm the selection.
The objects you have selected will now be highlighted on your board layout. In our example, we can easily open the PCB Inspector panel and change the via diameter of only the vias that we have selected.
I would recommend reviewing all of the options available in the selection menu (keyboard shortcut: S). You’ll probably find yourself needing a specific selection mode depending on what you are trying to target in your design.
Large Cursor Type
Large Cursor option in Altium Designer
Why it matters to productivity
Ever struggle to get your components and tracks placed precisely? With a large cursor type, making precise and accurate placements for components, tracks, and other of your design becomes a lot simpler and more efficient. This can be a huge boost to your productivity if you are used to working with a small cursor, which only extends the placement crosshairs a small distance from your cursor.
How to use it
You can change the cursor type within your Altium Designer preferences. While there are several options available (Small 45, Small 90, and Large 90) we highly recommend choosing Large 90 for the highest degree of productivity in your board layout. To activate this setting in Altium Designer:
1. In the top-left corner of Altium Designer, Select DXP™ > Preferences.
2. On the left-side navigation bar, select PCB editor to expand the options, then select General.
3. Navigate to the Other section, then change the Cursor Type to Large 90 (Fig. 1).
4. Select Apply to save your settings.
Cursor Type options in Preferences
Now that your cursor size is enlarged, select a component or track in your PCB design and try moving it. You’ll notice your crosshairs now extend both vertically and horizontally to the end of the viewable window, making it easier than ever to precisely place objects in your design.
Cloning Objects
Cloning objects in a schematic design
Why it matters to productivity
There’s a lot of duplication used in schematic designs. Rather than having to pull the same objects from you each time, there’s a quick and easy-to-use feature that allows you to clone an existing object and then place it on your schematic. This can save you a ton of time when it comes to placing duplicate objects on your schematic design that don’t require any additional adjustments.
How to use it
The Cloning Objects feature is easy to use and doesn’t require the activation of any settings. In our example, we want to add a series of decoupling capacitors to our schematic design. To clone this object in a schematic:
1. Hold down Shift and left-click to select and drag the cloned component to its desired position.
Once released, the newly cloned component will be placed on your design, retaining all of the parameters of the original object. You can continue to clone the same object as many times as you want, or even select multiple objects to clone at one time with the various selection tools.
Via Stitching
Adding via stitching to selected nets
Why it matters to productivity
Via stitching is a great time-saving productivity feature, allowing the PCB designer to instantly create a grid of vias on an open copper polygon that connects to a different copper layer on your board. If you’re looking for an easy and efficient way to create a strong electrical connection and better heat flow between layers on your PCB design, then Via Stitching is the productivity feature every electronics engineer needs to be using.
How to use it
In this example, I have a ground net on our Printed Board that we want to add some Via Stitching to. To begin you’ll need to have your Printed Circuit Board document open, then:
1. Select Tools > Via Stitching/Shielding > Add Stitching to Net
2. Select the Net you want to apply your via stitching too (Fig. 1). In our example, we’ll choose the GND net.
3. Enter your desired spacing between vias in the Grid section. (Fig. 2)
4. Adjust your Hole Size and Diameter as needed. (Fig. 3)
5. Select OK to finalize your settings.
Configuring your via stitching
After confirming your settings, a grid-based array of vias will be instantly added to your selected net as shown below.
Pushing Productivity Forward
We’re always trying to push productivity forward with each new release of Altium Designer®. And in the coming weeks, we’re excited to share several new updates to productivity in the next release of Altium Designer.
But we know you don't want to wait, try the PCB design software that will make your team the most productive today.