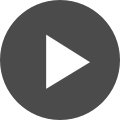Advanced Tools to Increase the Quality of PCB Manufacturing Documents
Table of Contents
Guest writer Peter Smith shares tips for getting the best out of Altium Draftsman®.
When I started at a company relatively recently, I (and the other designers) were less than impressed with the quality of the manufacturing datapack. It took some work, but we managed to convince the management that it was worth investing the time and effort to produce datapacks that were complete and looked really professional.
At the time, we were on Altium Designer v16.0.x, but a quick search revealed that as of v16.1 a new tool had been added: Draftsman.
This has got to be the most welcome new feature I have ever seen in CAD tools, but as always, what you get out of it depends heavily on what you put into it.
I will look at the two primary things to set up to use Draftsman for circuit board design:
-
Getting the template right for your needs
-
Using project parameters for automation
Opening and Customizing PCB Design Templates
First, open the template (3 are provided with the Altium install) as a free document:
These templates do not exist in the usual template location, because draftsman is an extension. They are located in C:\ProgramData\Altium\Altium Designer <GUID>\Extensions\Draftsman\Templates
Note that the Altium designer ‘open’ command does not include all the template suffixes in the document type template in the explorer window; to see all of them, type *.* in the box and hit enter.
Without changing the open filter:
After changing the template filter to *.*
Here, I opened the default fabrication drawing and moved things around a bit:
On page 1, I deleted the drill view and placed the layer stack legend (all these place commands are available by right clicking anywhere in the document on the page you wish to place something, selecting place > <object>
Note that these objects cannot be moved from one page to another; to do that, delete the object from the page you do not want it on, move to the page you want, and then use the place command to actually place the object.
On page 2, I placed the drill table and drill drawing view:
This can be done for any possible object.
Don’t worry that the views are empty; when invoked from within a project, the project itself is queried to get the actual data.
Here is the drill view (page 2) from the MiniPC example project using the PJS Electronics template:
I urge you all to experiment. A future post will address just what information is needed, especially special instructions. What questions do you have? Please comment below.
Using Project Parameters for Automation
Using the Project Options Parameters is a powerful automation tool, as these can be specified in many places in the design environment, including draftsman.
From the main menu, select Project -> Project Options… to bring up the project options dialog. From the top menu, select ‘Parameters’ as shown below.
In here, parameters are a name – value pair. Apart from the existing parameters in the Altium MiniPC example design, I added a few of my own. The naming conventions are mine; these are free text fields and may contain any valid string.
In particular, I have specified an assembly number (ASMNumber) and a value (10-0020-0001) amongst other parameters. In my Draftsman document, this shows up in the DRG No field which I have highlighted:
What is interesting is how that got there (it was not typed in here). Double-clicking the field itself brings up the Properties dialog:
In the highlighted area it states (as is visible) =ASMNumber; this is the parameter name from the project options. Parameter names (also called property name or attribute) as used this way will pull in the value field from the named field and may be used anywhere in the document.
For more examples, in some of the comments, I have specified some parameters to automatically pull in item identities so that we get both automation and the correct value wherever it is specified.
For instance, I used project parameters for the BoM number and issue, and again for the schematic number and revision:
By putting the parameter name and parameter value in your templates, the act of opening a new draftsman document (using your own customised template) will automatically populate any field for which a project parameter exists and has been specified.
You may wish to look at using project templates so that all your projects have the parameters pre-defined, further increasing automation. Or review the Draftsman documentation itself to further evaluate the options this suite of tools affords in helping to bridge the design and manufacturing processes with reliable documentation.
Using advanced tools such as Altium Designer can drastically increase the quality of your manufacturing documents while increasing productivity. Try Altium Designer