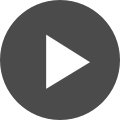Creative Use of Flexible Tools

A question came up on the forums today asking how to make a design rule in Altium Designer® to check for silkscreen clearance to the board outline. Knowing that there is no direct method to achieve this, I had to get creative.
A question came up on the forums today asking how to make a design rule in Altium to check for silkscreen clearance to the board outline. Knowing that there is no direct method to achieve this, I had to take step back and ask myself if I had the tools required to make this happen, even if there is not a direct feature to support it.
This is something that is commonly done, and I imagine many of us have our "bag of tricks" or creative ways of using existing tools to accomplish things that were not likely envisioned when the tool was created.
One of the things I have always loved about Altium is that it’s so flexible, and the tools it provides can be used in creative ways to accomplish far more than their intended purpose. The solution to the problem mentioned here is one example of that.
As an Application Engineer working for Altium over the years, I’ve always been thrilled when I see that a feature or tool that I’ve requested added to the software. But even more impressive is that our R&D guys always seem to implement in a way that does not limit it to the function I requested it for. It always gets the job done, but it remains flexible and open to creative ‘manipulation’.
Some call it ‘thinking outside the box’, but in this context I like to think of it more as understanding what is actually in your box, and then using it creatively to accomplish a given task in an innovative way.
So here’s my solution to the problem of making a rule for silkscreen vs board outline (if your interested you’ll find the original post here).
1) Use the Design-->Board Shape-->Create Primitives from Board Shape tool
- Set it to use Route Tool Outline
- Set it to place on Top Overlay
- Give it small width you are not likely to use for anything else(I used 0.5mil)
2) Run this tool a second time if you also want to check the bottom overlay, and simply change it so it adds to the Bottom Overlay instead of the Top, keep everything else the same.
3) We now have an outline surrounding our board shape for both Top and Bottom Overlays, using widths of 0.5mils, so using the Filter panel, lets find and select all of our 0.5mil items (these should be the only items this thin)
- Create the filter (Width = AsMils(0.5))
4) With them all selected, use the Inspector panel to set the Keepout property to TRUE. This will allow us to use them in this way, but will prevent them from appearing in the Gerber.
Finally, create a new higher priority design rule for Silk to Silk clearance.
- First Object = All
- Second Object = (Width = AsMils(0.5))
- Set appropriate clearance
With this new rule in place, and the keepouts set on the silkscreen layers, this will notify you if you place any text too close to this area. And will not effect your Gerber output since we set the keepout property for these items.
Even though this is just one example of how this flexibility can be employed, I hope it helps you stop and think about the tools at hand, and sparks some creative thought of your own on how these flexible tools can be employed.