Jak odwracać i obracać podzespoły w Altium Designer® i inne funkcje schematów
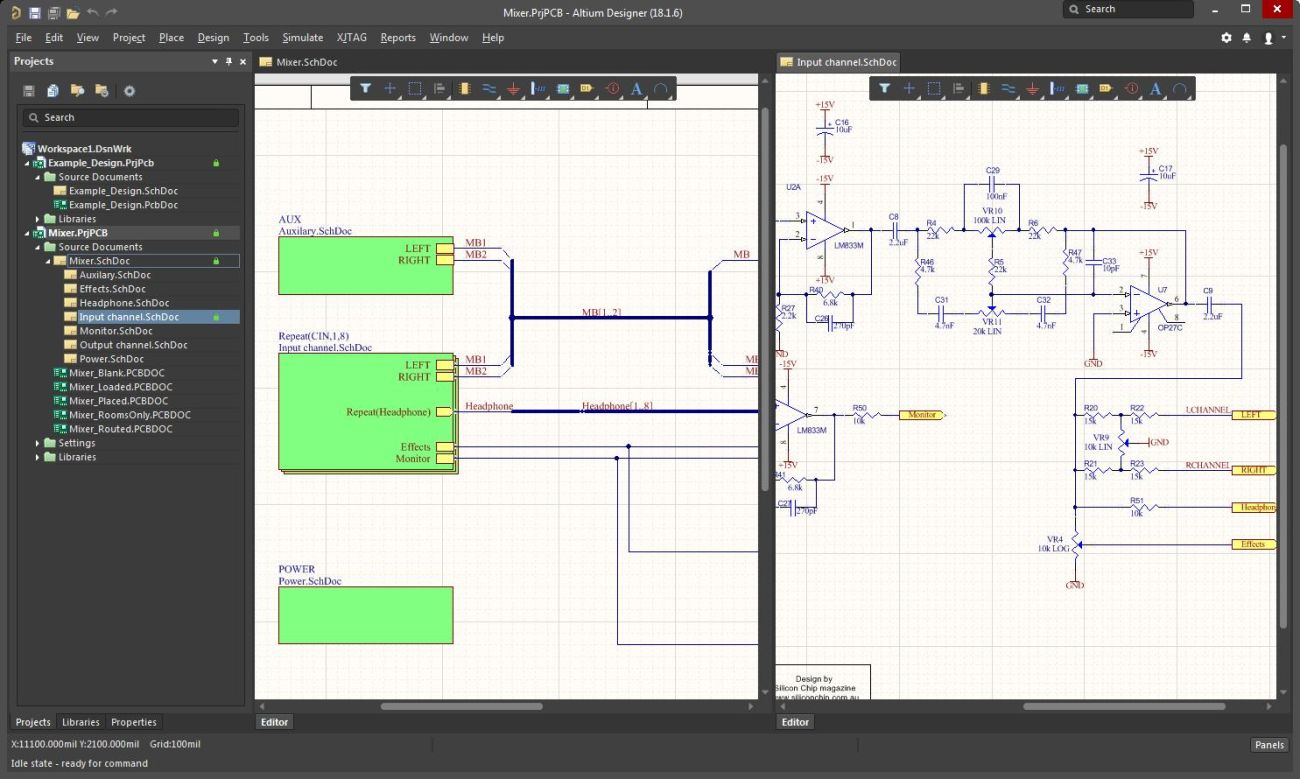
W tym artykule omówimy pokrótce, jak odwracać podzespoły lub tworzyć ich odbicia lustrzane w Altium Designer, a także jak obracać podzespoły w różnych dokumentach projektowych. Funkcje na schemacie są nieco inne niż w układzie PCB, więc postępuj zgodnie z naszymi instrukcjami, jeśli jesteś nowym użytkownikiem i chcesz nauczyć się tych podstawowych funkcji.
Dostęp do tych funkcji można uzyskać w wielu miejscach: z menu głównego na górze okna aplikacji, za pomocą klawisza skrótu lub za pomocą panelu Properties (Właściwości) po prawej stronie ekranu. Po przedstawieniu tych punktów omówię także niektóre z innych podstawowych funkcji schematu, które służą do umieszczania i przenoszenia podzespołów podczas pracy nad projektem. Nie zwlekając dłużej, zacznijmy. Zachęcam także do obejrzenia filmu w dalszej części tego artykułu, aby chcesz poznać funkcje umieszczania i przenoszenia w Altium Designer.
Jak obrócić część w Altium Designer?
Części można obracać zarówno w schemacie, jak i w układzie płytki PCB. Warto zwrócić uwagę, że obrót na schemacie nie powoduje obrócenia elementu w układzie płytki drukowanej i odwrotnie. Opcje obrotu w każdym z dokumentów są również inne, co opisano poniżej.
Obracanie części na schemacie i w układzie PCB
Obrót części w schematach jest ograniczony do 90 stopni. W układzie PCB elementy mogą być obracane w krokach co 90 stopni. Można również ustawić własny kąt obrotu.
-
Użyj klawisza spacji – części można obracać najłatwiej, gdy znajdują się pod kursorem myszki podczas umieszczania. Przejdź do polecenia Move (Przesuń), a następnie zaznacz część. Gdy część znajdzie się pod kursorem, użyj klawisza spacji lub kombinacji Shift + spacja, aby obrócić część w jedną lub drugą stronę, jak pokazano na poniższych obrazkach.
-
Opcja menu: użyj menu rozwijanego Edit (Edycja) > Przesuń > Rotate Selection (Obróć zaznaczenie) lub Rotate Selection Clockwise (Obróć zaznaczenie w prawo), a następnie kliknij część, aby ją obrócić.
Każda z tych opcji pozwoli na obrót części, jak pokazano na poniższym obrazku.
Obracanie podzespołu na schemacie
Inną metodą obracania komponentu jest użycie panelu Properties (Właściwości). Aby uzyskać dostęp do ustawienia obrotu, najpierw otwórz panel Properties (Właściwości). Następnie wybierz podzespół, który chcesz obrócić. Po wybraniu docelowego podzespołu zobaczysz opcję Rotation (Obrót) w obszarze Location (Lokalizacja) na panelu Properties (Właściwości).
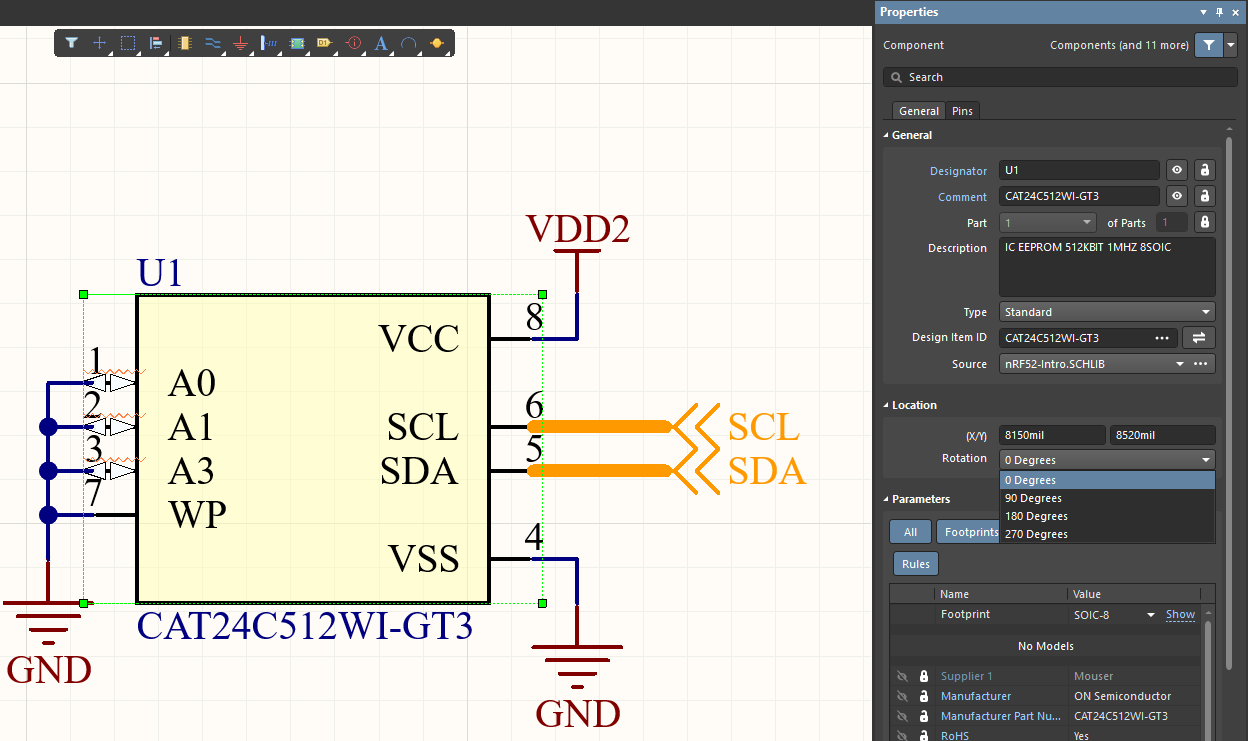
Po przeniesieniu projektu do układu płytki PCB możesz obracać podzespoły przy użyciu tego samego ustawienia. Chwyć podzespół i naciśnij klawisz spacji lub Shift + spacja, aby obrócić podzespół odpowiednio w lewo lub w prawo. Możesz też użyć opcji Move (Przesuń) --> Rotate Selection (Obróć zaznaczenie) z górnego menu. W panelu Properties (Właściwości) w sekcji Location (Lokalizacja) również znajduje się pozycja Rotation (Obrót) (zobacz poniżej).
Zauważ, że klawisz spacji / Shift + spacja obraca podzespoły tylko co 90 stopni, podczas gdy pozostałe opcje pozwalają na obrót o dowolny kąt. Wszystkie dodatnie kąty są mierzone w kierunku przeciwnym do ruchu wskazówek zegara.
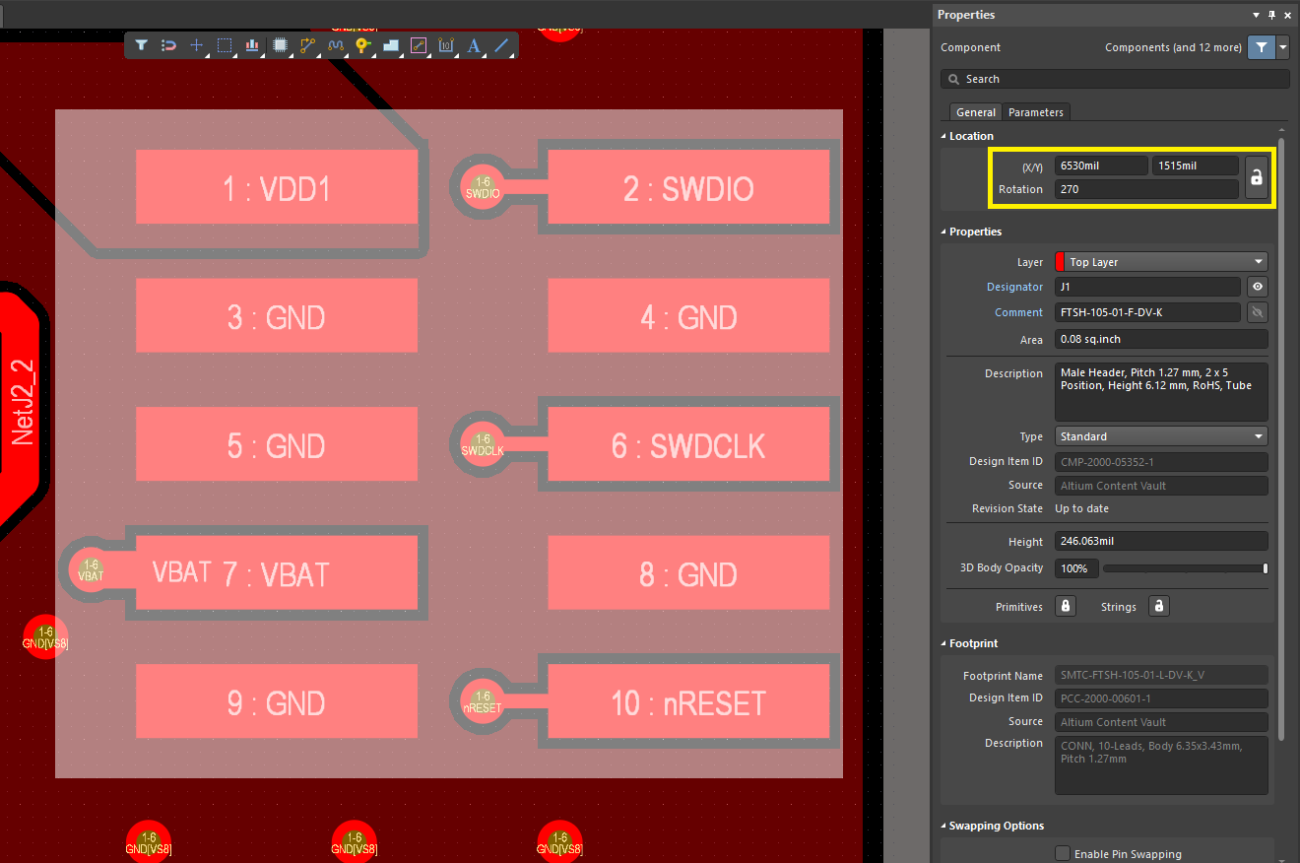
Podzespoły można również obracać w 3D. Aby obrócić model 3D dla podzespołu, przełącz się na tryb 3D i wybierz model dla komponentu w układzie PCB. Następnie możesz użyć opisanych powyżej funkcji, aby przeciągać i obracać podzespół w widoku 3D, tak jak to się robi w widoku 2D. Aby obrócić podzespół w 3D, możesz również skorzystać z opcji menu lub wybrać podzespół i użyć panelu Właściwości, aby obrócić go w 3D (patrz poniżej).
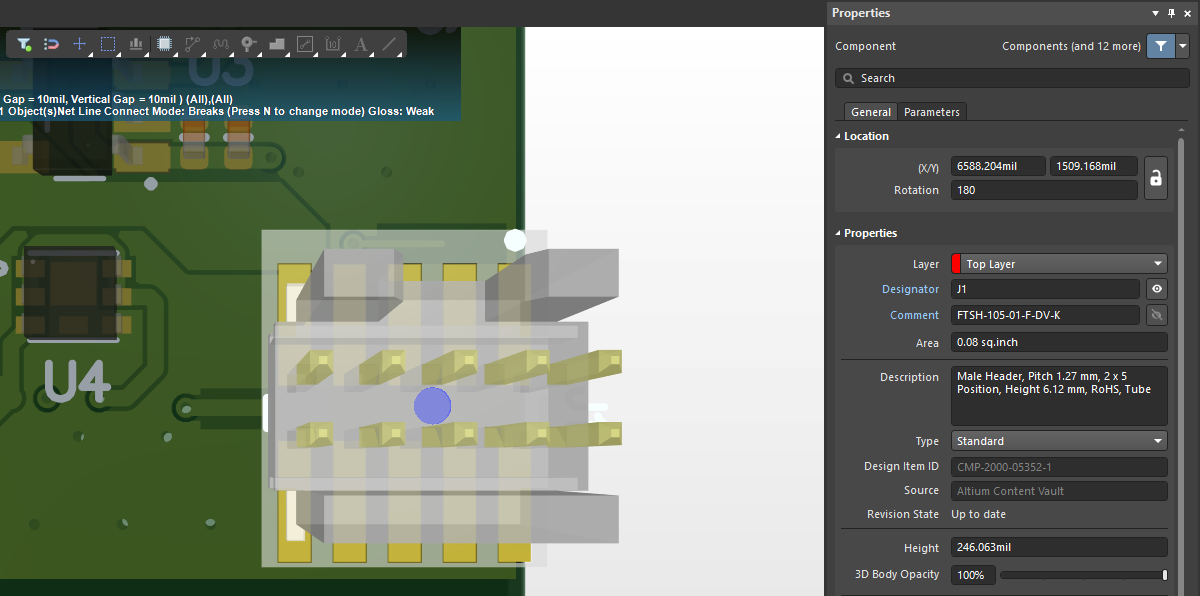
Odwracanie/tworzenie odbicia lustrzanego podzespołu
Odnosząc się do funkcji Altium® odwracania podzespołu, mamy na myśli stworzenie jego lustrzanego odbicia. Tworzenie odbicia lustrzanego podzespołu Altium w edytorze schematów podczas budowania obwodów jest świetnym sposobem na dobrą organizację pracy i uniknięcie efektu przecinania się wielu połączeń. Altium Designer zapewnia prosty sposób na odwracanie podzespołu na schemacie.
Podobnie jak w przypadku innych poleceń, menu oferuje różne opcje odwracania podzespołu Altium. Najprostszym sposobem jest użycie klawiszy „X” lub „Y”, gdy część znajduje się pod kursorem myszki, aby odwrócić ją poziomo lub pionowo.
Wspomnianych wyżej poleceń sprawiających odwrócenie podzespołu można także użyć w celu odwrócenia wielu podzespołów. Można wybrać i odwrócić grupę podzespołów. Aby to zrobić, gdy grupa znajdzie się pod kursorem myszki, użyj klawiszy „X” lub „Y”, jak przedstawiono na poniższych zdjęciach.
Odwróć podzespoły jako grupę, korzystając z Altium
Czy można stworzyć lustrzane odbicie części w układzie PCB?
Lustrzane odbicie części w układzie PCB można stworzyć na dwa sposoby:
- Przerzuć część na drugą warstwę PCB
- Utwórz lustrzane odbicie części w tej samej warstwie
Aby przerzucić podzespół na przeciwną warstwę PCB, wybierz podzespół i przeciągnij go, a następnie naciśnij klawisz „L”. Pola lutownicze, sitodruk i informacje o montażu pojawią się po przeciwnej stronie układu PCB. Zauważ, że do ustawienia warstwy dla podzespołu można także użyć panelu Właściwości. Na przykład, jeśli podzespół znajduje się na górnej warstwie, a ustawisz jego położenie na warstwie dolnej, wynik będzie taki sam, jak przy użyciu klawisza „L”.
Chociaż do utworzenia odbicia lustrzanego podzespołu w układzie PCB możliwe jest użycie klawiszy „X” i „Y”, nie zalecamy tego. Jeśli zrobisz to w układzie PCB, będzie się to równoznaczne z zamianą miejscami pól lutowniczych, co całkowicie zmieni układ PCB dla danego podzespołu. Jeśli wybierzesz podzespół i spróbujesz w ten sposób stworzyć lustrzane odbicie, wyświetli się następujące ostrzeżenie.
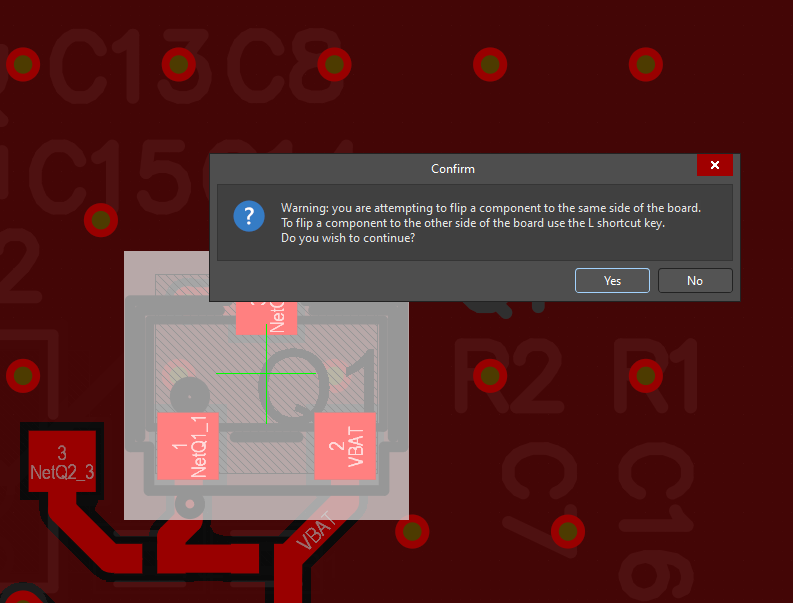
Nie zaleca się używania tych klawiszy do utworzenia odbicia lustrzanego układu pól lutowniczych w układzie PCB. Jeśli chcesz zmienić układ pól lutowniczych poprzez stworzenie ich odbicia lustrzanego, najlepszą opcją będzie zmiana danych układu dla całego podzespołu. Aby dowiedzieć się więcej o tworzeniu układów pól lutowniczych, przeczytaj ten artykuł.
Inne funkcje umieszczania i przesuwania podzespołów
Załóżmy, że projekt został stworzony w Altium Designer i został do niego dodany schemat. Powinny już zostać ustawione rozmiar i siatki schematu oraz preferencje. Kolejnym krokiem jest dodanie podzespołów, które chcesz wykorzystać w swoim projekcie.
Oto wszystkie podstawowe kroki ustawiania schematu do użytku. Altium Designer daje także możliwość tworzenia symboli, zarówno ręcznie, jak i automatycznie. Można je tworzyć jako symbole jednoczęściowe lub jako symbole wieloczęściowe. Masz również możliwość pobierania komponentów z dołączonych bibliotek lub tych, z którymi łączysz się, korzystając z usług internetowych. Teraz, gdy powyższe kroki zostały już wykonane, można rozpocząć prace z podzespołami projektu.
Umieszczanie podzespołów
Zamiast rozpisywać sie o tym, jak umieszczać podzespoły podczas tworzenia schematu i układu PCB, stworzyliśmy filmik wyjaśniający, jak działają te podstawowe funkcje i gdzie ich szukać. Obejrzyj go, aby dowiedzieć się więcej.
Umieszczanie podzespołu odbywa się z poziomu Panelu Eksploratora lub Panelu Bibliotek. Panel Eksploratora pozwala na połączenie z zewnętrznymi bibliotekami online, w celu znalezienia potrzebnych części. Pracując z poziomu Panelu Eksploratora można przytrzymać lewy przycisk myszy na części w Panelu Eksploratora, a następnie przeciągnąć ją na arkusz schematu. Można również kliknąć prawym przyciskiem myszy wybraną część i wybrać polecenie „Umieść”, jak pokazano na poniższym obrazku.
Wybieranie podzespołu do umieszczenia na schemacie w Altium Designer
Pracując z poziomu Panelu Bibliotek można korzystać z bibliotek, które zostały dołączone do projektu. Z tego miejsca można również przeciągnąć i upuścić część z Panelu Bibliotek lub kliknąć prawym przyciskiem myszy daną część i wybrać polecenie „Umieść”. Można również zaznaczyć część w panelu, a następnie kliknąć przycisk „Umieść” na górze panelu lub można dwukrotnie kliknąć daną część. Każda z tych czynności spowoduje umieszczenie części pod kursorem, aby można było przenieść ją do projektu, jak pokazano poniżej.
Przeciąganie i umieszczanie podzespołu
Gdy część znajduje się pod kursorem myszki, można edytować jej właściwości, wciskając klawisz Tab. Umożliwia to zmianę wartości części, co widać na poniższym zdjęciu, pokazującym wpisaną nową wartość znacznika. Umieszczanie części zostanie wstrzymane na czas edycji właściwości do momentu, aż zostanie wciśnięty klawisz Enter, co zakończy zmianę właściwości.
Zmiana wartości właściwości znacznika
Po przeciągnięciu części na pożądane miejsce, kliknij przycisk myszy lub użyj klawisza Enter, aby umieścić część na arkuszu.
Wybieranie podzespołów PCB w schemacie Altium Designer
Po umieszczeniu części na arkuszu można je wybrać ponownie, aby dokonać inne operacje, takie jak zmiana ich właściwości lub inne modyfikacje. Aby wybrać część, kliknij ją lewym przyciskiem myszki. Można także użyć myszki, aby przeciągnąć prostokąt tak, aby otoczył część, ale istnieją dwa różne sposoby zaznaczania obiektów poprzez przeciągnięcie prostokąta.
Przeciągając prostokąt od lewej do prawej, zostaną zaznaczone tylko te elementy, które mieszczą się w prostokącie, natomiast przeciągając prostokąt od prawej do lewej, zostaną zaznaczone wszystkie obiekty, których dotknie prostokąt.
To bardzo przydatna opcja, jeśli chcemy wybrać do edycji tylko znacznik części. Należy wtedy przeciągnąć prostokąt od lewej do prawej tak, aby obejmował znacznik, ale nie resztę części. Jeśli ten sam prostokąt zostanie przeciągnięty od prawej do lewej, cała część zostanie zaznaczona.
Przenoszenie podzespołów na arkuszu schematu
Aby przesunąć umieszczoną część, należy wykonać następujące kroki:
-
Użyj menu rozwijanego Edit (Edycja) > Move (Przesuń) > Move (Przesuń), a następnie kliknij część, aby umieścić ją pod kursorem, jak pokazano na poniższym zdjęciu.
-
Ten sam efekt uzyskasz dwukrotnie klikając w klawisz „M“ (move > move), a następnie klikając część, aby umieścić ją pod kursorem.
-
Umieść wskaźnik myszki na części i przytrzymaj lewy przycisk myszki, aby umieścić część pod kursorem. Po zwolnieniu przycisku myszki część zostanie umieszczona w wybranym miejscu.
Przesuwanie umieszczonego podzespołu
Kopiowanie części w Altium Designer
Kolejną funkcją w Altium Designer, która oszczędza nam czas, jest kopiowanie części. Można użyć części, która znajduje się już w projekcie, takiej jak rezystor lub kondensator, i skopiować ją, a następnie wkleić, aby utworzyć jej kopię. Można też wybrać część, a następnie skorzystać z poleceń „Copy“ (Kopiuj) i „Paste“ (Wklej) w menu edycji. Znacznie szybszym sposobem jest jednak użycie standardowych skrótów klawiaturowych „Ctrl-C“ i „Ctrl-V“, które działają dokładnie tak samo, jak w innych aplikacjach. Z tego polecenia można skorzystać w celu skopiowania i wklejenia dowolnego obiektu w układzie schematycznym lub PCB.
Musimy tu ponownie przywołać układ PCB i synchronizację schematów. Chociaż można kopiować takie rzeczy jak ślady lub vias w układzie PCB, nie należy kopiować podzespołów w układzie PCB. To dlatego, że odpowiedni symbol dla skopiowanego podzespołu nie pojawi się na schemacie, a projekt nie zostanie zsynchronizowany. Należy więc kopiować tylko części wewnątrz schematu, a następnie importować tę zmianę do układu PCB. Dzięki takiemu sposobowi działania dokumenty projektowe będą zawsze zsynchronizowane.
Altium Designer udostępnia wiele skrótów ,które znacznie zwiększają wydajność pracy. Wyżej opisane skróty zostały stworzone po to, aby praca z podzespołami na schemacie była bardziej płynna i efektywna. Gdy wejdziesz już w nawyk ich używania, skróty te zaoszczędzą sporo czasu, który trzeba by poświęcić na nawigowanie po menu. Dlatego zdecydowanie warto ich używać.
Altium Designer regularnie przeprowadza aktualizacje i uaktualnienia systemu, dzięki czemu jest najbardziej wydajnym oprogramowaniem do projektowania układów PCB dostępnym na rynku. Jeśli chcesz dowiedzieć się więcej o tym, jak Altium Designer może pomóc w szybszym i wydajniejszym projektowaniu schematów, zapraszamy do rozmowy z ekspertem Altium Designer.


















