Symbole wieloczęściowe w Twojej bibliotece Altium skracają czas projektowania
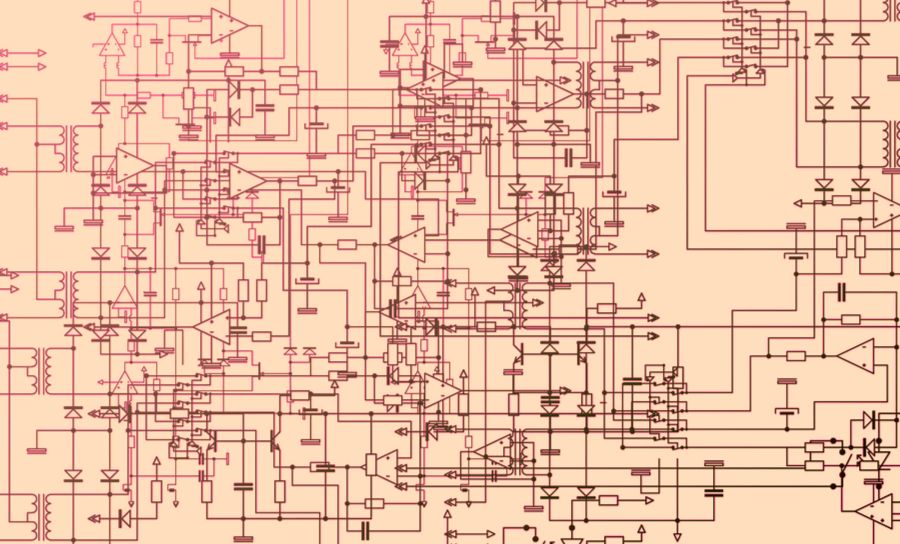
Spis treści
Podczas projektowania obwodów elektronicznych dla płytek drukowanych tworzenie symboli w systemie CAD stanowi istotną część pracy. W większości przypadków możesz pozyskiwać symbole z różnych bibliotek, ale czasami przyjdzie Ci też przygotować własny. Tworzenie symboli w Altium Designer® jest całkiem proste – możesz stworzyć symbol ręcznie lub skorzystać z zaawansowanego generatora symboli, który zajmie się tworzeniem symbolu za Ciebie.
Ale co z tworzeniem komponentów, które mają w sobie wiele symboli? Nazywa się je w branży bramkami lub gniazdami, a w Altium nazywane są one komponentami wieloczęściowym. Jeśli nigdy nie tworzyłeś ich, nie martw się – właśnie dlatego zaraz omówimy ten proces. Jest on nieco bardziej skomplikowany niż tworzenie komponentu z jednym symbolem, ale na pewno z łatwością wszystko zrozumiesz.
W jakim celu w ogóle używa się komponentów wieloczęściowych?
Altium wykorzystuje symbole do przedstawiania komponentów elektrycznych na schemacie. Te komponenty składają się z symboli z dodanymi informacjami o nich, takimi jak na przykład to, jaki schemat wyprowadzeń wykorzystać. To właśnie te informacje sprawiają, że symbol staje się komponentem w Altium. Aby samodzielnie stworzyć symbol,musisz nakreślić jego kształt i dodać do niego informację o rozmieszczeniu pinów. Altium ma też generator symboli, który może wykonać sporo pracy za Ciebie.
Symbole wieloczęściowe to te same symbole w Altium. Różnica polega na tym, że w taki komponencie znajduje się więcej niż jeden symbol. Jeśli wcześniej nigdy ich nie używałeś, komponenty wieloczęściowe przydają się podczas tworzenia schematu. Możesz na przykład wykorzystać wieloczęściowy komponent do zdefiniowania pakietu rezystorów, złącza lub urządzenia opartego na bramkach. Ma to na celu umieszczenie określonych rezystorów, pinów złącza lub bramek obok powiązanych z nimi schematów obwodów drukowanych.
Jeśli tylko zasady panujący w Twojej firmie pozwalają na wykorzystywanie tego rodzaju schematu przepływu, może się to okazać bardzo przydatne podczas tworzenia czytelnego schematu. W ramach tworzenia komponentu wieloczęściowego wykorzystamy komponent bramkowy. Ta sama część symbolu schematu, którą widzisz poniżej, 74LS04, posłużyła też jako przykład dla generatora symboli. Zobaczmy, jak wygląda po podzieleniu jej na oddzielne bramki.
Stworzony przez nas element 74LS04 przedstawiony jako komponent wieloczęściowy
Tworzenie komponentu wieloczęściowego w Altium
Na początku utworzymy nowy komponent w naszym schemacie, klikając przycisk „Add” (Dodaj). Ponieważ już stworzyłem komponent z jednym symbolem oznaczony jako 74LS04, nazwę ten nowy symbol 74LS04-1. Warto też podać właściwości nowego symbolu. W polu „Designator” podaj model „U?”, w polach „Comment” (Komentarz) i „Description” (Opis) wpisz „74LS04”, tak jak zostało to przedstawione poniżej.
Konfiguracja właściwości dla nowego komponentu
Teraz czas stworzyć symbol, wykonując te same kroki, jak w przypadku tworzenia dowolnego symbolu ręcznie. Pamiętaj, że tworzysz pojedynczą bramkę, a nie cały komponent 74LS04. Po ukończeniu tego procesu symbol powinien wyglądać jak na poniższej grafice.
Pojedyncza bramka komponentu 74LS04
Podczas tworzenia symbolu zadbaj o to, aby ustawić lewy pin jako wejściowy i prawy jako wyjściowy, a także nazwij je odpowiednio „A1” i „Y1” jak zostało to przedstawione powyżej. Kropka na pinie 2 to inna dostępna opcja, której użyliśmy dla tego pinu. Możesz użyć linii, aby nakreślić trójkątny kształt samej bramki.
Teraz, gdy symbol został już utworzony, możesz go znaleźć na liście w schemacie (zobacz w tym celu grafikę po lewej stronie poniżej). Na tym etapie wciąż jest to komponent z jednym symbolem i dopiero teraz dodamy do niego bramki lub kolejne symbole. Przejdź do menu rozwijanego „Tools” (Narzędzia) i wybierz „New Part” (Nowa część). Zobaczysz małą strzałkę przy komponencie na liście. Gdy klikniesz ją, na liście pojawi się nowa część, jak zostało to przedstawione na poniższym zrzucie ekranu po prawej stronie.
Dodawanie części do naszego komponentu
Ten komponent zawiera sześć bramek, a Ty obecnie masz dwie (A i B). Dodaj do niego cztery nowe, aby otrzymać pełną liczbę sześciu bramek. Tak właściwie, to potrzebujemy też siódmej bramki, ale o tym później.
Następny krok to narysowanie symboli w każdej z tych 5 nowych bramek. Możesz przejść przez cały proces jak wcześniej podczas rysowania symbolu początkowego, ale jest na to prostszy sposób. Po prost kliknij „Part A” (Część A), aby aktywować ją, a następnie zaznacz wszystko w oknie edycji symbolu. Upewnij się, że wszystkie te linie zostały wybrane, a następnie zaznacz kopię przy użyciu prawego przycisku myszy. Przejdź do każdego nowego elementu tego komponentu i wklej do niego obraz symbolu.
Prawdopodobnie zauważyłeś, że skopiowane desygnatory pinów i ich nazwy nie są poprawne. Możesz skorygować je na dwa sposoby. Pierwszym z nich jest poprawienie każdego pina oddzielnie w każdej części. , W tym celu wybierz najpierw „Part B” (Część B), aby ją aktywować, a następnie zaznacz lewy pin w oknie edytora symbolu. Kliknij prawym przyciskiem myszy, wybierz „Properties” (Właściwości) i zmień wartość desygnatora pinu oraz nazwę jak pokazano na grafice poniżej.
Edytowanie pinu symbolu
Ponieważ pracujesz w drugiej części lub części „B”, na diagramie logicznym 74LS04 na górze możesz zobaczyć, że pin wejściowy tej bramki powinien być pinem „3” i nazywać się „A2”. Te zmiany zostały zastosowane na grafice powyżej. Aby kontynuować wprowadzanie zmian, wybierz właściwy pin i zmień jego desygnator na pin „4” oraz jego nazwę na „Y2”. Zamiast zmieniać tak wszystkie piny jeden po drugim, możesz skorzystać z szybszego sposobu.
W panelu właściwości komponentu wybierz zakładkę „Pins” (Piny). Zobaczysz listę wszystkich pinów dla sześciu bramek. Wybierz jeden z tych pinów, a następnie kliknij przycisk na dole panelu. Na dole panelu otworzy się „Component Pin Editor” (Edytor Pinów Komponentu). Wszystkie te dane wyświetlane w jednym edytorze mogą prezentować się w nieco skomplikowany sposób, ale daj sobie trochę czasu, a na pewno wykonasz wszystkie potrzebne zmiany.
Edytor Pinów Komponentu w Altium
Na liście pinów po lewej stronie Edytora Pinów Komponentu na grafice powyżej możesz znaleźć kolumnę „Owner” (Właściciel). Odnosi się ona do konkretnej części w komponencie i bardzo pomaga określić, która część to która. Możesz sortować elementy każdej kolumny, klikając nagłówek którejś z nich i pojedynczą komórkę w celu zmiany jej wartości. Jeśli zmienisz wartość w kolumnie wykorzystywanej obecnie do sortowania danych w edytorze, pozycja tego rzędu w edytorze schematu zmieni się odpowiednio.
Teraz czas na ostatnią część, o której wspomniałem już wcześniej. Ten komponent ma dwa piny zasilania i uziemienia, które również muszą zostać odwzorowane na schemacie. Aby to zrobić, utworzymy inną część w tym komponencie, chociaż nie jest to rzeczywista bramka. Dodaj kolejną część i narysuj nowy symbol, aby przypisać odpowiednie wartości do tego pinu zgodnie z grafiką poniżej.
Tworzenie symbolu zasilania dla naszego komponentu
Kończenie komponentu wieloczęściowego
W ten sposób udało Ci się stworzyć komponent wieloczęściowy. Możesz sobie pogratulować – to istotne osiągnięcie. Jest jednak wciąż kilka rzeczy, które należy wykonać, aby ukończyć ten komponent. Musisz przypisać do niego schemat rozmieszczenia styków oraz wszystkie inne informacje, które zazwyczaj obejmują linki danych lub modele symulacji. Gdy to zrobisz, wszystkie Twoje komponenty powinny wyglądać podobnie do tego, który został przedstawiony na poniższej grafice.
Zwróć uwagę na małe menu rozwijane w panelu właściwości. Aby uzyskać do niego dostęp, odblokuj je najpierw, klikając niewielką ikonę kłódki bezpośrednio po jego prawej stronie.
Ostateczny ukończony komponent wieloczęściowy
Tworzenie elementów wieloczęściowych w schematach może być skomplikowane, ale na szczęście, Altium Designer został tak opracowany, aby być jednym z najlepszych systemów do projektowania dostępnych na rynku, dzięki któremu realizacja tego zadania staje się intuicyjna i przyjazna dla użytkownika. Jest też wiele innych skomplikowanych aspektów projektowania płytek drukowanych, które również stają się prostsze dzięki oprogramowaniu do projektowania PCB Altium.
Jeśli chcesz dowiedzieć się więcej o tym, jak stworzyć jeszcze lepszy projekt z symbolami wieloczęściowymi, porozmawiaj z ekspertem w Altium.








