Переход на Altium Designer с Siemens Xpedition Enterprise

Подготовка к миграции устаревших данных
Никогда не забывайте, что миграция данных следует принципу «мусор на входе…. еще больше мусора на выходе». Поэтому нам нужно рассмотреть четыре отдельных этапа процесса, что лучше всего показано на схеме ниже:

Шаг 1: Подготовка исходных данных - Предварительная очистка перед переводом
Важно очистить и привести в порядок ваш дизайн в устаревшей системе перед попыткой экспорта. Мы составили чек-лист, чтобы помочь вам:
Рассмотрения схемы
- Имеет ли дизайн однопиновые компоненты, представляющие объекты питания?
- Коннекторы представлены как один вентиль на пин с более чем 256 «вентилями»
- Запишите неоднозначные соединения в дизайне (Например - многофункциональные пины, скрытые пины или неявные соединения)
- Обязательно поймите, какие сети в дизайне являются локальными (определены на уровне документа)
- Соответствуют ли символы схемы правильным печатным платам?
- Синхронизированы ли схема и печатная плата?
Рассмотрения печатной платы
- Обратите внимание, если в дизайне используются соединения земли типа "звезда"
- Большое количество графических объектов, таких как механические чертежи или примитивы чертежей, не зарегистрированные в ECO, должны быть назначены на слои документации
- Сознательные нарушения DRC (например, допустимые короткие замыкания и соединения сетей)
- Есть ли объекты, выходящие за пределы окружения?
- Требуется знание правильного назначения слоев печатной платы для сопоставления импортированных слоев с существующими слоями в Altium Designer
- Соответствуют ли автоматически названные сети схеме?
Рассмотрение библиотек
- Символы схем соответствуют посадочным местам на печатной плате
- Корректная информация о цепочке поставок и параметры BoM
- Ассоциированные 3D модели не могут быть импортированы для библиотек Siemens, но вы можете позже импортировать соответствующие STEP модели в Altium Designer
- Корректное представление пользовательских площадок, медных фигур, маски пайки и резиста
Шаг 2: Экспорт данных - Сохранение данных в подходящем формате
Поддерживаемые версии и форматы файлов
В следующей таблице указаны версии всех типов файлов схем xDxDesigner, которые могут быть мигрированы в Altium Designer. Обратите внимание, что этот список обновляется при внедрении крупного обновления для Мастера импорта. Вы можете связаться с командой поддержки Altium по поводу конкретных систем и версий перед началом миграции.

Altium Designer может импортировать версии до 7.9.4 xDxDesigner (Expedition Enterprise 7.9.4 или просто EE7.9.4). Мастер импорта Altium может переводить данные схем xDxDesigner (.PRJ).
Шаг 3: Импорт данных в Altium
- Перевод xDxDesigner в Altium Designer
Мастер импорта можно запустить из меню Файл в Altium Designer. Выберите опцию Проекты и дизайны Mentor xDxDesigner, как показано на скриншоте ниже. На экране «Импорт файлов дизайна Mentor xDxDesigner» нажмите кнопку Добавить, чтобы выбрать файлы базы данных xDxDesigner. Несколько файлов можно перевести одновременно. Далее следуют пошаговые инструкции по использованию Мастера импорта.
• Запустите Мастер импорта через Файл » Мастер импорта

• Выберите тип файлов для импорта » Дизайны и библиотеки Mentor xDxDesigner

• Добавьте файл(ы), которые будут переведены. В нашем примере ниже использован файл “TurbotB_F400_R300.prj”.


• На следующем шаге вы можете добавить ваши схематические или PCB библиотеки для импорта (если они доступны).


• Установите параметры уровня отчетности после завершения перевода.

• Предварительный просмотр переводимых файлов и их выходных каталогов отображается. Здесь вы можете изменить основной выходной каталог, если это необходимо.

• Нажмите последнюю кнопку Далее, и Мастер импорта выполнит остальное.

Поздравляем, ваша схема теперь импортирована в Altium Designer!
Выполните проверки Подготовка после импорта, чтобы убедиться, что дизайн полностью проверен и верифицирован. Смотрите раздел ‘Рассмотрения после импорта’ внизу страницы.

Перевод файлов схематического дизайна
Пути проектов xDxDesigner и схематические файлы переводятся следующим образом:
Пути проектов автоматически создают эквивалентный проект PCB Altium Designer (*.PrjPCB). После перевода файлы группируются в этот проект PCB. Например, если вы указали Example.PRJ как проект xDxDesigner, Мастер импорта создаст Example.PcbPrj в Altium Designer.
Файлы схем (Name.N) преобразуются в файлы схем Altium Designer (*.SchDoc). Каждый файл схемы будет импортирован как отдельный файл схемы Altium Designer. Иерархия проекта сохраняется, включая сложную иерархию.


Перевод объектов схематического проектирования
Большинство атрибутов компонентов переводятся в параметры с некоторыми исключениями:
- Объекты питания - символы xDxDesigner, содержащие атрибут NETNAME, определяются как и переводятся в объекты питания в Altium Designer.
- Порты - Подобно объектам питания, символ с прикрепленным атрибутом представляет его как порт. Символы xDxDesigner, содержащие атрибут IN, OUT или BI, определяются и переводятся соответственно во входные, выходные или двунаправленные порты.
- Сигнал - Символы, содержащие атрибут SIGNAL, определяются и переводятся в скрытые контакты питания.
- Обозначение ссылки - Атрибут REFDES, прикрепленный к символу xDxDesigner, обычно имеет формат: REFDES = R? Когда он размещается на листе, пользователь указывает REFDES компонента на листе, т.е., REFDES = R21.
Другие общие объекты проектирования переводятся следующим образом:
- Сегменты проводов и шины xDxDesigner переводятся в провода и шины соответственно.
- Провод или сегмент шины в xDxDesigner может иметь прикрепленную метку. Это преобразуется в метку сети. Строки меток сети в xDxDesigner с форматом D [0:8] заменяются на формат D[0..8].
- Композитные типы символов идентифицируются и переводятся как символы листов Altium Designer. Вывод символа переводится как входы листа, а имя файла символа листа будет указывать на список схематических листов, соответствующих префиксу файла символа.
- Коннекторы с других листов из xDxDesigner импортируются в Altium Designer. Altium рекомендует своим пользователям использовать порты вместо коннекторов с других листов по ряду причин.
Эта статья документации предоставляет информацию об использовании коннекторов с других листов.
- Импортер xDxDesigner поддерживает импорт вариантов проектов из проектов xDxDesigner. Для импорта вариантов проекта xDxDesigner следует выполнить следующие шаги:
- Используя Менеджер вариантов в xDxDesigner, экспортируйте варианты через Отчет » Текстовый документ с разделителями.
- Убедитесь, что Не размещенный определен как ключевое слово для не размещенных в диалоговом окне Настройки.
- Сохраните файл варианта как ProjectVariants.txt в том же месте, где находится файл проекта .prj, чтобы импортировать его в Altium Designer.
- На странице Импорт файлов проекта Mentor xDxDesigner мастера импорта Import Wizard выберите файл проекта xDxDesigner (.prj) – варианты проекта будут импортированы автоматически. На скриншоте ниже показаны Варианты Проекта в Altium Designer.

Перевод Файлов Библиотеки Схем
Файлы символов библиотеки xDxDesigner переводятся следующим образом: файлы символов (Name.N) переводятся в файлы библиотек Altium Designer (*.SchLib). Каждый файл символа будет импортирован в отдельный файл библиотеки Altium Designer. После перевода файлы группируются в проект печатной платы Altium Designer (*.PrjPCB), который создается автоматически.
Перевод Символов Схем
Имя Компонента - следующая таблица описывает, как символы xDxDesigner переводятся в компоненты Altium Designer: - следующая таблица описывает, как символы xDxDesigner переводятся в компоненты Altium Designer:

Тип Вывода - следующая таблица отображает атрибут PINTYPE из xDxDesigner в Altium Designer:

Графические объекты - Большинство объектов имеют прямой перевод из xDxDesigner в Altium Designer. Прямоугольники (определенные как нижний левый и верхний правый углы) переводятся в четырехточечные полигоны.
Символы с несколькими частями - Атрибут PARTS, прикрепленный к символу, указывает количество частей, которые представляет этот символ, и переводится в количество подчастей в Altium Designer.
Аннотация типа символа - xDxDesigner категоризирует символ на четыре типа: композитный, контакт, аннотация и модуль. Наиболее распространенное использование символов в xDxDesigner - для границ листов и графических аннотаций. По этой причине такие символы переводятся в компоненты Altium Designer с TYPE = Graphical.
Гетерогенные символы - Гетерогенные символы в xDxDesigner - это любая группа символов, имеющих одинаковый атрибут HETERO. Когда символы группируются под одним типом HETERO, они представляют одно устройство. Altium Designer переводит эти символы в несколько частей или режимы отображения под одним компонентом в зависимости от типа гетерогенности. Существует три отличительных типа:
- HETERO TYPE 1 - Разные компоненты внутри одного устройства. Атрибут Altium Designer, назначенный этому типу, следует формату: HETERO = sym1, sym2, [sym3].
- ГЕТЕРО ТИП 2 - Различные вентили в одном устройстве. Атрибут Altium Designer, присвоенный этому типу, следует формату: HETERO = sym, (symP), где P = номер ЧАСТЕЙ.
- ГЕТЕРО ТИП 3 - Это разделенный ИС. Атрибут Altium Designer, присвоенный этому типу, следует формату: HETERO = (icsymname), (icsymname). Основное отличие этого типа от ГЕТЕРО ТИП 1 заключается только в контексте, используемом xDxDesigner, относительно ИС
Перевод файлов Xpedition в Altium Designer
- Мастер импорта может быть запущен из меню Файл в Altium Designer. Выберите опцию Проекты и библиотеки Mentor Expedition, как показано на скриншоте ниже.

-
На экране "Импорт файлов проекта Mentor Xpedition" нажмите кнопку Добавить, чтобы выбрать файлы (.prj) или PCB (.pcb). Несколько файлов могут быть переведены одновременно.

-
На экране ‘Импорт файлов библиотеки Mentor Xpedition’ нажмите ‘Добавить’ и перейдите к файлу центральной библиотеки Mentor Xpedition(.lmc). Далее следуют пошаговые инструкции по использованию Мастера импорта.

На экране «Текущие настройки слоев пользователя». В этом диалоге можно проверить и при необходимости изменить «Тип слоя Altium» и «Имя слоя Altium». Клик по этим двум столбцам позволяет пользователю изменить тип и имя слоя с помощью выпадающего списка. Слои также могут быть отключены во время перевода.

На экране «Выходные проекты» установите каталог вывода таким же, как и соответствующие файлы схем из импорта xDxDesigner. Это будет лучшим подходом, когда схема и печатная плата принадлежат одному и тому же проекту в родной среде Siemens. Следует отметить, что любая папка на компьютере пользователя или сетевом диске/папке может быть назначена в качестве каталога вывода. Затем нажмите «Далее».

- После импорта файлов нажмите «Завершить», чтобы закрыть диалоговое окно Мастера импорта.

Поздравляем, ваша компоновка печатной платы теперь импортирована в Altium Designer!
Выполните проверки Постимпортной корректировки, чтобы убедиться, что дизайн был полностью проверен и верифицирован. Смотрите раздел «Рассмотрения после импорта» внизу страницы.

Перевод файлов дизайна печатных плат
Пути проектов Xpedition и файлы печатных плат переводятся следующим образом:
Пути проектов автоматически получают соответствующий проект печатной платы Altium Designer (*.PrjPCB). После перевода файлы группируются в этот проект печатной платы. Например, если вы указали Example.PRJ как проект Xpedition, Мастер импорта создаст Example.PcbPrj в Altium Designer.
Файлы печатных плат (Name.N) переводятся в файлы печатных плат Altium Designer (*.PcbDoc).


Перевод правил проектирования печатных плат
-
При импорте файла ссылки на проект (.prj) во время импорта Xpedition, если в структуре каталогов проекта существует файл ограничений, импортер Xpedition автоматически распознает файл ограничений (.xml) и импортирует ограничения в редактор «Правила и ограничения печатных плат» Altium Designer. Правила проектирования также присутствуют в файле журнала импорта.

-
Файл журнала содержит все ограничения, импортированные из программного обеспечения Xpedition. При импорте файла (.pcb) эти ограничения могут быть взяты из файла журнала и воссозданы в среде Altium Designer.

Более подробная информация о правилах проектирования доступна в следующей технической документации.
Перевод файлов библиотеки посадочных мест
Файлы центральной библиотеки Xpedition, состоящие из декалей, переводятся следующим образом: файлы отпечатков (Name.N) переводятся в файлы библиотеки Altium Designer (*.PcbLib). После перевода файлы группируются в проект печатной платы Altium Designer (*.PrjPCB), который создается автоматически.
Шаг 4: Уборка после импорта
Мы подготовили для вас контрольный список проверки: -
- Физическая проверка
- Вид » Подогнать документ
- Форма платы и вырезы
- Электрическая проверка
- Список соединений
- Правила
- Все ли правила были импортированы?
- Проверка DRC
- Проверьте настройки для полигонов - Удаление островков, мин. размер примитива
- Тепловые рельефы, прямое соединение
- Проверьте настройки питающих плоскостей
- Отступ питающей плоскости
- Правила маски пайки, маски пасты
- Закрытие переходных отверстий
- Назначения тестовых точек
- Проверка питания
- Цепи
- Плоскости
- Полигоны
- Проверка документации
- Слои
- Текст/Строки
- Легенды
- Отчеты по печатной плате
- Количество компонентов/цепей
- Все цепи проложены.
Справочный техдокумент - Рассмотрение после импорта
Получение помощи
Основная статья: Документация и помощь
Лучший способ научиться - это практика, и Altium, и Altium Designer предлагают множество способов помочь вам в этом:
- Нажмите F1, когда курсор находится над любым объектом, редактором, панелью, пунктом меню или кнопкой, чтобы открыть краткое описание в вашем веб-браузере
- Используйте сочетание клавиш Shift+F1 во время выполнения команды для отображения списка сочетаний клавиш, которые можно использовать в этой команде.

- Клавиши быстрого доступа Altium Designer
- Искать в документации Altium на веб-сайте Altium.
Посетите Видеотеку, где вы можете посмотреть более 150 коротких учебных видео, каждое из которых детально описывает необходимые шаги для выполнения задачи.
Смотрите также
Ниже приведены ссылки на другие статьи и учебные пособия в библиотеке документации Altium Designer, которые более подробно рассказывают о концептуальной информации, а также проведут вас через конкретные задачи. Помните, что вы также можете просматривать содержимое Справки и использовать F1 и Что это? в любое время в диалоговом окне для получения более подробной информации.
- Для получения дополнительных опций проекта печатной платы обратитесь к учебному пособию, Полное руководство по проектированию с Altium Designer
- Для учебного пособия, которое шаг за шагом проведет вас через все основы создания компонентов, читайте Взгляд на создание компонентов библиотеки.
- Для учебного пособия, которое шаг за шагом проведет вас через все основы редактирования нескольких объектов, читайте Редактирование нескольких объектов.
В верхней левой части Altium Designer вы также можете найти ссылку Справка » Изучение Altium Designer

Отсюда вы можете легко получить доступ к Документации, где категория «Знакомство с средой проектирования Altium» поможет вам начать работу с Altium.





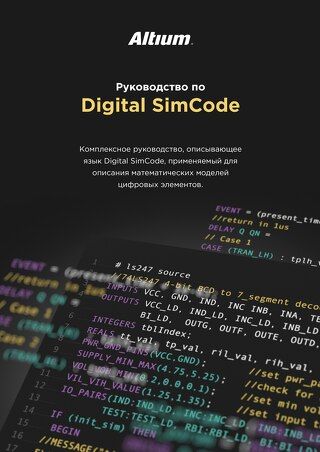


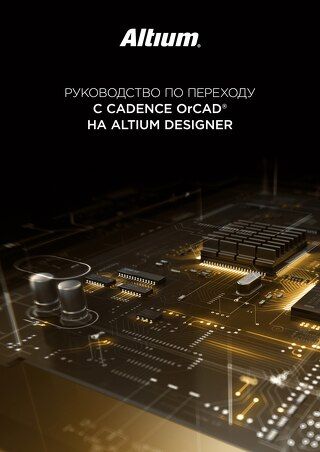


 Back
Back