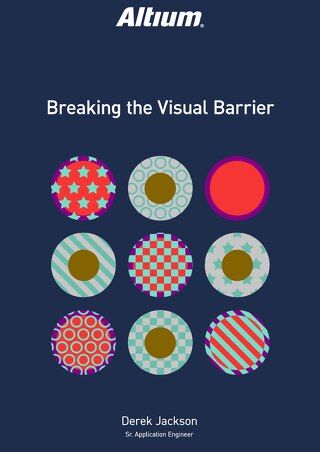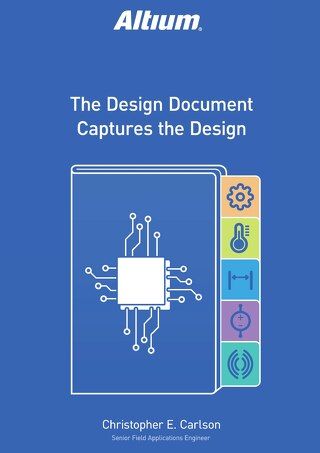Tự động hóa Quy trình Xử lý Tệp Công việc Xuất với PCB Release View

Người dùng Altium Designer có thể sử dụng Altium Vault để tạo ra các hệ thống phát hành thiết kế tự động, có độ tin cậy cao, tự động hóa quá trình xử lý tệp công việc xuất ra.
Sử dụng tệp công việc xuất ra để định nghĩa và lưu trữ các nhu cầu tài liệu cần thiết cho bất kỳ dự án Altium Designer nào là một tính năng cực kỳ hiệu quả và mạnh mẽ. Khi có nhiều loại xuất ra được hỗ trợ bởi tệp công việc xuất ra (ví dụ, báo cáo so sánh dấu chân, xuất tệp STEP, tạo phim 3D), hoặc yêu cầu tài liệu của công ty bạn tăng lên, số lượng Bình chứa Xuất ra cần thiết có thể trở nên rất lớn. Hiện tại không có phương pháp nào trong chính trình biên tập tệp công việc xuất ra để tạo nội dung cho nhiều hơn một Bình chứa Xuất ra cùng một lúc. Do đó, có thể cần nhiều cú nhấp chuột để tạo ra toàn bộ gói tài liệu của bạn.
Vài năm trước, Altium đã giới thiệu một quy trình quản lý dữ liệu thiết kế mới để phát hành thiết kế cho sản xuất sao cho bạn có thể tuân thủ lịch trình sản xuất. Mục tiêu của quy trình này là sử dụng công nghệ Altium Vault để cung cấp một hệ thống quản lý phát hành PCB tự động, có độ tin cậy cao. Tuy nhiên, khách hàng không sử dụng Vault vẫn có thể tận dụng một số tính năng tự động hóa được cung cấp. Tự động hóa này có thể được sử dụng để xử lý hàng loạt tệp công việc xuất ra một hoặc nhiều tệp và được trình bày dưới đây.

Hình 1 - Chỉnh sửa Bình chứa Xuất ra

Hình 2 - Chỉnh sửa Bình chứa Xuất ra
CHỈNH SỬA CÁC TỆP CÔNG VIỆC XUẤT
Bước đầu tiên trong quá trình này là chỉnh sửa và Tự động hóa xử lý tệp công việc xuất các container xuất để quá trình phát hành có thể phát hiện Container đó. Việc này được thực hiện bằng cách đầu tiên nhấp vào liên kết Thay đổi trong cài đặt của một Container.
Nếu Đường dẫn cơ sở không được thiết lập thành Quản lý Phát hành, nhấp vào tên của thư mục xuất cơ sở hiện tại.
Điều này sẽ hiển thị một cửa sổ nhỏ cho thấy các lựa chọn Quản lý Phát hành và Quản lý Thủ công. Chọn tùy chọn Quản lý Phát hành. Bây giờ, thay vì các đầu ra được viết vào vị trí được chỉ định bởi tên thư mục Quản lý Thủ công, vị trí xuất chính sẽ được xác định bởi quá trình phát hành.

Hình 3 - Chỉnh sửa Container Xuất
Nếu Đường dẫn cơ sở hiện được thiết lập thành Quản lý Phát hành thì có thể để nguyên như vậy. Tên của các thư mục con có thể được chỉnh sửa nếu muốn.

Hình 4 - Chỉnh sửa Container Xuất
Lặp lại quá trình này cho mỗi container. Nếu có nhiều tệp công việc xuất, hãy chỉnh sửa chúng nữa.
TẠO MỘT CẤU HÌNH
Bước tiếp theo là sử dụng Configuration Manager. Bạn có thể truy cập bằng cách nhấp chuột phải vào tên tệp .PrjPCB trong bảng Projects và chọn Configuration Manager. Ngoài ra, nếu bất kỳ tệp nào trong Dự án hiện đang được mở, bạn có thể truy cập Configuration Manager qua menu Project.
Như một phần của quy trình phát hành chính thức, cấu hình là một cách để thiết lập cách một dự án sẽ được xuất ra để ánh xạ nó với một Item cụ thể sẽ được sản xuất. Thêm thông tin về khái niệm này có thể được tìm thấy trong Altium Tech Doc này.
Để tự động hóa việc thực thi Công việc Xuất ra, điều duy nhất cần làm là chỉnh sửa Cấu hình mặc định hiện tại, như được hiển thị trong Hình 5.

Hình 5 - Thiết lập Cấu hình Dự án PCB
Tên của Cấu hình mặc định nên được thay đổi. Lý do điều này quan trọng là vì tên này sẽ được sử dụng làm tên thư mục Gốc khi các đầu ra được tạo ra. Thư mục này sẽ được tạo trong thư mục Dự án. Trong ví dụ này, Cấu hình sẽ được đặt tên là “Outputs.”
Bước tiếp theo là kích hoạt các tệp Công việc Xuất (Output Job file) nào sẽ được chạy. Lưu ý tên của hai tệp Công việc Xuất từ Dự án được hiển thị trong Hình 6. Cả hai sẽ được chạy trong ví dụ này. Vì không sử dụng Vault nào, nên Vault Đích có thể để trống là None, và Mục Tiêu cũng có thể để trống. Cấu hình kết quả được hiển thị trong Hình 6.

Hình 6 - Cấu hình Dự án PCB Cuối cùng
Nếu muốn, có thể tạo nhiều cấu hình để phù hợp với các kết hợp khác nhau của các tệp *.Outjob. Ví dụ, nếu có hai tệp Công việc Xuất tài liệu (mỗi nhà sản xuất bảng mạch một tệp) cộng với một tệp Công việc Xuất kiểm tra cần được chạy bất kể sử dụng tệp Công việc Xuất tài liệu nào, thì có thể tạo hai cấu hình như được hiển thị trong Hình 7.

Hình 7 - Cấu hình Dự án PCB với Nhiều Tệp Công việc Xuất
Nhấn OK để đóng Cửa sổ Quản lý Cấu hình. Thông tin được tạo ra ở đây được lưu trong tệp .PrjPCB, vì vậy hãy lưu dự án tại thời điểm này.
PHÁT HÀNH THIẾT KẾ
Bước cuối cùng là tạo các đầu ra. Giao diện Xem Bản Phát Hành PCB được truy cập qua menu Xem. Giao diện này tải các Cấu hình đã được tạo trong Trình Quản lý Cấu hình và cho phép người dùng chạy tất cả các tệp Công việc Đầu ra trong Cấu hình cùng một lúc. Lưu ý rằng tên của Cấu hình được hiển thị. Nếu có nhiều cấu hình tồn tại, chúng sẽ được hiển thị ở đây trong một giao diện có tab, cho phép người dùng chọn cái nào để chạy.

Hình 8 - Chọn Cấu hình để chạy
Trong quy trình phát hành chính thức (nhắm đến một mục trong Vault), người dùng có tùy chọn làm việc trong Chế độ Thiết kế hoặc Chế độ Phát hành. Chế độ Phát hành chỉ khả dụng khi thiết kế đã được kiểm tra và cập nhật với kiểm soát phiên bản, và khi một Vault Phát hành được thiết lập. Vì không có điều nào đúng ở đây, chỉ có Chế độ Thiết kế sẽ khả dụng.
Trong Chế độ Thiết kế, chỉ có hai bước của quy trình phát hành có sẵn — Xác thực Thiết kế và Tạo Đầu ra.

Hình 9 - Quy trình phát hành không có VCS hoặc Vaults
Xác thực Thiết kế sẽ khả dụng nếu bất kỳ Đầu ra Xác thực nào được thêm vào tệp Công việc Đầu ra. Chúng bao gồm Kiểm tra Quy tắc Thiết kế, Báo cáo Khác biệt, Kiểm tra Quy tắc Điện, và Báo cáo So sánh Dấu chân. Ba trong số các kiểm tra này có mặt trong tệp Validation.OutJob được sử dụng ở đây.

Hình 10 - Kết quả xác nhận
Nhấn vào nút Xác nhận Thiết kế sẽ chỉ chạy những kiểm tra tại thời điểm đó. Bất kỳ lỗi hoặc cảnh báo nào sẽ được ghi lại trong bảng Thông điệp. Một khi bước Xác nhận Thiết kế đã được hoàn thành, trạng thái của những kiểm tra đó sẽ được cập nhật trong danh sách như được hiển thị trong Hình 11.

Hình 11 - Trạng thái phát hành khi chạy kết quả xác nhận
Quan trọng là phải lưu ý rằng vì điều này nhằm hỗ trợ một luồng phát hành chính thức, bất kỳ kiểm tra xác nhận nào thất bại sẽ làm cho quá trình tạo output dừng lại. Những thất bại phải được giải quyết trước khi tiếp tục.
Khi tất cả các kiểm tra xác nhận đã được đánh dấu là Đã vượt qua, phần còn lại của các output có thể được tạo ra bằng cách nhấn vào Tạo Outputs. Hãy nhớ rằng không cần thiết phải chạy bước Xác nhận trước khi chạy Tạo Outputs. Nếu bất kỳ kiểm tra xác nhận nào không ở trạng thái Đã vượt qua (tức là, Bị thiếu, Lỗi thời, Thất bại), chạy Tạo Outputs sẽ tự động chạy Xác nhận Thiết kế trước. Nếu tất cả các kiểm tra xác nhận đều vượt qua, phần còn lại của các output sẽ được tạo ra và gửi đến thư mục được xác định bởi tên Cấu hình. Đường dẫn đầy đủ đến thư mục được liệt kê ở cuối của Chế độ Xem Phát hành như được hiển thị trong Hình 12.
BẢNG GIAN LẬN
Sau khi bạn đã hiểu rõ quy trình được trình bày ở trên, có thể bạn sẽ thấy hữu ích khi có một danh sách kiểm tra ngắn gọn về các bước cần thiết để tự động hóa quy trình tệp Công việc Xuất. Chỉ có ba bước chính:
- Chỉnh sửa các Container trong các tệp Công việc Xuất để được Quản lý Phát hành thay vì Quản lý Thủ công.
- Click chuột phải vào tên dự án để truy cập vào Trình quản lý Cấu hình. Đặt tên Cấu hình là tên của thư mục xuất chính mong muốn. Kích hoạt các tệp Công việc Xuất hàng loạt cần thiết.
- Đi tới Xem/Xem Phát hành PCB, và nhấn Tạo Xuất để chạy các kiểm tra xác thực và tạo các xuất.
KẾT LUẬN
Hoàn thiện tài liệu là rất quan trọng để truyền đạt ý định thiết kế của bạn cho bộ phận sản xuất. Thêm những bước đơn giản này vào quy trình xuất của bạn không chỉ giúp bạn tiết kiệm thời gian, mà còn đảm bảo rằng TẤT CẢ các xuất của bạn được tạo ra MỖI lần.