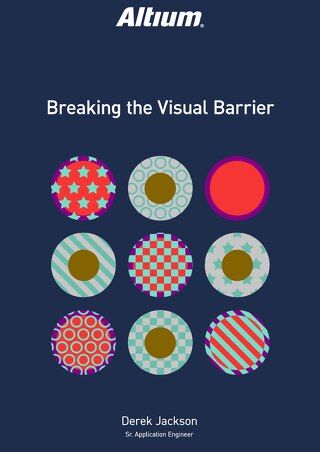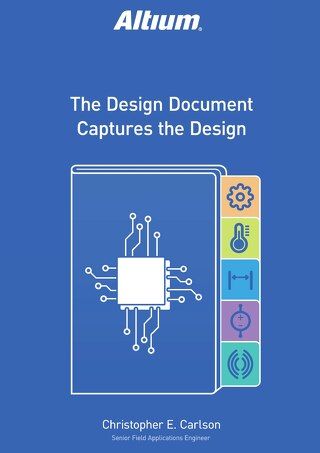Tạo Thư Viện Dự Án Nhanh Chóng từ Sơ Đồ Mạch

Học cách nhanh chóng tạo thư viện dự án từ sơ đồ mạch để dễ dàng chia sẻ bên ngoài sử dụng Parameter Manager trong Altium Designer.
Khi bạn sử dụng nhà sản xuất bên ngoài, hoặc chia sẻ thiết kế với một bên khác không có quyền truy cập vào thư viện nội bộ đã cài đặt của bạn, việc tạo một thư viện dự án làm cho dữ liệu dễ dàng chia sẻ. Không quan trọng bạn đã tạo thư viện của mình như thế nào — từ thư viện đã cài đặt, thư viện Altium Vault, hay thậm chí là tạo thủ công bằng cách tìm kiếm nhà cung cấp, bạn có thể địa phương hóa các bộ phận để dễ dàng tạo hơn. Điều này cho phép thiết kế của bạn dễ dàng chia sẻ bên ngoài hơn.
ALTIUM DESIGNER
Tổng quan về Tạo Thư Viện từ Dự Án trong Altium
Có các phương pháp để chỉnh sửa từng thuộc tính của linh kiện hoặc sử dụng lệnh Tìm Đối Tượng Tương Tự và sử dụng Schematic Inspector, nhưng những cách tiếp cận này không thực tế cho các dấu chân PCB đa trang và bắt sơ đồ mạch lớn. Bài viết này chỉ cách sử dụng Parameter Manager để nhanh chóng tạo thư viện biên tập sơ đồ mạch, tổng hợp các linh kiện của bạn vào một thư viện dự án toàn cầu duy nhất.
Đối với tổng quan này về tạo thư viện từ dự án trong Altium, chúng ta bắt đầu với một dự án không có thư viện dự án và tất cả các linh kiện đều xuất phát từ thư viện đã cài đặt. Xem Hình 1.
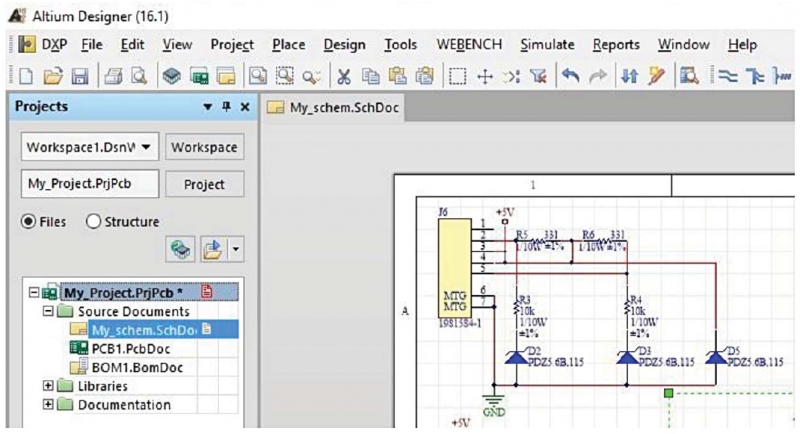
Hình 1: Một dự án không có thư viện sơ đồ mạch.
Trong ví dụ thiết kế chỉ có một tờ. Đối với một sơ đồ quy mô lớn hơn, hãy lưu ý rằng tất cả các tờ trong thiết kế phải được mở để sử dụng phương pháp này.
TẠO THƯ VIỆN TÍCH HỢP MẠCH IN
Chúng ta bắt đầu bằng cách tạo một thư viện dự án sử dụng tất cả các thành phần trong thiết kế. Bạn có thể tạo một thư viện sơ đồ từ các thành phần đã được đặt trên các tài liệu sơ đồ trong một dự án sử dụng lệnh Thiết kế -> Tạo Thư Viện Sơ Đồ Mạch In, có sẵn trong Schematic Editor. Xem Hình 2.
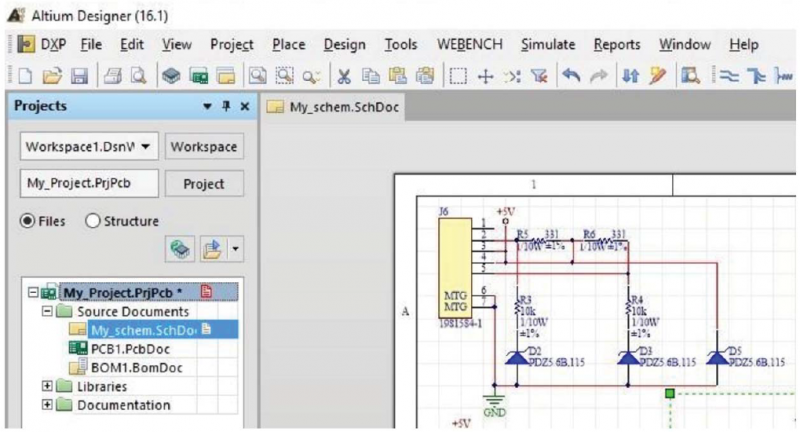
Hình 2: Lệnh menu Tạo Thư Viện Sơ Đồ.
Một thư viện sơ đồ mới sẽ mở trong Schematic Library Editor khi nó được tạo. Tất cả các thành phần trong các tệp thư viện sơ đồ mở được sao chép vào thư viện sơ đồ mới, được đặt tên là Project_name.SCHLIB, lưu trữ trong cùng một thư mục với tệp dự án (Project_name.PRJPCB). Tên tệp sẽ xuất hiện trong bảng điều khiển Dự án trong thư mục Libraries\Schematic Library Documents. Một hộp thoại thông tin sẽ mở ra. Nhấn OK để xác nhận.
Lưu hoặc đổi tên thư viện sơ đồ mới bằng cách sử dụng File -> Save As và đóng nó lại. Các thành phần trên sơ đồ Mạch In giữ liên kết thư viện tích hợp liên quan đến các thành phần trong các thư viện từ đó chúng xuất phát. Bạn có thể xác minh điều này bằng cách nhấp đúp vào bất kỳ thành phần nào trên sơ đồ để mở hộp thoại Properties for Schematic Component in Sheet và kiểm tra Link to Library Component như được hiển thị trong Hình 3.

Hình 3: Hộp thoại Properties for Schematic Component in Sheet. Bạn cũng có thể thấy điều này trong Parameter Manager.
Tham số có thể được thêm và chỉnh sửa cá nhân hoặc sử dụng Parameter Table Editor trong thư viện tích hợp để thêm và chỉnh sửa chúng trên toàn bộ thiết kế, hoặc trên toàn bộ thư viện. Khi bạn mở hộp thoại, nó thu thập tất cả dữ liệu tham số cho toàn bộ thiết kế và trình bày nó trong một lưới dạng bảng. Parameter Table Editor được khởi chạy bằng cách chọn Tools -> Parameter Manager. Xem Hình 4.

Hình 4: Mở Parameter Manager
Sau khi chọn Parameter Manager từ menu, hộp thoại Printed Circuit Board PCB Design Parameter Editor Options xuất hiện đầu tiên. Trong hộp thoại này (Hình 5), bạn xác định loại tham số nào bạn muốn được tải vào hộp thoại Parameter Table Editor.

Hình 5: Parameter Editor Options.
Trong dự án ví dụ này, bạn sẽ làm việc trên các tham số thành phần, vì vậy bạn sẽ vô hiệu hóa tất cả các tùy chọn trong phần Include Parameters Owned By, trừ tùy chọn Parts, trong phần mềm thiết kế PCB Altium Designer. Trong tùy chọn Exclude System Parameters bỏ chọn cả hai mục. Một khi hộp thoại Parameter Table Editor được mở, bạn có thể thấy rõ các liên kết thư viện thành phần đến các thư viện khác nhau. Xem Hình 6 ở trang tiếp theo.

Hình 6: Parameter Table Editor (Trường Library Name được làm nổi bật).
Bây giờ, liên kết tất cả các thành phần với My_Project.SCHLIB mới được tạo. Đầu tiên, nhấp chuột phải vào bất kỳ tên thư viện nào trong cột Library Name và nhấp vào Select Column từ menu. Xem Hình 7

Hình 7: Chọn toàn bộ một cột trong Parameter Table Editor.
Một khi toàn bộ cột Library Name được làm nổi bật, nhấp chuột phải vào bất kỳ trường nào trong cột và nhấp vào Edit từ menu. Xem Hình 8.

Hình 8: Nhấp chuột phải và chọn Edit.
Trong ô được chọn, nhập tên của thư viện bạn đã tạo trước đó trong bài tập này là My_Project.SCHLIB và sau đó nhấn Enter. Toàn bộ trường trong cột sẽ được cập nhật với tên thư viện bạn đã nhập.

Hình 9: Cột được cập nhật: nhấp chọn Accept Changes.
Khi bạn thấy tên thư viện mới xuất hiện trong toàn bộ cột, bạn phải nhấp vào Chấp nhận Thay đổi (Tạo ECO) được hiển thị trong Hình 9 (trang trước). Điều này sẽ mở hộp thoại Đơn Đặt Hàng Thay Đổi Kỹ Thuật nơi bạn có thể xem lại các thay đổi trước khi chọn nút Thực hiện Thay Đổi, được hiển thị trong Hình 10.

Hình 10: Hộp thoại Đơn Đặt Hàng Thay Đổi Kỹ Thuật.
Sau khi các thay đổi được thực hiện trong công cụ thiết kế PCB cấp cao này, bạn đã địa phương hóa thư viện tích hợp của mình vào dự án và cắt đứt bất kỳ sự phụ thuộc nào vào nguồn lực thư viện bên ngoài.
Xây dựng Tổng quan Dự án Thư viện PCB
Hộp thoại Chỉnh sửa Bảng Tham số cho phép nhà thiết kế chỉnh sửa và cập nhật các tham số trên toàn bộ dự án để tạo ra các bản in chân PCB và thiết kế bắt sơ đồ một cách nhanh chóng và chính xác. Sự linh hoạt của các chức năng có sẵn trong trình quản lý tham số của phần mềm thiết kế PCB Altium Designer cũng cho phép nó được sử dụng như một công cụ để thao tác các tham số cấp hệ thống như Liên kết Thư viện Tích hợp có thể đơn giản hóa việc quản lý thư viện trong một dự án.