Defining and Using Multiple Grids

A typical PCB layout consists of electrical, electro-mechanical, and mechanical object types, each with specific grid requirements. For example, trace routing, electronic components, test points, and mechanical enclosures each may have a different grid step and size requirement, as well as a different unit of measure, or a different offset from the board’s reference origin. Polar (circular) grids may also be required to place traces or components along an arc. Consequently, a single grid alone often does not adequately address all of these requirements.
THE DEFAULT GRID
The single default grid is the only grid that’s enabled in a new Printed Circuit Board document. It contains a basic but flexible system. The unit of measure can be toggled between imperial and metric units, using the Q shortcut key. The cursor snap distance is set to a user-defined value, using the menu available when hitting the G shortcut at any time.
A fine grid is displayed which directly relates to the current snap grid setting. Likewise, defining and using multiple pcb grids relates to a user-defined multiple: typically 2, 5, or 10x the snap grid. So, as the snap step changes in size, the fine grid changes by the exact same amount, and the coarse snap grid changes by a multiple amount.
It is possible to rely exclusively on this default grid in all aspects of component placement, trace routing, and mechanical or special object placement. However, this would require frequent step size changes, as well as a unit of measure change, and possibly even board origin location changes, in order to achieve all required grids. Here is where multiple grids can help resolve this complicated and manual process.
VARIOUS GRID REQUIREMENTS
Placing components of a specific grid can help speed up the component placement and alignment process. It can also help achieve optimal component density. As most component footprints are defined in millimeters, one or more dedicated, user- defined metric grids can be defined to accommodate component placement. Such grids can be specified to be active only when in component placement mode, and to remain disabled and invisible while routing traces.
In-circuit test point placement is commonly required on an imperial grid of 100 mils. While no other objects may require this type of pcb layout grid, a dedicated test point grid can be defined specifically for the purpose of placing test points as either free pads or test point components. If required, this grid can be offset from the board’s reference origin point when defining the grid. This dedicated grid makes it easy to place or verify the test point precisely on the grid required for test fixture fabrication. When not required, the dedicated test point grid can be disabled.

Figure 1 In-Circuit Test points on a 100 mil grid
Fine-pitch pads can be difficult to route if they’re not aligned to a grid finer than the typical routing snap step. For example, a large, several hundred pin BGA on a 0.8 mm pad pitch, connecting to multiple devices on the same pad pitch, will be much easier to route if the pads are aligned on a 0.4 mm grid. All trace routing associated with the fine pitch pads can be placed quickly and neatly on the snapping on-grid. When no longer required, the dedicated fine-pitch pad grid can be disabled.
Electromechanical components such as switches, jacks, or card slots must align precisely with the board’s mechanical enclosure. Such alignment may require a grid different from that of component placement, trace routing, or test point placement. The grid may even require a different offset, relative to the board’s origin, in order to align properly with the mechanical enclosure. A dedicated grid can be defined to any step size, vertical or horizontal distance beyond the board’s outline, or any offset relative to the board’s origin. When not required, this printed circuit grid can be easily disabled.
Sometimes components or trace routing must be placed along an arc. The rotation of a component can normally be set to any angle. However, achieving a precise alignment of multiple components placed along an arc, or the placement of arc traces, can be extremely difficult on a default Cartesian (90-degree) grid. This is where a dedicated Polar grid can be extremely valuable. It enables easy placement of components or trace routing along a user-defined angular step and radial step. Like all custom comonent grids, the dedicated Polar grid can be easily disabled or enabled as needed.

Figure 2 Components and Arcs placed on a 15 degree angular step and 0.5 mm radial step
GRID MANAGER
Defining multiple custom pcb board grids is easy when you use the Altium Designer Grid Manager. Here, different grids can be added, whether Cartesian or Polar. The specifics, such as step size, unit of measure, origin, and range of each custom grid, can be specified by the user in a grid editor dialog. Each grid’s color, and line type are defined in this dialog as well. Overlapping grids can be specified as a priority order, or they can be enabled or disabled by function (Non Component and/or Component).

Figure 3: The Grid Manager
Once the grids are defined, the grid manager enables the user to control which custom grid is active or inactive at any given time. These controls allow the user to focus on specific placement or routing tasks and choose the appropriate grid for each task. For example, when placing or verifying test points, the Test point grid can be enabled and prioritized so that it’s the active grid. Or, all custom grids can be disabled so that the default grid can be used for general routing on the regular grid.
GUIDES AND SNAP POINTS
Snap Guides and Snap Points can be very helpful for snap alignment purposes. These objects are specified by the user relative to an X/Y coordinate, and are displayed in the PCB Editor as guidelines or points for visual reference or snap alignment. Snap Guides and Snap Points can be enabled or disabled at any time.

Figure 4: The Snap Guide Manager
Snap guides are very useful for marking the center line on your PCB, or any other critical guideline. A vertical snap guide is set relative to a specific X coordinate and extends indefinitely in the Y direction. Similarly, the horizontal snap guide is set relative to a specific Y coordinate and extends indefinitely in the X direction.
Snap guides are set plus or minus 45-degrees, relative to an X and Y coordinate, and extend indefinitely. Snap points are set relative to an X and Y coordinate to provide a visual mark for the point, along with snap alignment. Snap points are great for identifying one or several critical off-grid locations without having to define dedicated grid.
CONCLUSION
Trace routing, electro-mechanical components, test points, and mechanical enclosures, each may have a different grid step, size, and shape requirement. They may have different units of measure, or a different offset from the board’s reference origin. Custom grids, guidelines and snap points defined and managed by the user, enable a more efficient placement and alignment of these various type objects. The ability to customize a dedicated grid for a specific purpose enables the user to place and align objects with great precision in the context of multiple unique grid requirements.
 Open as PDF
Open as PDF




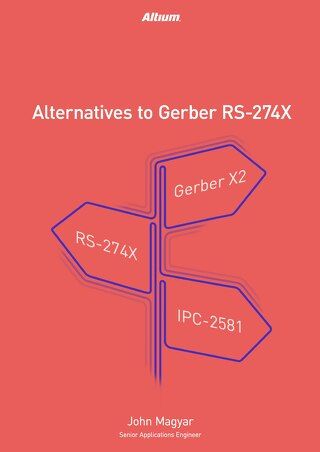

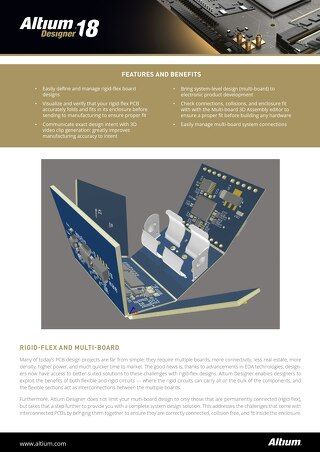


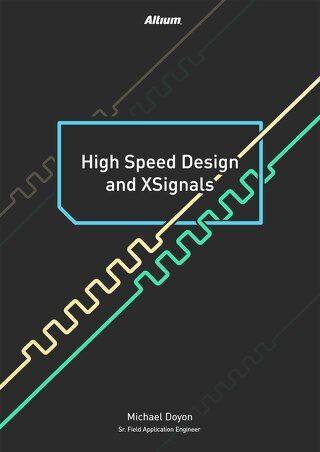

 Back
Back
