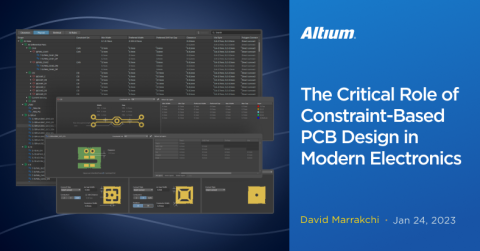Reglas de diseño para el despliegue de BGA grande
He conocido personas durante mi carrera que insistían en enrutar manualmente cada diseño de PCB en el que trabajaban. Decían que su enrutado manual rendía mejor, lucía mejor y, en general, era simplemente mejor. No voy a discutir de un lado o del otro sobre eso, pero diré que hay algo indiscutible; todo ese enrutado manual les tomaba mucho más tiempo completar que si hubieran utilizado enrutadores automáticos. Con el enrutado de mayor densidad de hoy día siendo empaquetado en cronogramas de diseño reducidos, los ingenieros de diseño de PCB necesitan ayuda para acelerar el proceso de enrutado.
Afortunadamente, herramientas CAD como Altium Designer® cuentan con las características de enrutado automático de trazas que los diseñadores de PCB necesitan hoy para mantenerse adelante en sus cronogramas. Una de estas características es la capacidad de configurar las reglas de diseño para el despliegue de BGA de Altium o el despliegue de FPGA. Altium Designer ofrece muchas opciones en las reglas de diseño para que puedas obtener excelentes resultados de la utilidad de despliegue. Echa un vistazo aquí a cómo estas herramientas pueden ayudarte a ahorrar tiempo en tu enrutado al desplegar automáticamente un BGA.
Prepara tu diseño para el despliegue de BGA
Desplegar un BGA a menudo requerirá ajustes en las reglas de diseño para anchuras de traza y espaciados más pequeños, así como para las vías. Altium Designer facilita esto al darte la capacidad de configurar “habitaciones”. Estas habitaciones te permitirán aplicar diferentes reglas de diseño a esa área específica de enrutamiento, lo cual, en muchos casos, es exactamente lo que necesitas para tu enrutamiento de despliegue de BGA en Altium.
Aquí está el BGA para el cual crearemos el enrutamiento de despliegue
En la imagen de arriba puedes ver el BGA con el que trabajaremos. Querrás asegurarte de que tu diseño tenga suficientes capas para acomodar las trazas de despliegue, y en este diseño, tenemos suficiente con qué trabajar. Cuanto más grande sea el BGA, más capas necesitará la utilidad de despliegue para hacer su trabajo, aunque para fines de demostración estamos usando un BGA más pequeño.
Para crear espacio para las reglas de diseño específicas de BGA, irás a la selección del menú “Diseños > Habitaciones”. Hay muchas maneras de crear habitaciones, y en nuestro caso, hemos preseleccionado la parte BGA en nuestra placa, y luego seleccionado “Crear Habitación Rectangular a partir de componentes seleccionados” desde el menú. Esto creará una habitación perfectamente alrededor de nuestro BGA seleccionado, como puedes ver en la imagen a continuación.
El menú de Habitaciones en Altium Designer 19
Configurar las Reglas de Diseño para el Despliegue de BGA Grande
Una vez que la habitación ha sido creada, es hora de empezar a trabajar con las reglas de diseño. Abre las reglas de diseño yendo a la selección del menú “Diseño > Reglas”. En el lado izquierdo del menú Editor de Reglas y Restricciones de PCB, baja a las reglas de “Colocación” y haz clic en la flecha para abrir estas reglas. En la categoría “Definición de Habitación” verás la nueva regla para la habitación que acabas de crear; tendrá el nombre “RoomDefinition”.
Estableciendo las reglas de diseño para la habitación BGA
En la imagen de arriba puedes ver las reglas para la categoría de definición de la sala, y los cambios que hicimos a la regla. Necesitarás cambiar el nombre de la regla por algo más descriptivo, y en nuestro caso, hemos elegido "BGA_Fanout". Asegúrate de que la configuración para la coincidencia de objetos esté establecida de la manera que muestra la imagen, y aplica estas reglas para guardarlas.
A continuación, necesitarás crear una configuración de separación especial para la sala BGA_Fanout. Para hacer esto permanecerás en el menú de reglas de diseño, e irás hasta la parte superior del menú en el lado izquierdo hasta la categoría "Eléctrica > Separación". Haz clic derecho en esta categoría y crea una nueva regla dándole el nombre "Clearance_BGA_Fanout" en su cuadro de diálogo. También querrás ajustar las separaciones a un valor de 0.1 MM como se muestra en la imagen de abajo.
Estableciendo una regla de separación para la sala BGA
Para asociar esta regla de separación con el espacio que hemos creado alrededor del BGA, especificaremos una consulta personalizada como nuestro criterio de coincidencia de objeto. Para hacer esto, haga clic en el botón desplegable bajo "Donde El Primer Objeto Coincide", y seleccione "Consulta Personalizada". En el cuadro de texto que aparece, comience a escribir la palabra "WithinRoom". Antes de terminar, verá una opción para "WithinRoom" aparecer. Seleccione esta opción e inmediatamente aparecerá otra opción para la sala que desea seleccionar, que en nuestro caso es la sala "BGA_Fanout". Una vez que seleccione la sala que desea, el nuevo diálogo de regla estará completo como se muestra en la imagen arriba, y puede hacer clic en "Aplicar" para guardarla.
A continuación, necesitaremos una nueva regla para un ancho de traza más pequeño en la sala BGA_Fanout. Cree una nueva regla de ancho de enrutamiento y nómbrela "Width_BGA_Fanout". Siga los mismos procedimientos para configurar su coincidencia de objeto y especifique un ancho de enrutamiento de 0.1 MM para todos los anchos como se muestra en la imagen abajo. Cuando haya terminado, haga clic en "Aplicar" nuevamente para guardar esta regla.
Estableciendo una regla de ancho para la sala BGA
También necesitaremos una nueva vía para el despliegue del BGA. Crea una nueva regla de "Estilo de Vía de Enrutamiento" con un diámetro de .4MM y un tamaño de agujero de .2MM. Al igual que con las reglas de separación y ancho, seguirás el mismo procedimiento para asociar esta regla con la sala "BGA_Fanout" como se muestra a continuación.
Estableciendo una regla de vía para la sala BGA
La última regla de diseño con la que querremos trabajar es la regla de Control de Despliegue. Esta regla incluye diferentes reglas para el despliegue de diferentes estilos de componentes como SOIC’s, LCC’s y BGA’s. En nuestro caso, querremos verificar los ajustes en la regla de enrutamiento de despliegue de BGA específicamente.
Como puedes ver en la imagen a continuación, esta regla ya tiene una consulta personalizada configurada para coincidir con un objeto BGA. Verifica que el "Estilo de Despliegue" esté configurado como "BGA". Hay otros ajustes como "Auto" y "Filas en Línea", pero para nuestros propósitos queremos que use el estilo BGA. Las otras reglas deben configurarse como se muestra. Una vez que hayas verificado que esta y el resto de las reglas estén configuradas correctamente, puedes hacer clic en "OK" para cerrar el Editor de Reglas y Restricciones de PCB.
Configuración de las reglas de control de fanout en Altium Designer 19
Una vez que tus reglas estén listas, presiona el botón
Es hora de presionar el botón y enrutar este fanout. Hay diferentes maneras de lograr esto, y en nuestro caso, utilizaremos el menú “Route”. Selecciona “Fanout > Component” del menú desplegable de ruta, y el submenú “Opciones de Fanout” aparecerá. Activa las opciones “Fanout Pads Without Nets” y “Include escape routes after fanout completion” como se muestra a continuación, y haz clic en OK.
Las opciones de fanout
Ahora tendrás una flecha verde que aparece en tu cursor para seleccionar el BGA para el fanout. Cuando hagas clic en el BGA, Altium Designer puede mostrar un submenú de “Selección de Componente”. En ese caso, ingresa el designador de referencia del BGA y haz clic en OK. Dale unos momentos, y el enrutamiento de fanout del BGA estará hecho. Los resultados obviamente variarán dependiendo de qué BGA se esté enrutando, cuántas capas estás trabajando y la conectividad, pero aquí hay una imagen de cómo se veía nuestro fanout.
El BGA después de distribuir las pistas y vías en Altium Designer 19
Para terminar el trabajo a tiempo o incluso antes de lo previsto, los diseñadores de PCB necesitan toda la ayuda posible. Afortunadamente, Altium Designer es Software de Diseño de PCB que está lleno de herramientas y utilidades útiles como el enrutador de distribución. Estas características potentes pueden marcar la diferencia cuando estás contra el tiempo.
¿Te gustaría saber más sobre cómo Altium puede ayudarte con el enrutamiento de distribución de BGA de tu próximo diseño de PCB y otras mejoras que ahorran tiempo? ¿Curioso sobre temas similares, como la distribución de FPGA? Habla con un experto en Altium.