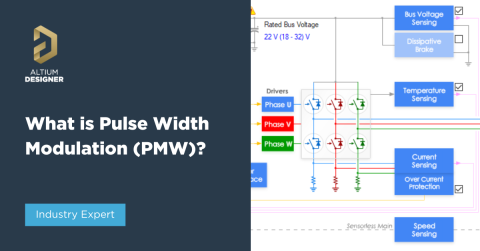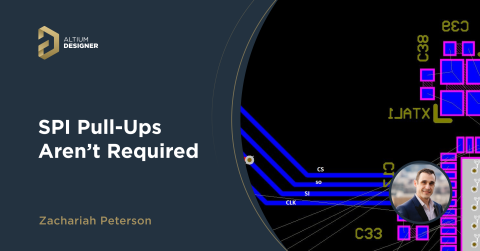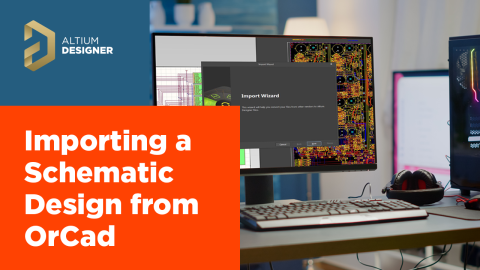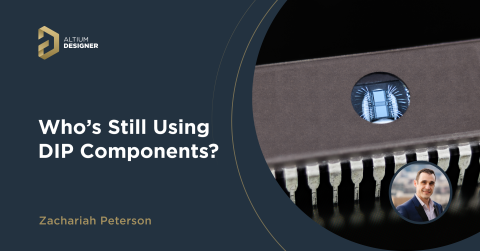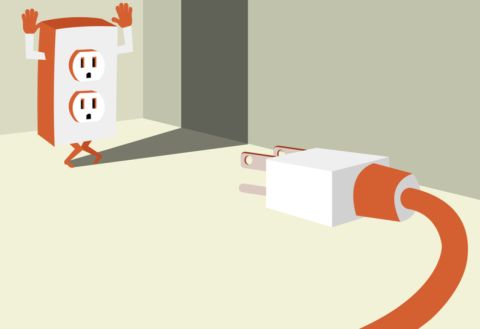Cómo crear un esquemático de PCB | Altium Designer

Hay una etapa fundamental en el diseño de cualquier PCB: la elaboración del esquemático. Es fácil sentirse desbordado ante tantas opciones, ¡pero no te preocupes! Tanto si cuentas con décadas de experiencia a tus espaldas como si tu carrera como diseñador o ingeniero acaba de comenzar, el diseño de una PCB siempre empieza con la captura esquemática. A continuación, encontrarás un tutorial para la creación de capturas de esquemáticos en Altium Designer, que abarca desde el acceso a los componentes hasta el cableado de los componentes para formar los circuitos.
Tutorial para la creación del esquemático de la PCB de un amplificador de sonido básico con Altium Designer
Si todavía estás aprendiendo, lo mejor es empezar por un circuito de PCB relativamente simple. He elegido basar este trabajo en un amplificador muy sencillo utilizando el CI LM386. Este componente está diseñado para la reproducción de audio en dispositivos de baja potencia; además, resulta bastante fácil utilizarlo con un editor de esquemáticos. Para que te hagas una idea de cuál será el resultado, la siguiente imagen te muestra nuestro diagrama esquemático ya terminado:
Esquemático terminado para un amplificador de sonido simple en Altium Designer
Con este esquemático de PCB terminado en mente, veamos cómo puedes pasar de una idea a un esquemático de PCB completo en este tutorial de Altium.
Paso 1: Abrir un nuevo esquemático
El primer paso es crear un nuevo proyecto de PCB, si aún no lo has hecho. Para crear un nuevo proyecto, haz clic en "Archivo > Nuevo > Proyecto > Proyecto de PCB". Esto creará un proyecto de PCB en blanco en tu espacio de trabajo, que se mostrará en el panel "Proyectos". Desde aquí, podrás agregar archivos existentes a este nuevo proyecto o crear archivos en blanco para tu nueva placa.
Una vez abierto, tendrás que crear un nuevo archivo para el esquemático. Puedes hacer clic con el botón derecho en el nuevo proyecto de PCB en el panel "Proyectos" y acceder a "Añadir nuevo al proyecto > Esquemático". Esto abrirá la ventana del editor de diagramas esquemáticos con un esquemático de PCB en blanco. Si aún no lo has hecho, este es el momento de añadir las bibliotecas de componentes a Altium Designer. De lo contrario, puedes ir directamente al paso 3.
Paso 2: Acceso a las bibliotecas de componentes
Altium Designer incluye varias bibliotecas de componentes con su instalación, y que son accesibles a través de la nube.
- La biblioteca "Celestial": Esta biblioteca es accesible desde la aplicación e incluye el acceso a una enorme colección de componentes de código abierto mantenidos por la comunidad de diseñadores. Puedes crear tu propia variante clonando la biblioteca aquí.
- Bibliotecas basadas en archivos: Los usuarios con una instalación anterior de Altium Designer o que tengan componentes en archivos de biblioteca pueden instalar bibliotecas en Altium Designer. Se podrá acceder a estas bibliotecas instaladas desde el panel "Componentes".
- Panel de búsqueda de componentes por fabricante: Este recurso contiene datos CAD e información sobre la cadena de suministro proporcionados por los propios fabricantes y por Octopart. Los modelos CAD se pueden buscar y descargar al instante en un proyecto de PCB.
Dado que utilizaremos un amplificador operacional LM386 común, podemos acceder a él desde las bibliotecas Texas Instruments Amplifiers.IntLib, Miscellaneous Devices.IntLib y Simulations Special Function.IntLib. Si no tienes las bibliotecas de componentes de Texas Instruments en tu equipo local, puedes encontrar las piezas que necesitas en el panel búsqueda de componentes por fabricante. Esto descargará los datos de los componentes directamente en tu carpeta de bibliotecas y añadirá automáticamente la biblioteca de componentes a Altium Designer.

Puedes localizar un amplificador operacional LM386 en el panel de búsqueda de componentes por fabricante de Altium Designer
Paso 3: Incorporar los componentes centrales
Una estrategia para hacer un esquemático para placas de circuito impreso es situar los circuitos integrados más importantes en el centro del esquemático. En este caso, vamos a crear un nuevo esquemático de PCB específicamente en torno al amplificador operacional LM386 y el resto de los componentes necesarios para el amplificador se dispondrán en torno a él. Si escribes "LM386" en la barra de búsqueda de la biblioteca, encontrarás algunas opciones. Yo he seleccionado la primera pieza (LM386M-1) como componente inicial.
LM386 ya colocada en el nuevo esquemático de PCB
Una vez colocado este componente, deberás asignarle un designador de referencia. He etiquetado el componente como U1, que es el formato de designador estándar para circuitos integrados. Para editar los valores del CI, solo tienes que hacer doble clic directamente en el esquemático sobre el valor que deseas modificar. También puedes hacer clic en el componente y abrir el panel de propiedades.

Esquemático con un componente de CI central que muestra las propiedades de los componentes
Una vez que añadidos la pieza y el designador adecuados, podemos pasar a colocar otros componentes.
Paso 4: Incorporar otros componentes al esquemático de PCB
Al igual que en el paso 3, buscaremos en la base de datos de la biblioteca nuestros componentes básicos de referencia (tapas, resistencias, fuentes de batería, altavoces) para colocarlos alrededor del CI. Sin embargo, en lugar de buscar en la biblioteca de Texas Instruments, he utilizado la biblioteca Miscellaneous Devices.IntLib para encontrar el resto de los componentes necesarios para completar mi circuito. Trabajar con esta biblioteca es bastante útil, ya que te permite colocar pasivos con cualquier valor que desees e importar tu circuito en simulaciones SPICE. Esta es una parte importante del diseño de circuitos y te ayuda a examinar la funcionalidad del dispositivo antes de comenzar el diseño.
A efectos de este ejercicio de diseño de un amplificador, he dispuesto el resto de los componentes como se muestra a continuación:

Esquemático de PCB con otro componente alrededor del amplificador operacional LM386
Una vez colocados todos los componentes en la placa, podrás empezar a conectarlos a los componentes adyacentes.
Paso 5: Añadir puertos, energía y tierra
En muchos diseños, es probable que necesites colocar un objeto que remita a una entrada o salida de datos. Esto puede servir para designar una conexión a otro esquemático de PCB o a otra placa como parte de un proyecto de múltiples tarjetas. En lo que se refiere a este amplificador, debo marcar de dónde procederá la entrada de audio. En lugar de intentar dejar un montón de notas indicando dónde colocar la entrada de audio, solo tengo que añadir un puerto al esquemático para hacer constar esa información. Para colocar un puerto, ve a la barra de herramientas superior, selecciona "Colocar puerto" y sitúa esa referencia en el esquemático igual que harías con cualquier otro componente.
Puedes escribir el texto que quieras, pero es mejor indicar algo que describa claramente la función de dicho puerto o bien a dónde se conectará. Puedes verlo en la imagen de abajo.
Esquemático señalando el puerto de audio de referencia situado en el lado izquierdo
Además de los puertos, deberás añadir las conexiones de alimentación y tierra necesarias en tu tarjeta de circuito impreso. En este dispositivo, la energía la proporciona una batería, por lo que no necesitaremos añadir una conexión de alimentación. En otros dispositivos, es posible que necesites un puerto de alimentación, que podrás añadir desde la barra de herramientas superior del editor de esquemas. Puedes agregar conexiones de tierra seleccionando el símbolo GND estándar en la barra de herramientas superior. Puedes conectar todas las conexiones de tierra al mismo punto o puedes añadir un símbolo GND para cada punto de tierra. Recuerda que un esquemático de PCB no es un reflejo exacto de la disposición. Dicho de otro modo, podrás enrutar a distintos puntos de tierra en la disposición, aunque hayas colocado un único punto de tierra en el esquema.
Para mantener las cosas organizadas y evitar que se crucen un montón de líneas en el esquemático de la PCB, suele ser más fácil colocar un símbolo GND en cada punto de tierra del esquemático. Puedes verlo en la siguiente imagen.

Se han añadido las conexiones a tierra a los componentes necesarios en el esquemático.
Paso 6: Establecer las conexiones
Hemos llegado al último paso necesario para obtener una captura esquemática. Ahora deberás enrutar las conexiones entre componentes. Accede a la barra de herramientas superior y selecciona la herramienta "Colocar cable". A partir de aquí, solo tienes que hacer clic en el pin del que quieres que salga el cable y, seguidamente, en el que quieres que termine. En este ejemplo en concreto, puesto que trabajamos con un diseño preestablecido y sabemos qué componentes deben conectarse entre sí, el cableado debería resultar sencillo.
Si has estado siguiendo este tutorial para la creación de capturas de esquemáticos de PCB, tu esquemático debería ser muy parecido al que se muestra a continuación.

Tutorial para la creación de un esquemático terminado en Altium Designer
¡Enhorabuena! Acabas de aprender a crear el esquemático de una PCB mediante el tutorial de Altium Designer. Puedes estar orgulloso, porque has dado el primer paso hacia la excelencia en el diseño de placas de circuito impreso. Guarda este esquemático y tu proyecto de PCB con el nombre que quieras. El siguiente paso es importar tu diseño a una PCB en blanco. Consulta este artículo para obtener más información sobre cómo iniciar un nuevo diseño de PCB.
Si buscas más recursos para ayudarte a hacer una captura de esquemáticos, consulta los siguientes artículos:
- Documentación de Altium Designer
- Técnicas de colocación y edición de esquemáticos de PCB
- Creación de conectividad
- Reutilización del diseño con hojas esquemáticas gestionadas
Si te ha gustado este tutorial sobre cómo crear un esquemático de PCB con Altium Designer y quieres ampliar aún más tus conocimientos, échale un vistazo a otros recursos en nuestro blog de diseño de PCB o ponte en contacto con un experto de Altium Designer hoy mismo.
Tanto si eres nuevo en Altium Designer como si acabas de pasarte a Altium Designer tras años de trabajar con OrCAD, PADS o cualquier otro programa de diseño, una buena captura de esquemáticos es fundamental para el diseño de PCB. Si bien siempre aparecen retos con cada nuevo proyecto y con cada nuevo software, sin duda, el entorno de diseño unificado de Altium Designer compensa ese esfuerzo al permitirte optimizar cada una de las etapas del proceso de diseño.
Esto es solo una muestra de todo lo que es posible hacer con Altium Designer en Altium 365. Puedes consultar la página del producto para obtener una descripción más detallada de sus funciones de diseño, así como alguno de los seminarios web a la carta.