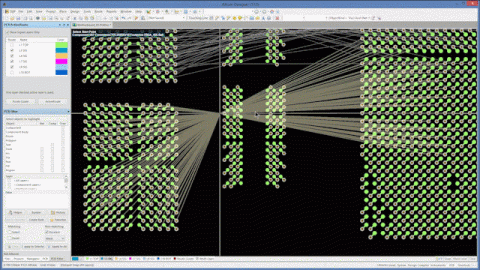Guide topologique pour modifier la dimension des cartes dans Altium Designer
Il semble qu'il y ait autant de dimensions et de formes de cartes de circuits imprimés différentes qu'il y a d'étoiles dans le ciel. Si vous avez travaillé pour une entreprise qui ne fabrique des cartes qu'en fonction de quelques facteurs de forme standard, vous ne réalisez peut-être pas à quel point les dimensions et les formes peuvent être diverses et variées. Cartes rondes, cartes carrées, cartes avec encoches et découpes, cartes avec angles irréguliers et cartes avec plusieurs angles et contours.
Une liste de toutes les différentes formes et dimensions possibles pour les PCB serait sans fin, et vous devez être prêt à créer n'importe laquelle d'entre elles.
Heureusement, les outils de conception de PCB sont généralement paramétrés avec les utilitaires de dessin dont vous avez besoin pour créer n'importe quel contour de carte que vous allez rencontrer. Les outils de conception d'Altium sont particulièrement bien adaptés à cette tâche et offrent de nombreuses options et fonctionnalités pour vous aider. Ici, nous allons jeter un coup d'oeil à un guide de topologie de base pour créer et modifier les dimensions de cartes de circuits imprimés dans Altium Designer®.
Pour commencer
La première chose que vous voudrez faire est de déterminer la dimension et la forme que doit avoir votre carte. Nous ne passerons pas de temps ici sur ce processus car il est généralement dicté par les besoins de la conception et par votre entreprise. Vous devriez cependant être familier avec les différentes technologies de conception de PCB car cela s'appliquera directement à la façon dont vous créerez éventuellement le contour de votre carte.
Vous pouvez trouver des informations très utiles à ce sujet en consultant ce document concis d'Altium sur la composition des cartes de circuits imprimés.
Ensuite, vous devez avoir un PCB vierge prêt à être utilisé dans votre conception Altium. Pour ce faire, allez dans Fichier > Nouveau > PCB comme vous pouvez le voir dans l'image ci-dessous. Un nom vous sera demandé et pour les besoins de cet article, nous avons donné à notre PCB le nom de "Test". Avec le PCB créé dans votre projet, vous êtes maintenant prêt à commencer à travailler sur le contour de votre carte.
Création d’un nouveau PCB dans Altium
Création d'un contour de carte simple
Altium est fourni par défaut avec un contour de carte rectangulaire de 6 pouces par 4 pouces lorsque vous créez un nouvel objet PCB. Souvent, vous pouvez simplement utiliser le contour de cette carte et la modifier selon vos besoins comme nous le ferons ici. La première étape consiste à définir l'origine en allant dans Edition > Origine > Définir comme vous pouvez le voir sur le côté gauche de l'image ci-dessous.
Définition de l'origine dans votre nouveau PCB
Cliquez maintenant sur le bouton de votre souris pour définir l'origine. Sur le côté droit de l'image ci-dessus, vous pouvez voir que nous avons placé notre origine dans le coin inférieur gauche du contour de la carte.
Ensuite, vous devrez définir votre grille. Vous pouvez le faire en utilisant la touche de raccourci CNTR > Shift > G, ou en allant dans le gestionnaire de grille dans le menu propriétés de la carte. Outre le réglage de la valeur et des unités de votre grille, vous trouverez également de nombreuses autres fonctionnalités utiles dans le gestionnaire de grille.
Pour travailler avec le contour de votre carte, vous devez d'abord utiliser Altium en mode Planification de carte. Altium dispose de trois modes pour travailler avec la conception :
-
Mode Planification de carte
-
Mode Topologie 2D
-
Mode Topologie 3D
Vous pouvez entrer dans le mode Planification de carte en utilisant la sélection de menu comme montré dans l'image ci-dessous, ou en cliquant dans la carte et en appuyant sur la touche de raccourci "1". Dans notre conception test, entrez dans le mode Planification de carte change en vert le contour de la carte, vous pouvez également le voir ci-dessous.
Définition du mode Planification de carte dans Altium
Vous êtes maintenant prêt à modifier la dimension de la carte PCB à partir du contour de la carte existante dans la session de votre conception. Pour ce faire, vous utiliserez la commande de menu déroulant Conception > Editer la forme de la carte. Une fois que vous êtes dans cette commande, vous verrez les manettes d'édition autour du contour de la carte. Vous pouvez modifier la dimension et la forme du contour de la carte en saisissant l'une de ces manettes et en la faisant glisser vers un nouvel emplacement, ou en saisissant un bord de la carte et en la faisant glisser.
Déplacement d'un coin pendant l'édition du contour de la carte
Vous pouvez voir dans l'image ci-dessus que nous avons saisi la manette d'édition supérieure gauche du contour de la carte de test et l'avons tirée vers le bas et à droite. Une fois que nous aurons cliqué à cet endroit, ce sera le nouvel emplacement pour ce coin du contour de la carte. Lorsque vous avez terminé de déplacer les coins et les bords de la carte vers l'emplacement désiré, cliquez à l'extérieur du contour de la carte pour quitter le mode édition.
Modification de la dimension des cartes dans Altium et autres fonctionnalités avancées
Jusqu'à présent, nous vous avons montré comment éditer simplement le contour par défaut d'une carte de circuit imprimé Altium, mais il y a tellement plus de possibilités. Dans la section précédente, nous avons utilisé le menu déroulant Conception pour accéder à la commande Editer la forme de la carte. Il y a aussi d'autres commandes d'édition dans ce menu comme vous pouvez le voir dans l'image ci-dessous. Pour les utiliser, n'oubliez pas que vous devez être en mode Planification de carte (vert).
Le menu déroulant Conception dans Altium
Comme vous pouvez le voir, le menu de conception vous donne un certain nombre d'options pour travailler sur le contour de votre carte. Vous pouvez le redéfinir, l'éditer, le modifier et le déplacer. Voyons d'abord comment redéfinir les contours d'une carte.
Si le contour de la carte existant ne vous sera d'aucune utilité, vous pouvez utiliser la commande redéfinir pour créer un nouveau contour de carte à partir de zéro. Cela vous permettra de dessiner un nouveau contour de carte en cliquant sur votre souris pour placer les sommets du contour de la carte comme vous pouvez le voir dans le haut de l'image ci-dessous. Sur la moitié inférieure de l'image, vous pouvez voir les résultats après que nous ayons terminé le nouveau contour de la carte.
Utilisation de la fonction Redéfinir pour créer un nouveau contour de carte
Une autre fonction utile est de pouvoir modifier le contour existant de votre carte avec la commande modifier. Dans l'image ci-dessous vous pouvez voir à gauche où la commande de modification nous a permis de spécifier une encoche dans le contour de la carte. Sur le côté droit se trouve la modification finalisée du contour de la carte avec l'encoche.
Utilisation de la fonction Modifier pour créer une encoche dans le contour de la carte
En plus de modifier le contour de la carte soit en l'éditant, en le redéfinissant ou en le modifiant, vous pouvez également ajouter des découpes. Pour ce faire, vous devez quitter le mode Planification de carte et passer en mode Topologie 2D en utilisant le menu déroulant Affichage ou en appuyant simplement sur la touche "2". Une fois que vous y êtes, vous allez dans le menu déroulant Conception et sélectionnez Forme de la carte > Définir la découpe de la carte. Cliquez ensuite sur les sommets de la découpe comme vous pouvez le voir en haut de l'image ci-dessous, puis cliquez avec le bouton droit de la souris pour terminer la découpe comme vous pouvez le voir en bas.
Ajout d'une découpe de carte dans Altium
Altium vous offre cinq modes d'angle pendant que vous créez les formes pour les contours et les découpes des cartes :
1. 45 degrés
2. 45 degrés avec arc
3. 90 degrés
4. 90 degrés avec arc
5. N’importe quel angle
Vous pouvez utiliser Maj > Barre d'espace pour faire défiler les cinq modes de coin, et vous pouvez également utiliser la barre d'espace seule pour faire basculer la direction des coins. La taille de l'arc vous est donnée en texte au bas de la fenêtre de la session de conception, et vous pouvez augmenter ou diminuer la taille de l'arc en maintenant les touches ". " ou ", " enfoncées. Pour augmenter la vitesse d'augmentation ou de diminution des arcs, maintenez la touche Maj enfoncée tout en utilisant les touches ". " et ", ".
Travailler avec les arcs requiert une certaine dextérité, comme le disait toujours le directeur de l'orchestre de mon collège : "pratique, pratique, pratique". Et, n'oubliez pas, si vous avez placé un mauvais segment en dessinant, utilisez la touche Retour arrière pour supprimer le dernier sommet.
La prochaine étape
Il y aura encore certaines choses que vous devrez faire avant de pouvoir commencer le placement. Vous devrez transférer les données schématiques sur la carte, configurer l'empilement de la carte et la visibilité des couches, et configurer vos règles de conception. Une fois que vous aurez terminé, vous serez prêt à entrer dans le cœur de votre topologie de PCB.
Il peut y avoir un million de dimensions et de formes différentes de cartes de circuits imprimés, mais heureusement, Altium vous fournit un grand nombre d'outils de conception de PCB pour les créer. Si vous n'utilisez pas déjà Altium et que vous souhaitez en savoir plus, contactez un expert d’Altium dès aujourd'hui.