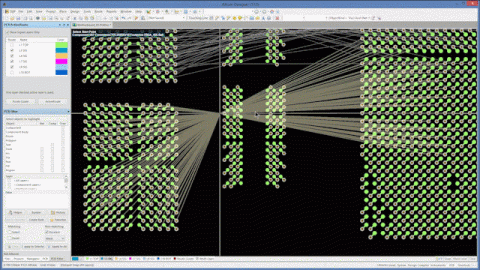Mes raccourcis clavier et fonctionnalités d'affichage préférés dans Altium Designer

Lorsque vous travaillez sur une disposition complexe de PCB, il est toujours utile de connaître les raccourcis que vous pouvez utiliser pour rester productif. Altium Designer® propose des raccourcis clavier, et des raccourcis clavier + souris, qui peuvent vous aider à naviguer facilement dans votre disposition de PCB pendant la conception et lors des vérifications finales pendant une révision de conception. L'autre ensemble de fonctionnalités très utile dans Altium Designer concerne les options de vue, qui vous aident à vous concentrer sur les structures essentielles de la conception. Voici quelques-uns de mes raccourcis clavier et options de vue préférés qui m'aident à rester productif, et j'espère qu'ils pourront en faire autant pour vous.
Raccourcis Clavier pour les Options de Vue
Je vais commencer par certaines des options de vue de base nécessaires pour parcourir rapidement une disposition complexe de PCB et comment vous pouvez y accéder via le clavier. Lorsque je parcours une disposition d'un de mes ingénieurs, ou lorsque j'essaie de suivre une longue piste à travers une carte, les options de vue dans Altium Designer me font gagner beaucoup de temps et aident à prévenir la confusion dans une disposition dense. Voici les trois options de vue que j'utilise le plus souvent dans Altium Designer pour rester organisé et productif.
Mode Couche Unique (Shift + S)
C'est probablement l'option de visualisation rapide que j'utilise le plus, car j'ai souvent besoin de me concentrer uniquement sur une seule couche. J'aime utiliser cela pour me concentrer sur la disposition dans une seule couche et ignorer tout ce qui se passe dans toutes les autres couches. Un exemple est montré ci-dessous ; vous pouvez passer à travers ces trois vues différentes avec la touche de raccourci Shift + S. L'image de gauche montre la disposition régulière avec plusieurs couches visibles et le plan de masse sur la couche arrière (montré en bleu). L'image du milieu omet tout sauf la couche du plan ; vous pouvez même voir l'espacement autour de certains vias sur la couche du plan. La vue de droite se concentre uniquement sur une couche.

Cycle de Couches (Utilisez la touche * et Shift + *)
Voici une autre de mes touches de raccourci de visualisation préférées. Appuyer sur la touche ‘*’ permet de passer en revue les couches dans la disposition du PCB. Vous pouvez également parcourir les couches en sens inverse en utilisant Maj + *. Notez que cela ne fera défiler que les couches de signal dans votre empilement ; cela ne passera pas en revue les couches mécaniques, les couches de plan ou les couches de composants. Cela ne fera également défiler que les couches de signal que vous avez activées dans le Panneau de Configuration de Vue. Je trouve cela très pratique lors de l'inspection d'un design car cela peut être utilisé en mode Monocouche. Vous pouvez alors facilement scanner à travers différentes couches tout en évitant l'encombrement dû à de multiples traces et polygones.
Surlignage des Réseaux (Maj + survoler un réseau avec le curseur)
Tracer des réseaux autour d'une disposition complexe peut être difficile, et parfois vous voulez juste voir où un réseau existe dans la disposition du PCB. Occasionnellement, si je présente à un client, j'utiliserai ce raccourci pour indiquer où un réseau spécifique traverse une carte, ou pour montrer l'étendue d'un polygone compliqué dans une disposition. Maintenez la touche majuscule enfoncée et survolez un élément dans la disposition avec le curseur de la souris, et le réseau pour cet élément sera mis en évidence.

Raccourcis Clavier pour le Placement et la Navigation
Les options d'affichage présentées ci-dessus sont celles que j'utilise le plus fréquemment, mais d'autres raccourcis de fonction vous aident à rester productif. Ils peuvent fonctionner dans l'Éditeur de Schématique ou l'Éditeur de PCB.
Raccourcis de Menu
Il se passe beaucoup de choses dans une fenêtre d'Altium Designer, et cela peut être difficile à voir, mais vous pouvez faire apparaître n'importe lequel des menus standards en haut d'une fenêtre d'Altium Designer en utilisant le clavier. Si vous regardez la barre de menu en haut des fenêtres de l'éditeur, vous verrez que chaque élément de menu a une lettre soulignée. Appuyez sur cette lettre pour faire apparaître le menu. Le menu s'ouvrira dans la fenêtre de l'éditeur tout comme un menu clic-droit. Vous pouvez ensuite appuyer sur n'importe laquelle des autres lettres soulignées pour exécuter une fonction. Par exemple, dans l'Éditeur de PCB, appuyez sur ‘P’ puis sur ‘V’ pour exécuter Placer → Via.

Copier Rapidement des Composants dans le Schématique
Il existe deux manières de procéder sans utiliser Copier + Coller. Une manière est d'utiliser le mode Tampon en appuyant sur Ctrl + R dans l'éditeur de schématique. Lorsque vous avez un composant sélectionné, appuyez sur Ctrl + R et une copie du composant apparaîtra à côté de votre curseur. Vous pouvez ensuite cliquer quelque part dans le schématique pour placer une copie du composant. Vous pourrez continuer à cliquer pour insérer des copies dans le schématique jusqu'à ce que vous appuyiez sur la touche Échap. Cette fonction s'applique même aux fils, ports et autres éléments d'un schématique comme montré ci-dessous.

L'autre manière de copier rapidement un composant dans le schématique est d'utiliser Maj + clic sur un composant sélectionné. Lorsque vous utilisez Maj + clic, et que vous commencez à glisser, une copie du composant apparaîtra à côté du curseur tant que vous avez le bouton de la souris pressé. Une fois que vous relâchez le bouton de la souris, une copie du composant sera placée dans le schématique.
Menu contextuel des Connexions et Ponts (touche N)
J'adore utiliser cela lorsque je me prépare à router un nouveau layout ou lorsque je suis simplement en train d'arranger des composants non routés. Lorsque les composants sont importés dans un layout de PCB vierge, ils sont non routés, et un nid de rats de connexions apparaîtra entre les composants. Si les connexions sont très denses, il peut être difficile de voir tout dans le layout car les connexions masqueront les composants et les pistes. Lorsque vous êtes dans l'éditeur de PCB, vous pouvez appuyer sur la touche ‘N’, et un petit menu apparaîtra, ce qui vous permettra d'afficher ou de masquer les connexions/cavaliers.

Remplissage de Polygone et Repour (Touches T + G)
Beaucoup de projets sur lesquels je travaille nécessitent des polygones, soit parce que nous les utilisons pour le routage des alimentations, pour la masse (comme un plan ou comme un remplissage pour des lignes coplanaires), soit parce que j'en ai besoin pour un élément RF imprimé. Dans les deux cas, les remplissages de polygone doivent souvent être mis en attente (temporairement cachés du layout de PCB) ou refaits en raison d'une modification ou d'une violation de dégagement. Dans les deux cas, il existe un raccourci clavier pour accéder au menu qui propose toutes ces options. Je préfère utiliser le raccourci clavier plutôt que d'ouvrir le Gestionnaire de Remplissage de Polygone si tout ce que je dois faire est de mettre en attente, de retirer de l'attente ou de refaire un remplissage.
Pour accéder à ce menu, appuyez sur la touche "T" du clavier, suivie de la touche "G" dans l'éditeur de PCB. Cela ouvrira un menu offrant plusieurs options de gestion des polygones.

À partir de là, il y a trois options pratiques que j'utiliserai souvent :
- Utiliser T + G + A pour repourer tous les polygones. C'est probablement mon raccourci le plus utilisé.
- Utiliser T + G + H pour mettre en réserve tous les polygones.
- Utiliser T + G + E pour restaurer tous les polygones mis en réserve. Cela peut également nécessiter l'utilisation de T + G + A pour repourer et éliminer toute violation de règles.
Autres raccourcis clavier d'Altium Designer que j'apprécie
Altium Designer offre des dizaines de raccourcis clavier qui vous aident à accéder rapidement aux fonctionnalités qui pourraient être enfouies dans la barre de menu. Si vous êtes nouveau sur Altium Designer, essayez d'utiliser certains de ces raccourcis clavier lorsque vous travaillez sur votre prochain agencement. Altium Designer prend déjà en charge les raccourcis clavier standard du système d'exploitation (ouvrir un fichier, copier, coller, etc.), mais il existe des raccourcis supplémentaires pour vous aider à naviguer avec une efficacité supplémentaire à travers un schéma ou un agencement d'Altium Designer. Voici quelques-uns des raccourcis communs que j'utilise pour rester le plus productif.
|
|
|
|
|
Ctrl + Alt + O |
Accéder à la boîte de dialogue Ouvrir les documents du projet pour le projet actuel |
Disposition ou schématique |
|
2 ou 3 |
Basculer entre la vue 2D et la vue 3D |
Disposition |
|
0 et 9 |
Rotation de la vue de la carte de 90 degrés dans le sens horaire ou antihoraire |
Uniquement en mode 3D |
|
TAB pendant le routage, l'ajustement de longueur ou le placement |
Affiche la boîte de dialogue d'édition interactive appropriée |
Disposition |
|
C |
Affiche le menu contextuel à partir du panneau des projets |
Disposition ou schématique |
|
Shift + R |
Permute entre les trois modes de routage : ignorer, éviter ou pousser les obstacles |
Disposition |
|
Shift + E |
Active/désactive la grille électrique |
Disposition |
|
G ou Ctrl + G |
Basculer les options d'accrochage à la grille |
|
|
L en déplaçant un composant |
Retourne le composant de l'autre côté de la carte |
Disposition |
|
Ctrl + F |
Retourne la carte de l'autre côté |
Disposition et mode 3D |
|
Barre d'espace en déplaçant un composant |
Rotation du composant de 90 degrés |
Disposition ou schéma |
|
suivi de C |
Ouvre le dialogue du Designateur de Composant. Entrez un designateur de composant, et l'éditeur déplacera la vue vers ce composant. | Disposition ou schéma |
Si vous voulez voir comment vous pouvez être plus efficace avec votre souris en travaillant dans Altium Designer, jetez un œil à cet article de Mark Harris. Vous pouvez également accéder à une liste complète des raccourcis clavier pour la version la plus récente d'Altium Designer depuis les pages de documentation.
Si vous êtes prêt pour un gain de productivité dans votre logiciel de conception de PCB, essayez l'ensemble complet d'outils CAO dans Altium Designer®. Les raccourcis clavier et les options de vue d'Altium Designer présentés ici ne sont qu'un petit sous-ensemble de fonctionnalités qui vous aident à rester productif et à concevoir avec une efficacité maximale. Lorsque vous avez terminé votre conception et que vous souhaitez partager votre projet, la plateforme Altium 365™ vous aide à rester productif lors de la collaboration avec d'autres concepteurs.
Nous n'avons fait qu'effleurer la surface de ce qu'il est possible de faire avec Altium Designer sur Altium 365. Vous pouvez consulter la page du produit pour une description plus détaillée des fonctionnalités ou l'un des Webinaires à la Demande.