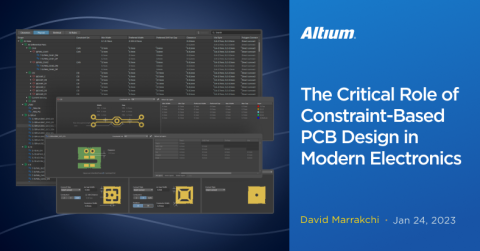Regras de Design para Fanout de BGA Grande
Conheci pessoas durante minha carreira que insistiam em rotear manualmente cada projeto de PCB em que trabalhavam. Eles diziam que o roteamento manual tinha um desempenho melhor, parecia melhor e, de modo geral, era simplesmente melhor. Não vou entrar no mérito dessa questão, mas direi que há algo incontestável; todo esse roteamento manual levava muito mais tempo para ser concluído do que se tivessem usado roteadores automatizados. Com o roteamento de maior densidade de hoje sendo compactado em cronogramas de design reduzidos, os engenheiros de layout de PCB precisam de ajuda para acelerar o processo de roteamento.
Felizmente, ferramentas CAD como o Altium Designer® possuem os recursos de roteamento automático de trilhas que os projetistas de PCB precisam hoje para se manterem à frente de seus cronogramas. Um desses recursos é a capacidade de configurar as regras de design para o fanout de BGA do Altium ou fanout de FPGA. O Altium Designer oferece muitas opções nas regras de design para que você possa obter ótimos resultados da utilidade de fanout. Veja aqui como essas ferramentas podem ajudá-lo a economizar tempo no seu roteamento, fanning out automaticamente um BGA.
Prepare Seu Design para o Fanout de BGA
Espalhar um BGA muitas vezes exigirá ajustes nas suas regras de design para larguras de trilhas menores e espaçamento, bem como vias. O Altium Designer permite isso ao oferecer a capacidade de configurar "salas". Essas salas permitirão que você aplique diferentes regras de design a essa área específica de roteamento, o que, em muitos casos, é exatamente o que você precisa para o seu roteamento de espalhamento de BGA no Altium.
Aqui está o BGA que criaremos o roteamento de espalhamento
Na imagem acima, você pode ver o BGA com o qual estaremos trabalhando. Você vai querer garantir que seu design tenha camadas suficientes para acomodar as trilhas de espalhamento, e neste design, temos bastante com o que trabalhar. Quanto maior o BGA, mais camadas serão necessárias para que a utilidade de espalhamento faça seu trabalho, embora para fins de demonstração estejamos usando um BGA menor.
Para criar um espaço para as regras de design específicas de BGA, você irá até a seleção de menu “Designs > Rooms”. Existem muitas maneiras de criar espaços, e no nosso caso, pré-selecionamos a peça BGA em nossa placa e, em seguida, selecionamos “Create Rectangle Room from selected components” no menu. Isso criará um espaço perfeitamente ao redor do nosso BGA selecionado, como você pode ver na imagem abaixo.
O menu Rooms no Altium Designer 19
Configurar as Regras de Design para Grande Fanout de BGA
Uma vez que o espaço foi criado, é hora de começar a trabalhar com as regras de design. Abra as regras de design indo até a seleção de menu “Design > Rules”. No lado esquerdo do menu PCB Rules and Constraints Editor, desça até as regras de “Placement” e clique na seta para abrir essas regras. Na categoria “Room Definition”, você verá a nova regra para o espaço que acabou de criar; ela terá o nome “RoomDefinition”.
Definindo as regras de design para o espaço do BGA
Na imagem acima, você pode ver as regras para a categoria de definição de sala, e as alterações que fizemos na regra. Você precisará mudar o nome da regra para algo mais descritivo, e no nosso caso, escolhemos "BGA_Fanout". Certifique-se de que as configurações para correspondência de objetos estejam definidas conforme a imagem mostra, e aplique essas regras para salvá-las.
Em seguida, você precisará criar uma configuração de distância especial para a sala BGA_Fanout. Para fazer isso, você permanecerá no menu de regras de design e irá até o topo do menu do lado esquerdo até a categoria "Electrical > Clearance". Clique com o botão direito nesta categoria e crie uma nova regra dando a ela o nome "Clearance_BGA_Fanout" em sua caixa de diálogo. Você também vai querer ajustar as distâncias para um valor de 0,1 MM conforme mostrado na imagem abaixo.
Definindo uma regra de distância para a sala BGA
Para associar esta regra de distância com o espaço que criamos ao redor do BGA, vamos especificar uma consulta personalizada como nosso critério de correspondência de objeto. Para fazer isso, clique no botão de lista suspensa em “Onde O Primeiro Objeto Corresponde” e selecione “Consulta Personalizada”. Na caixa de texto que aparece, comece a digitar a palavra “WithinRoom”. Antes de terminar, você verá uma opção para “WithinRoom” aparecer. Selecione esta opção e imediatamente outra opção para o espaço que você deseja selecionar aparecerá, que no nosso caso é o espaço “BGA_Fanout”. Uma vez que você selecione o espaço que deseja, o novo diálogo de regra estará completo como mostrado na imagem acima, e você pode clicar em “Aplicar” para salvá-lo.
A seguir, precisaremos de uma nova regra para uma largura de trilha menor no espaço BGA_Fanout. Crie uma nova regra de largura de roteamento e nomeie-a “Width_BGA_Fanout”. Siga os mesmos procedimentos para configurar a correspondência de objeto e especifique uma largura de roteamento de 0,1 MM para todas as larguras como mostrado na imagem abaixo. Quando terminar, clique em “Aplicar” novamente para salvar esta regra.
Definindo uma regra de largura para o espaço BGA
Também precisaremos de uma nova via para o fan out BGA. Crie uma nova regra de "Estilo de Via de Roteamento" com um diâmetro de 0,4MM e um tamanho de furo de 0,2MM. Assim como nas regras de folga e largura, você seguirá o mesmo procedimento para associar esta regra com a sala "BGA_Fanout" conforme mostrado abaixo.
Definindo uma regra de via para a sala BGA
A última regra de design com a qual queremos trabalhar é a regra de Controle de Fanout. Esta regra inclui diferentes regras para o fanout de diferentes estilos de componentes, como SOICs, LCCs e BGAs. No nosso caso, queremos verificar as configurações na regra de roteamento de fanout BGA especificamente.
Como você pode ver na imagem abaixo, esta regra já tem uma consulta personalizada configurada para corresponder a um objeto BGA. Verifique se o "Estilo de Fanout" está definido como "BGA". Há outras configurações, como "Auto" e "Linhas Alinhadas", mas para os nossos propósitos, queremos que ele use o estilo BGA. As outras regras devem ser configuradas conforme mostrado. Uma vez que você tenha verificado que esta e o restante das regras estão todas configuradas corretamente, você pode clicar em "OK" para fechar o Editor de Regras e Restrições do PCB.
Configurando as regras de fanout no Altium Designer 19
Uma vez que suas regras estejam prontas, aperte o botão
É hora de pressionar o botão e realizar o fanout. Existem diferentes maneiras de conseguir isso, e no nosso caso, usaremos o menu “Route”. Selecione “Fanout > Component” no menu suspenso de roteamento, e o sub-menu “Opções de Fanout” aparecerá. Ative as opções “Fanout Pads Without Nets” e “Include escape routes after fanout completion” conforme mostrado abaixo, e clique em OK.
As opções de fanout
Você agora terá uma seta verde aparecendo no seu cursor para selecionar o BGA para o fanout. Quando você clicar no BGA, o Altium Designer pode exibir um sub-menu de “Seleção de Componente”. Nesse caso, insira o designador de referência do BGA e clique em OK. Dê alguns momentos, e o roteamento de fanout do BGA será concluído. Os resultados obviamente variarão dependendo de qual BGA está sendo roteado, quantas camadas você está trabalhando, e a conectividade, mas aqui está uma foto de como ficou o nosso fanout.
O BGA após a expansão das trilhas e vias no Altium Designer 19
Para concluir o trabalho no prazo ou até mesmo antes, os projetistas de PCB precisam de toda a ajuda possível. Felizmente Altium Designer é um Software de Design de PCB repleto de ferramentas e utilidades úteis como o roteador de expansão. Essas funcionalidades poderosas podem fazer a diferença quando você está lutando contra o tempo.
Gostaria de saber mais sobre como o Altium pode ajudá-lo com o roteamento de expansão BGA do seu próximo layout de PCB e outras melhorias que economizam tempo? Curioso sobre assuntos semelhantes, como expansão de FPGA? Fale com um especialista da Altium.