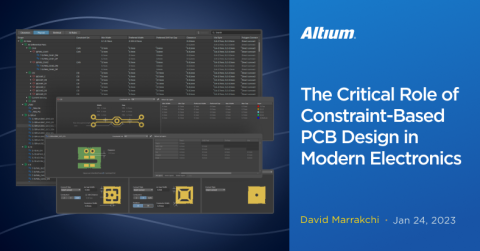Правила проектирования для разводки крупных BGA
За время моей карьеры я встречал людей, которые настаивали на ручной трассировке каждой разрабатываемой ими печатной платы. Они говорили, что их ручная трассировка работает лучше, выглядит лучше и вообще во всех отношениях лучше. Я не собираюсь спорить на эту тему, но скажу одно, что не подлежит сомнению; вся эта ручная трассировка занимала у них гораздо больше времени, чем если бы они использовали автоматизированные трассировщики. С учетом сегодняшних требований к более высокой плотности трассировки, укладываемой в сокращенные сроки разработки, инженерам по компоновке печатных плат необходима помощь в ускорении процесса трассировки.
К счастью, инструменты САПР, такие как Altium Designer®, обладают функциями автоматической трассировки, которые сегодня необходимы дизайнерам печатных плат для опережения своих графиков. Одна из таких функций - это возможность настройки правил проектирования для разветвления BGA или FPGA в Altium Designer. Altium Designer предоставляет множество опций в правилах проектирования, так что вы можете получить отличные результаты от утилиты разветвления. Посмотрите здесь, как эти инструменты могут помочь вам сэкономить время на трассировке, автоматически разветвляя BGA.
Подготовьте ваш проект к разветвлению BGA
Разводка BGA часто требует корректировки ваших правил проектирования для меньших ширин трасс и расстояний между ними, а также для переходных отверстий (виас). Altium Designer предоставляет возможность настройки «зон». Эти зоны позволяют применять различные правила проектирования к конкретной области трассировки, что во многих случаях именно то, что вам нужно для вашей разводки BGA в Altium Designer.
Вот BGA, для которого мы будем создавать разводку
На изображении выше вы можете видеть BGA, с которым мы будем работать. Вы должны убедиться, что ваш проект имеет достаточно слоев для размещения трасс фанаута, и в этом проекте у нас их предостаточно. Чем больше BGA, тем больше слоев потребуется для работы утилиты фанаута, хотя для демонстрационных целей мы используем меньший BGA.
Чтобы создать пространство для специфических правил проектирования BGA, перейдите в меню "Designs > Rooms". Существует множество способов создания зон, и в нашем случае мы предварительно выбрали компонент BGA на нашей плате, а затем выбрали "Create Rectangle Room from selected components" из меню. Это создаст зону идеально вокруг нашего выбранного BGA, как вы можете видеть на картинке ниже.
Меню Rooms в Altium Designer 19
Настройка правил проектирования для большого BGA Fanout
После создания зоны пришло время начать работу с правилами проектирования. Откройте правила проектирования, перейдя в меню "Design > Rules". В левой части меню PCB Rules and Constraints Editor пролистайте до правил "Placement" и кликните на стрелку, чтобы открыть эти правила. В категории "Room Definition" вы увидите новое правило для только что созданной вами зоны; оно будет иметь название "RoomDefinition".
Настройка правил проектирования для зоны BGA
На изображении выше вы можете видеть правила для категории определения помещения и изменения, которые мы внесли в правило. Вам нужно будет изменить название правила на что-то более описательное, и в нашем случае мы выбрали "BGA_Fanout". Убедитесь, что настройки для сопоставления объектов установлены так, как показано на картинке, и примените эти правила для их сохранения.
Далее, вам нужно будет создать специальную настройку зазора для помещения BGA_Fanout. Для этого останьтесь в меню правил проектирования и поднимитесь вверх по меню слева до категории "Электрические > Зазор". Щелкните правой кнопкой мыши по этой категории и создайте новое правило, дав ему название "Clearance_BGA_Fanout" в его диалоговом окне. Также вы захотите настроить зазоры до значения 0.1 ММ, как показано на картинке ниже.
Установка правила зазора для помещения BGA
Чтобы связать это правило зазора с областью, которую мы создали вокруг BGA, мы укажем пользовательский запрос как наш объект совпадения. Для этого нажмите на кнопку с выпадающим списком под "Где Первый Объект Совпадает" и выберите "Пользовательский Запрос". В появившемся текстовом поле начните вводить слово "WithinRoom". Прежде чем вы закончите, вы увидите опцию для "WithinRoom". Выберите эту опцию, и сразу же появится еще одна опция для выбора комнаты, которую вы хотите выбрать, что в нашем случае является комната "BGA_Fanout". После выбора нужной комнаты диалог создания нового правила будет завершен, как показано на картинке выше, и вы можете нажать на "Применить", чтобы сохранить его.
Далее, нам понадобится новое правило для меньшей ширины трассы в комнате BGA_Fanout. Создайте новое правило ширины трассировки и назовите его "Width_BGA_Fanout". Следуйте тем же процедурам для настройки совпадения объектов и укажите ширину трассировки 0.1 MM для всех ширин, как показано на картинке ниже. Когда закончите, снова нажмите "Применить", чтобы сохранить это правило.
Установка правила ширины для комнаты BGA
Нам также потребуется новая переходная отверстие для разводки BGA. Создайте новое правило "Стиль переходной отверстия" с диаметром .4MM и размером отверстия .2MM. Как и в случае с правилами зазора и ширины, вы будете следовать той же процедуре, чтобы связать это правило с комнатой "BGA_Fanout", как показано ниже.
Установка правила для переходной отверстия в комнате BGA
Последнее правило проектирования, с которым мы захотим работать, - это правило управления разводкой. Это правило включает в себя различные правила для разводки разных стилей компонентов, таких как SOIC, LCC и BGA. В нашем случае мы захотим проверить настройки в правиле разводки BGA конкретно.
Как вы можете видеть на картинке ниже, это правило уже имеет настроенный пользовательский запрос для соответствия объекту BGA. Проверьте, что "Стиль разводки" установлен как "BGA". Там есть и другие настройки, такие как "Авто" и "Встроенные ряды", но для наших целей мы хотим, чтобы использовался стиль BGA. Остальные правила должны быть настроены как показано. После того как вы убедитесь, что это и остальные правила настроены правильно, вы можете нажать "ОК", чтобы закрыть редактор правил и ограничений печатной платы.
Настройка правил разводки фанаута в Altium Designer 19
Как только ваши правила будут готовы, нажмите кнопку
Пришло время нажать кнопку и выполнить разводку фанаута. Существует несколько способов сделать это, и в нашем случае мы будем использовать меню «Route». Выберите «Fanout > Component» из выпадающего меню маршрутизации, и появится подменю «Fanout Options». Активируйте опции «Fanout Pads Without Nets» и «Include escape routes after fanout completion», как показано ниже, и нажмите ОК.
Опции фанаута
Теперь на вашем курсоре появится зеленая стрелка для выбора BGA для разводки фанаута. Когда вы кликнете по BGA, Altium Designer может открыть подменю «Component Selection». В этом случае введите референс-дизайнатор BGA и нажмите ОК. Подождите несколько моментов, и разводка фанаута BGA будет выполнена. Результаты, очевидно, будут варьироваться в зависимости от того, какой BGA маршрутизируется, с каким количеством слоев вы работаете и какова связность, но вот фотография того, как выглядел наш фанаут.
BGA после разводки трасс и переходных отверстий в Altium Designer 19
Чтобы выполнить работу в срок или даже раньше, дизайнерам печатных плат необходима вся возможная помощь. К счастью, Altium Designer это программное обеспечение для проектирования печатных плат, которое содержит множество полезных инструментов и утилит, таких как маршрутизатор для разводки. Эти мощные функции могут сыграть решающую роль, когда вы работаете вплотную к сроку.
Хотели бы вы узнать больше о том, как Altium может помочь вам с маршрутизацией BGA в вашей следующей разводке печатной платы и других способах экономии времени? Интересуетесь похожими темами, такими как разводка FPGA? Обратитесь к эксперту Altium.