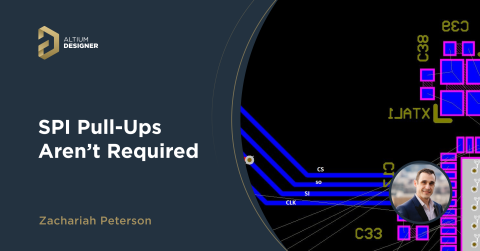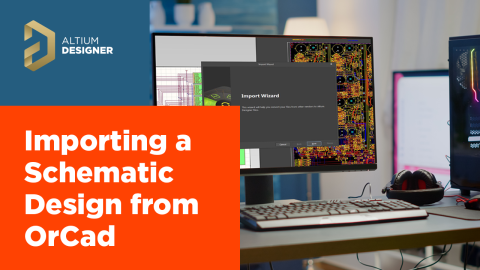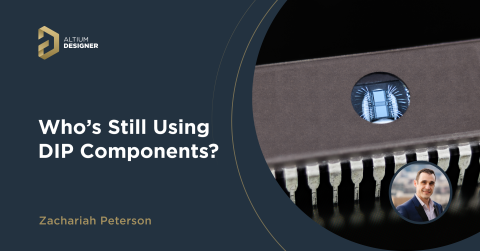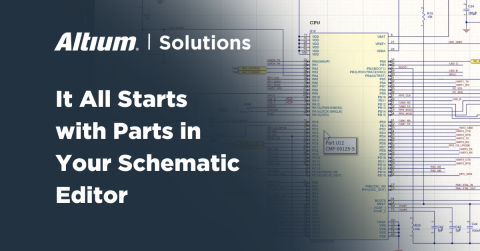Как создать схему печатной платы | Altium Designer

Разработка схемы — важный шаг в создании макета печатной платы. Обилие вариантов может сбивать с толку, но не волнуйтесь! Кем бы вы ни были — специалистом с многолетним опытом работы, начинающим проектировщиком или инженером, проектирование печатной платы начинается с ввода схемы. Это руководство по вводу схем в Altium Designer охватывает все аспекты, от доступа к компонентам до соединения элементов контуров проводкой.
Руководство по работе со схемами в Altium Designer для базового усилителя звуковых частот
Если вы еще учитесь, лучше работать с относительно простыми контурами. Я выбрал для этого проекта очень простой усилитель с ИС LM386. Этот компонент предназначен для воспроизведения звука в маломощных устройствах, и с ним довольно легко работать в редакторе схем. Чтобы дать вам представление о том, что получится в итоге, готовая схема показана на иллюстрации ниже:
Схема простого усилителя звуковых частот, спроектированная в Altium Designer.
Взглянув на готовую схему, рассмотрим в этом руководстве по работе в Altium путь от идеи к готовой схеме печатной платы.
Шаг 1. Откройте новую схему
Первый шаг — это создание нового проекта печатной платы, если он не был создан ранее. Чтобы создать новый проект, выберите File > New > Project > PCB Project (Файл > Новый > Проект > Проект печатной платы). В рабочей области будет создан пустой проект, который отображается на панели Projects (Проекты). Здесь можно добавить в новый проект существующие файлы или создать пустые файлы для новой печатной платы.
Открыв схему, необходимо создать новый файл схемы. Можно щелкнуть правой кнопкой мыши по новому проекту печатной платы на панели Projects (Проекты) и перейти к разделу Add New to Project > Schematic (Добавить в проект новую > Схема). Откроется окно Schematic Editor (Редактор схем) с пустой схемой. Если это не было сделано ранее, добавьте в Altium Designer библиотеки компонентов. Если это уже было сделано, можно перейти к шагу 3.
Шаг 2. Перейдите в библиотеку компонентов
Altium Designer поставляется с несколькими библиотеками компонентов, которые входят в комплект установки и доступны через облако.
- Небесная библиотека. Эта библиотека доступна в приложении. Она открывает доступ к огромной коллекции компонентов с открытым исходным кодом, поддерживаемой сообществом проектировщиков. Чтобы создать собственный вариант, можно клонировать библиотеку здесь.
- Файловые библиотеки. Пользователи, работающие с ранней версией Altium Designer или компонентами в файлах библиотек, могут устанавливать библиотеки в Altium Designer. Установленные библиотеки будут доступны на панели Components (Компоненты).
- Панель поиска деталей производителей: Этот ресурс содержит данные САПР и сведения о цепочке поставок, предоставляемые производителями и Octopart. Модели САПР можно находить с помощью функций поиска и мгновенно загружать в проект печатной платы.
Поскольку мы будем использовать типовой операционный усилитель LM386, доступ к нему можно получить из библиотек Texas Instruments Amplifiers.IntLib, Miscellaneous Devices.IntLib и Simulations Special Function.IntLib. Если на локальном компьютере нет библиотек компонентов Texas Instruments, нужные детали можно найти на панели Manufacturer Part Search (Поиск деталей производителей). Данные компонентов будут скачиваться непосредственно в папку Library (Библиотека). Библиотека компонентов будет автоматически добавлена в Altium Designer.

Операционный усилитель LM386 можно найти в Altium Designer на панели Manufacturer Part Search (Поиск деталей производителей).
Шаг 3. Добавьте центральные компоненты
Одна из стратегий создания схем для печатных плат состоит в размещении важнейших ИС по центру схемы. Здесь мы создаем новую схему вокруг операционного усилителя LM386, и остальные необходимые компоненты будут расположены вокруг него. По запросу «LM386» в строке поиска библиотеки будут выданы несколько вариантов. Я выбрал первую деталь (LM386M-1) в качестве начальной.
Итак, LM386 помещен на нашу новую схему.
После размещения этого компонента необходимо присвоить ему справочное обозначение. Я присвоил компоненту обозначение U1, использовав стандартный формат обозначения для интегральных схем. Чтобы отредактировать значение на ИС, выберите его непосредственно на схеме двойным щелчком мыши. Также можно выбрать щелчком мыши компонент и открыть панель Properties (Свойства).

Схема с центральным расположением компонента ИС, на которой показаны свойства компонента.
Добавив деталь и обозначение, можно переходить к размещению других компонентов.
Шаг 4. Добавьте на схему другие компоненты
Как и на шаге 3, мы будем искать в базе библиотеки базовые справочные компоненты (крышки, резисторы, батарейные источники питания, динамики) для размещения вокруг ИС. Однако вместо поиска в библиотеке Texas Instruments я выбрал библиотеку Miscellaneous Devices.IntLib, чтобы найти остальные компоненты, необходимые для построения контура. Работать с этой библиотекой очень удобно. Она дает возможность размещать пассивные элементы с любыми желаемыми значениями и импортировать контуры для моделирования в SPICE. Это важная часть проектирования контуров, помогающая изучить функциональность устройства перед созданием макета.
В этом проекте усилителя я расположил остальные компоненты как показано ниже:

Схема с размещением других компонентов вокруг операционного усилителя LM386.
Разместив все компоненты на плате, можно начать соединять их с соседними компонентами.
Шаг 5. Добавьте порты, питание и заземление
Во многих проектах, вероятно, потребуется размещать объект, обращающийся к входу данных или к выходу данных. Его можно использовать для обозначения подключения к другой схеме печатной платы или к другой плате в проекте, объединяющем несколько плат. Для этого усилителя мне нужно указать, откуда будет поступать входной аудиосигнал. Вместо кучи стикеров с информацией о том, где разместить входной аудиосигнал, я добавлю на схему порт, чтобы обозначить это. Чтобы разместить порт, перейдите на верхнюю панель инструментов и выберите Place Port (Разместить порт). Эта ссылка будет размещена на схеме так же, как и любой другой компонент.
Можно произвольно изменить текст по своему усмотрению, но желательно дать прямое описание функциональности порта или места его подключения. Я показал это на иллюстрации ниже.
Схема с указанием справочного порта аудиосигнала, размещенного на левой стороне.
В дополнение к портам потребуется добавить все соединения питания и заземления, необходимые на печатной плате. В этом устройстве питание поступает от батареи, и поэтому не нужно добавлять соединение с источником питания. В других устройствах может потребоваться порт питания, который можно добавить через верхнюю панель инструментов в редакторе схем. Чтобы добавить заземление, выберите стандартный символ GND на верхней панели инструментов. Можно подключить все заземляющие соединения к одной точке или добавить символ GND к каждой точке заземления. Помните, что схема печатной платы не является буквальным отображением создаваемого макета. Другими словами, на макете можно выполнить разводку к разным точкам заземления, даже если на схеме размещена одна точка заземления.
Чтобы упорядочить элементы и не пересекать на схеме печатной платы большое количество линий, как правило, проще всего разместить символ GND в каждой точке заземления на схеме. Это показано на иллюстрации ниже.

Заземления, добавленные на схеме, подсоединены к компонентам.
Шаг 6. Сформируйте соединения
Мы подошли к последнему шагу, необходимому для ввода схемы. Здесь потребуется маршрутизировать соединения между компонентами. Перейдите на верхнюю панель инструментов и выберите инструмент Place Wire (Разместить проводку). Затем выберите щелчком мыши контакты, на которых должен начинаться и оканчиваться провод. В этом примере, поскольку мы работаем с готовым проектом и знаем, какие компоненты нужно соединить, разводка проводов будет простой и понятной.
Если вы следовали этому руководству по созданию схем, ваша схема будет выглядеть примерно так, как показано ниже.

Работа с руководством по созданию схем в Altium Designer завершена.
Примите поздравления! Вы научились строить схемы печатных плат в Altium Designer! Похлопайте себя по плечу: вы сделали первый шаг на пути к профессиональному проектированию печатных плат. Сохраните схему и проект печатной платы под любым именем. Следующий шаг — это импорт проекта в пустой макет печатной платы. Прочитайте эту статью, чтобы узнать больше о создании нового макета печатной платы.
Если необходимы дополнительные ресурсы для помощи в построении схем, прочитайте следующие статьи:
- Документация в Altium Designer
- Методики размещения и редактирования схем
- Формирование связности
- Повторное использование проектов через списки управляемых схем
Если вам понравилось это руководство по созданию схем в Altium Designer и вы хотите расширять свои знания, воспользуйтесь другими замечательными ресурсами из нашего блога, посвященного проектированию печатных плат, или пообщайтесь с экспертом Altium Designer прямо сейчас.
Если вы — неопытный пользователь Altium Designer или только что перешли на Altium Designer после многолетней работы в OrCAD, PADS или другой программе проектирования, навыки ввода схем очень помогут вам в проектировании печатных плат. При работе с новыми проектами и программным обеспечением всегда возникают проблемы, однако унифицированная среда проектирования в Altium Designer оптимизирует каждый этап проектирования и построения макетов, чтобы компенсировать эти трудности.
Мы лишь поверхностно рассмотрели возможности Altium Designer на Altium 365. Функции проектирования печатных плат подробнее описаны на странице продукта. Также предлагаются вебинары по запросу.