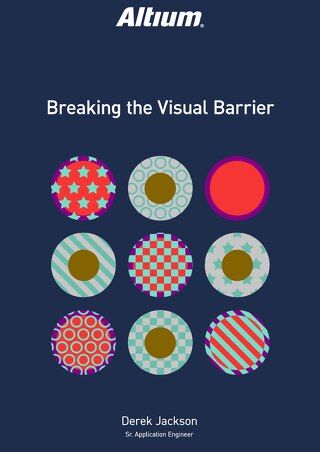Оптимизация пользовательского интерфейса Altium Designer

Узнайте, как оптимизировать работу в Altium Designer с помощью горячих клавиш, автоматизации рабочего процесса с печатными платами и настраиваемого рабочего пространства. Современные инструменты CAD постоянно расширяют набор функций и возможностей. Одним из лидеров в этой области является Altium Designer, который предоставляет пользователям единый, унифицированный пакет, включающий захват схем, размещение печатных плат, нативное 3D моделирование печатных плат, анализ целостности сигналов, SPICE-симуляцию, разработку встроенного программного обеспечения и многое другое.
ВВЕДЕНИЕ
Этот "универсальный" подход к дизайну печатных плат предоставляет инженерам все необходимые инструменты под рукой. Однако, учитывая, что в пакете Altium Designer очень много всего, это может стать непосильным. Как эффективно управлять этим множеством функций? Ответ - адаптировать среду Altium Designer под свои конкретные потребности и рабочий процесс. Существует множество способов сделать это. Давайте рассмотрим.
УСТАНАВЛИВАЙТЕ ТОЛЬКО ТО, ЧТО ВАМ НУЖНО
Потребности в дизайне у всех разные, и Altium стремится включить функции для всех. Однако, как видно на изображении ниже, вы можете выбрать для установки только определенные части набора функций Altium Designer по мере необходимости. Если функция вам будет регулярно нужна, тогда установите ее. Если нет, оставьте в стороне, чтобы она не мешала вашему личному рабочему процессу.

Установщик Altium Designer
Таким образом, вы сможете сохранить свою установку компактной и улучшить общую удобство использования, исключив ненужные опции в графическом интерфейсе пользователя.
РАБОЧИЕ ОБЛАСТИ
Еще один удобный способ оптимизировать ваш рабочий процесс - использование панели рабочего стола GUI Altium Designer. В Altium имеется в общей сложности 55 различных панелей, каждая из которых обладает своей индивидуальной функциональностью. Для каждой панели вы можете выбрать, закрепить ее, прикрепить или оставить плавающей. С таким широким выбором некоторые панели вы будете использовать часто, в то время как другие можете вообще не использовать. Поэтому выгодно организовать их в соответствии с вашими личными предпочтениями, чтобы вы могли быстро и легко получить доступ к каждой панели, когда это необходимо.

Интерфейс пользователя Altium Designer
Как закрепить и прикрепить
Настройка панели согласно вашим личным предпочтениям - это простой процесс. Просто кликните на название панели и перетащите внутри заголовка панели. Таким образом, вы можете перемещать ее, и она будет закреплена в любом месте, куда вы ее опустите (смотрите на синий «индикатор закрепления»).
Есть один недостаток в настройке панели, и это то, что все закрепленные панели занимают значительное количество места на экране. Однако, это можно исправить, используя функцию прикрепления. Прикрепление свернет любую данную панель к стороне, если она не используется активно, так что она не мешает. Затем, когда она вам снова понадобится, просто просмотрите список свернутых панелей, и она будет там.

Плавающая панель

Перетащить плавающую панель в другую панель

Прикрепленная панель

Закрепленная неприкрепленная панель
Сохранение и загрузка макетов
Вы можете обнаружить, что разные компоновки панелей лучше подходят для разных задач. Вы создали идеальную компоновку для текущей задачи, но для следующей задачи вам может понадобиться другая конфигурация. Всегда хорошо планировать заранее. Вы можете сделать это, используя опцию Просмотр >> Компоновки рабочего стола >> Сохранить компоновку...
Это позволяет вам сохранить текущую компоновку для последующего использования или создать новую компоновку заранее, в предвидении вашей следующей задачи. Как только вы сохранили компоновку, вы можете восстановить её, используя опцию Загрузить компоновку в том же меню, восстанавливая вашу ранее сохранённую компоновку.

Сохранение и загрузка компоновок
ГОРЯЧИЕ КЛАВИШИ
Ещё одна важная функция для повышения производительности работы - это горячие клавиши.
Система горячих клавиш в Altium Designer разработана так, чтобы быть простой и интуитивно понятной. Если вы внимательно посмотрите на панель меню в верхней части графического интерфейса, вы увидите подчёркнутую букву для каждого варианта; это первый нажимаемый символ горячей клавиши. Затем, в следующем меню, есть другая подчёркнутая буква, для следующей функции.

Горячие клавиши
Например, если вы размещаете вход шины компонента на схеме, просто наберите P, U в рабочей области, и у вас появится необходимый элемент на курсоре.

Горячая клавиша для входа шины
Горячие клавиши в командах
В дополнение к обычным горячим клавишам, существует также менее известное руководство по горячим клавишам. Это список горячих клавиш, которые можно использовать, находясь в команде.
Например: находясь в режиме интерактивной трассировки Place » , нажмите клавишу ~ (или Shift + F1), чтобы вызвать новое меню. В этом меню показаны все доступные команды, которые вы можете использовать, находясь в текущей команде.
Адаптация горячих клавиш
В целом, это хорошая практика ознакомиться со стандартными горячими клавишами, реализованными в Altium Designer. Однако запомнить все эти команды горячих клавиш может быть сложно. Некоторые из них могут быть неинтуитивными для вашего рабочего процесса. Или может быть функция, которую вы часто используете, к которой не привязана стандартная горячая клавиша, и вы хотели бы добавить для неё пользовательский скрипт. Altium Designer позволяет вам адаптировать горячие клавиши под свои нужды и повысить общую производительность.
Самый простой способ изменить существующее сочетание клавиш в Altium Designer - перейти в меню, где находится команда, которую вы хотите изменить. Удерживайте клавишу Ctrl и кликните по функции, которую вы хотите изменить.

Изменение существующего сочетания клавиш
Это откроет диалоговое окно "Редактирование команды", в котором вы найдете поле заголовка. В примере слева одна буква начинается с символа &, который является сочетанием клавиш в этом меню.
Находясь в области «редактирование команды», вы можете легко изменить сочетание клавиш для этой команды на другой символ или букву. Имейте в виду, что не должно быть дублирующихся сочетаний клавиш. Если вы хотите создать сочетание клавиш в один прием, вы можете сделать это, используя опции в нижней части этого диалогового окна. Здесь же будет показано, если выбранная клавиша уже используется для другой команды.
СКРИПТЫ
Скрипты являются ценным инструментом в любом пакете CAD, который может быть использован в различных сценариях.
Скрипты, подобные макросам
Очень простым примером полезного скрипта может быть тихая переаннотация, которая также сбрасывает все существующие обозначения. Обычно это были бы две отдельные команды.
В дополнение к полю заголовка, диалоговое окно "Редактирование команды" также содержит поля Процесс и Параметры, которые могут быть использованы в скриптах.

Изображение скрипта 1
Перейдя в Файл >> Новый >> Файлы скриптов>> Delphi Script Unit, вы можете создать новый документ. Затем вы можете создать функцию, которая автоматизирует нажатие кнопок (как макрос), как показано на изображении.

Изображение скрипта 2
После сохранения этого файла, вы можете запустить его, перейдя в DXP >> Запустить.

Изображение скрипта 3
Добавление скрипта в меню
Для скриптов, которые вы используете чаще всего, вы можете сделать их еще более доступными, создав для них кнопки на панели инструментов.
Перейдите в DXP >> Настроить >> Новый. Установите имя процесса на ScriptingSytem:RunScript и установите параметры как ProjectName=C:\Temp\ResetAndReannotate.PrjScr|ProcName=ResetAndReannotate.pas> ResetAndReannotate.
После создания кнопки вы можете добавить к ней значок и подпись для удобной идентификации. Затем просто перетащите её на панель инструментов, чтобы добавить.
Это был простой пример, иллюстрирующий процесс, но вы можете создавать гораздо более сложные скрипты с помощью движка скриптов Altium. Вы даже можете запускать свои скрипты с помощью вызова в задании на вывод, чтобы генерировать специальные выходные файлы или проверять сгенерированные результаты. Просто убедитесь, что эти файлы генерируются в соответствии со стандартным рабочим процессом вашей компании.

Настройка редактора схем
ИТОГ
Настройка Altium Designer под ваши нужды может значительно повысить продуктивность и устранить повседневные раздражители, присущие процессу проектирования, путем автоматизации ручных итеративных процессов и проверок. Преимущества настройки становятся особенно заметными при работе над несколькими проектами одновременно. Рабочее пространство часто является упускаемым аспектом процесса проектирования. Организация вашего рабочего пространства упрощает процесс и оптимизирует ваш рабочий процесс. Уделение времени настройке вашего графического интерфейса в начале проекта проектирования может значительно сократить время, затрачиваемое на простые задачи. Следуя этому руководству, вы можете оптимизировать ваш опыт использования Altium Designer для всех ваших потребностей в проектировании.