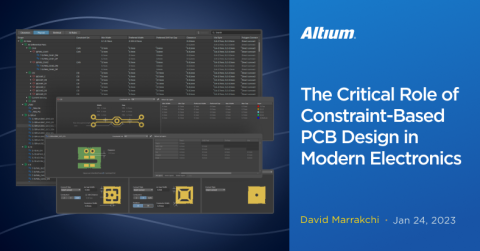Quy tắc thiết kế cho việc phân bố chân BGA lớn
Tôi đã biết một số người trong sự nghiệp của mình, họ khăng khăng tự mình định tuyến mọi thiết kế PCB mà họ làm việc. Họ nói rằng việc định tuyến thủ công của họ thực hiện tốt hơn, trông đẹp hơn và nói chung là tốt hơn. Tôi không định tranh luận về điều này, nhưng tôi sẽ nói rằng có một điều không thể tranh cãi; tất cả công việc định tuyến thủ công đó đã khiến họ mất nhiều thời gian hơn nhiều so với việc sử dụng các bộ định tuyến tự động. Với việc định tuyến mật độ cao hơn ngày nay được đóng gói vào lịch trình thiết kế giảm bớt, các kỹ sư thiết kế bố cục PCB cần sự giúp đỡ để tăng tốc quá trình định tuyến.
May mắn thay, các công cụ CAD như Altium Designer® có các tính năng định tuyến tự động mà các nhà thiết kế PCB ngày nay cần để vượt trước lịch trình của họ. Một tính năng như vậy là khả năng thiết lập các quy tắc thiết kế cho Altium BGA fanout hoặc FPGA fanout. Altium Designer cung cấp nhiều lựa chọn trong các quy tắc thiết kế để bạn có thể đạt được kết quả tuyệt vời từ tiện ích fanout. Hãy xem ở đây cách những công cụ này có thể giúp bạn tiết kiệm thời gian trong việc định tuyến bằng cách tự động fanout một BGA.
Chuẩn bị Thiết Kế của Bạn cho BGA Fanout
Việc mở rộng BGA thường đòi hỏi phải điều chỉnh các quy tắc thiết kế của bạn cho các đường dẫn mảnh hơn và khoảng cách cũng như vias. Altium Designer hỗ trợ điều này bằng cách cho phép bạn thiết lập “phòng”. Những phòng này sẽ cho phép bạn áp dụng các quy tắc thiết kế khác nhau cho khu vực định tuyến cụ thể đó, điều này trong nhiều trường hợp chính xác là những gì bạn cần cho việc định tuyến mở rộng BGA của Altium.
Đây là BGA mà chúng tôi sẽ tạo định tuyến mở rộng
Trong hình ảnh phía trên bạn có thể thấy BGA mà chúng tôi sẽ làm việc với. Bạn sẽ muốn đảm bảo rằng thiết kế của mình có đủ lớp để chứa các đường dẫn mở rộng, và trong thiết kế này, chúng tôi có đủ lớp để làm việc. Càng lớn BGA, càng nhiều lớp sẽ cần thiết cho công cụ mở rộng để thực hiện công việc của mình, mặc dù cho mục đích trình diễn chúng tôi đang sử dụng một BGA nhỏ hơn.
Để tạo không gian cho các quy tắc thiết kế cụ thể của BGA, bạn sẽ vào mục chọn “Designs > Rooms”. Có nhiều cách để tạo phòng, và trong trường hợp của chúng tôi, chúng tôi đã chọn trước phần BGA trên bảng mạch của mình, sau đó chọn “Create Rectangle Room from selected components” từ menu. Điều này sẽ tạo ra một phòng hoàn hảo xung quanh BGA đã chọn của chúng tôi như bạn có thể thấy trong hình dưới đây.
Menu Rooms trong Altium Designer 19
Thiết lập các Quy tắc Thiết kế cho BGA Fanout Lớn
Sau khi phòng đã được tạo, đã đến lúc bắt đầu làm việc với các quy tắc thiết kế. Mở các quy tắc thiết kế bằng cách vào mục chọn “Design > Rules”. Trên phía bên trái của menu PCB Rules and Constraints Editor, hãy di chuyển xuống mục “Placement” và nhấp vào mũi tên để mở các quy tắc này. Trong danh mục “Room Definition”, bạn sẽ thấy quy tắc mới cho phòng mà bạn vừa tạo; nó sẽ có tên là “RoomDefinition”.
Thiết lập các quy tắc thiết kế cho phòng BGA
Trong hình ảnh phía trên, bạn có thể thấy các quy tắc cho danh mục định nghĩa phòng, và những thay đổi chúng tôi đã thực hiện đối với quy tắc. Bạn sẽ cần thay đổi tên quy tắc thành một cái tên mô tả hơn, và trong trường hợp của chúng tôi, chúng tôi đã chọn "BGA_Fanout". Đảm bảo rằng các cài đặt cho việc khớp đối tượng được thiết lập theo cách hình ảnh hiển thị, và áp dụng các quy tắc này để lưu chúng.
Tiếp theo, bạn sẽ cần tạo một cài đặt khoảng cách đặc biệt cho phòng BGA_Fanout. Để làm điều này, bạn sẽ ở lại trong menu quy tắc thiết kế, và di chuyển lên đầu menu ở phía bên trái đến danh mục "Electrical > Clearance". Nhấp chuột phải vào danh mục này và tạo một quy tắc mới, đặt tên cho nó là "Clearance_BGA_Fanout" trong hộp thoại của nó. Bạn cũng sẽ muốn điều chỉnh khoảng cách thành giá trị 0.1 MM như hình ảnh dưới đây cho thấy.
Thiết lập quy tắc khoảng cách cho phòng BGA
Để liên kết quy tắc khoảng cách này với khu vực mà chúng tôi đã tạo xung quanh BGA, chúng tôi sẽ chỉ định một truy vấn tùy chỉnh làm đối tượng khớp của mình. Để làm điều này, hãy nhấp vào nút thả xuống dưới "Where The First Object Matches", và chọn "Custom Query." Trong hộp văn bản xuất hiện, bắt đầu gõ từ "WithinRoom." Trước khi bạn hoàn thành, bạn sẽ thấy một tùy chọn cho "WithinRoom" xuất hiện. Chọn tùy chọn này và ngay lập tức một tùy chọn khác cho khu vực mà bạn muốn chọn sẽ xuất hiện, trong trường hợp của chúng tôi là khu vực "BGA_Fanout". Sau khi bạn chọn khu vực mà bạn muốn, hộp thoại quy tắc mới sẽ hoàn thành như hình ảnh trên, và bạn có thể nhấp vào "Apply" để lưu lại.
Tiếp theo, chúng tôi sẽ cần một quy tắc mới cho bề rộng đường dẫn nhỏ hơn trong khu vực BGA_Fanout. Tạo một quy tắc bề rộng đường dẫn mới và đặt tên là "Width_BGA_Fanout." Làm theo các thủ tục tương tự để thiết lập khớp đối tượng của nó và chỉ định bề rộng đường dẫn là 0.1 MM cho tất cả các bề rộng như hình dưới đây. Khi bạn hoàn thành, nhấp vào "Apply" một lần nữa để lưu quy tắc này.
Thiết lập quy tắc bề rộng cho khu vực BGA
Chúng ta cũng sẽ cần một visa mới cho BGA fan out. Tạo một quy tắc “Routing Via Style” mới với đường kính .4MM và kích thước lỗ .2MM. Tương tự như với các quy tắc về khoảng cách và độ rộng, bạn sẽ tuân theo cùng một quy trình để liên kết quy tắc này với phòng “BGA_Fanout” như được hiển thị bên dưới.
Thiết lập quy tắc via cho phòng BGA
Quy tắc thiết kế cuối cùng mà chúng ta muốn làm việc với là quy tắc Kiểm soát Fanout. Quy tắc này bao gồm các quy tắc khác nhau cho việc phân phối các kiểu linh kiện khác nhau như SOIC, LCC và BGA. Trong trường hợp của chúng ta, chúng ta sẽ muốn xác minh các thiết lập trong quy tắc định tuyến fanout BGA cụ thể.
Như bạn có thể thấy trong hình dưới đây, quy tắc này đã có một truy vấn tùy chỉnh được thiết lập để phù hợp với một đối tượng BGA. Kiểm tra xem “Fanout Style” có được thiết lập là “BGA” không. Có các thiết lập khác trong đó như “Auto” và “Inline Rows,” nhưng cho mục đích của chúng ta, chúng ta muốn nó sử dụng kiểu BGA. Các quy tắc khác nên được thiết lập như đã hiển thị. Một khi bạn đã xác minh rằng quy tắc này và tất cả các quy tắc khác đều được thiết lập một cách chính xác, bạn có thể nhấn “OK” để đóng trình biên tập PCB Rules and Constraints.
Thiết lập các quy tắc kiểm soát fanout trong Altium Designer 19
Sau khi các quy tắc của bạn đã sẵn sàng, nhấn nút
Đã đến lúc nhấn nút và thực hiện việc định tuyến fanout. Có nhiều cách để thực hiện điều này, và trong trường hợp của chúng tôi, chúng tôi sẽ sử dụng menu “Route”. Chọn “Fanout > Component” từ menu thả xuống route, và sub-menu “Fanout Options” sẽ xuất hiện. Kích hoạt các tùy chọn “Fanout Pads Without Nets” và “Include escape routes after fanout completion” như được hiển thị bên dưới, và nhấn OK.
Các tùy chọn fanout
Bạn sẽ thấy một mũi tên màu xanh xuất hiện trên con trỏ để chọn BGA để thực hiện fanout. Khi bạn nhấp vào BGA, Altium Designer có thể hiển thị một sub-menu “Component Selection”. Trong trường hợp đó, nhập vào mã thiết kế tham chiếu của BGA và nhấn OK. Đợi một vài phút, và việc định tuyến fanout BGA sẽ được hoàn thành. Kết quả sẽ rõ ràng thay đổi tùy thuộc vào BGA nào đang được định tuyến, bạn đang làm việc với bao nhiêu lớp, và kết nối, nhưng đây là hình ảnh của việc fan out của chúng tôi trông như thế nào.
BGA sau khi đã mở rộng các đường dẫn và vias trong Altium Designer 19
Để hoàn thành công việc đúng hạn hoặc thậm chí sớm hơn dự kiến, các nhà thiết kế PCB cần tất cả sự giúp đỡ mà họ có thể nhận được. May mắn thay Altium Designer là Phần mềm Thiết kế PCB chứa đầy các công cụ và tiện ích hữu ích như bộ định tuyến fan-out. Những tính năng mạnh mẽ này có thể tạo ra sự khác biệt khi bạn đang đối mặt với hạn chót.
Bạn có muốn tìm hiểu thêm về cách Altium có thể giúp bạn với việc định tuyến fanout BGA của bản layout PCB tiếp theo và các cải tiến tiết kiệm thời gian khác không? Bạn có tò mò về các chủ đề tương tự, như fanout FPGA không? Hãy nói chuyện với một chuyên gia tại Altium.