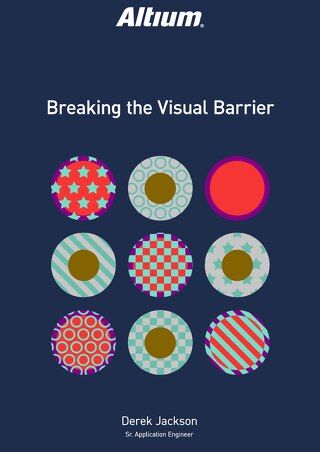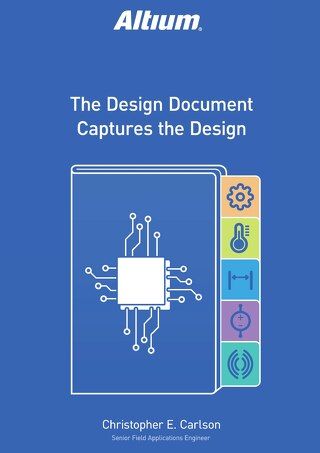Tối ưu hóa trải nghiệm người dùng Altium Designer

Học cách tối ưu hóa trải nghiệm Altium Designer của bạn với các phím tắt, tự động hóa quy trình làm việc pcb, và không gian làm việc tùy chỉnh. Các công cụ CAD hiện đại sử dụng một bộ sưu tập ngày càng tăng của các tính năng và chức năng. Một trong những người dẫn đầu trong lĩnh vực này là Altium Designer, cung cấp cho người dùng một gói thống nhất duy nhất bao gồm Schematic capture, PCB layout, Native 3D PCB, Signal Integrity, SPICE simulation, Embedded Software development, và nhiều hơn nữa.
GIỚI THIỆU
Phương pháp "một điểm đến" này cho thiết kế Bảng Mạch In PCB cung cấp cho kỹ sư tất cả các công cụ họ cần, ngay tại ngón tay của họ. Tuy nhiên, vì có quá nhiều điều đang diễn ra trong gói Altium Designer, nó có thể trở nên quá tải. Làm thế nào bạn có thể quản lý hiệu quả bộ sưu tập chức năng này? Câu trả lời là điều chỉnh môi trường Altium Designer cho nhu cầu và quy trình làm việc cụ thể của bạn. Có một loạt các cách để làm điều này. Hãy cùng xem xét.
CÀI ĐẶT CHỈ NHỮNG GÌ BẠN CẦN
Mỗi người có nhu cầu thiết kế khác nhau, và Altium nỗ lực để bao gồm các tính năng phục vụ mọi người. Tuy nhiên, như bạn có thể thấy trong hình dưới đây, bạn có thể chọn cài đặt chỉ một số phần của bộ tính năng Altium Designer khi cần thiết. Nếu một tính năng là thứ bạn sẽ sử dụng thường xuyên, thì bạn có thể cài đặt nó. Nếu không, hãy để nó ra ngoài, để nó không làm phiền đến quy trình làm việc cá nhân của bạn.

Bộ cài đặt Altium Designer
Như vậy bạn có thể giữ cho bản cài đặt của mình nhỏ gọn, và cải thiện khả năng sử dụng tổng thể bằng cách loại bỏ các tùy chọn không cần thiết trong GUI.
BỐ CỤC MÀN HÌNH
Một cách tiện lợi khác để tối ưu hóa quy trình làm việc của bạn là sử dụng bảng điều khiển trên máy tính để bàn GUI của Altium Designer. Altium có tổng cộng 55 bảng điều khiển khác nhau, mỗi bảng có chức năng riêng biệt. Đối với mỗi bảng, bạn có thể chọn ghim nó, cố định nó, hoặc để nó nổi. Với sự đa dạng như vậy, một số bảng bạn sẽ sử dụng thường xuyên, trong khi một số khác bạn có thể không sử dụng chút nào. Do đó, việc tổ chức chúng theo sở thích cá nhân là có lợi, để bạn có thể truy cập mỗi bảng một cách nhanh chóng và dễ dàng bất cứ khi nào bạn cần.

Giao diện người dùng Altium Designer
Cách Ghim và Cố Định
Việc thiết lập bảng theo sở thích cá nhân của bạn là một quá trình đơn giản. Chỉ cần nhấp vào tên của bảng và kéo trong thanh tiêu đề của bảng. Như vậy, bạn có thể di chuyển nó xung quanh và nó sẽ được ghim ở bất cứ nơi nào bạn chọn để thả nó (xem "chỉ báo ghim màu xanh").
Có một nhược điểm của việc thiết lập bảng, đó là tất cả các bảng được ghim chiếm một lượng không gian màn hình đáng kể. Tuy nhiên, bạn có thể khắc phục điều này bằng cách sử dụng chức năng Ghim. Ghim sẽ thu gọn bất kỳ bảng nào về phía bên nếu nó không được sử dụng tích cực, vì vậy nó không cản trở. Sau đó, khi bạn cần nó lại, chỉ cần quét qua danh sách các bảng đã được thu gọn, và nó sẽ ở đó.

Bảng nổi

Kéo Bảng Nổi Vào Bảng Khác

Bảng được ghim

Bảng Ghim Chưa Được Ghim
Lưu và Tải Bố Cục
Bạn có thể thấy rằng các bố cục bảng khác nhau phù hợp hơn với các nhiệm vụ khác nhau. Bạn đã tạo ra bố cục hoàn hảo cho nhiệm vụ hiện tại của mình, nhưng cho nhiệm vụ tiếp theo, bạn có thể cần một cấu hình khác. Luôn tốt khi lên kế hoạch trước. Bạn có thể làm điều này sử dụng tùy chọn View >> Desktop Layouts >> Save Layout...
Điều này cho phép bạn lưu bố cục hiện tại của mình để sử dụng sau này, hoặc tạo một bố cục mới trước, dự đoán nhiệm vụ tiếp theo của bạn. Một khi bạn đã lưu một bố cục, bạn có thể truy cập lại nó sử dụng tùy chọn Load Layout trong cùng một menu, khôi phục lại bố cục đã lưu trước đó của bạn.

Lưu và tải Bố cục
PHÍM TẮT
Một tính năng quan trọng khác để tăng cường năng suất làm việc là phím tắt.
Hệ thống phím tắt của Altium Designer được thiết kế để đơn giản và trực quan. Nếu bạn quan sát thanh menu ở phía trên của giao diện người dùng, bạn sẽ thấy một chữ cái được gạch dưới cho mỗi tùy chọn; đó là phím đầu tiên của phím tắt. Sau đó, trong menu tiếp theo, có một chữ cái khác được gạch dưới, cho chức năng tiếp theo.

Phím tắt
Ví dụ: nếu bạn đang đặt một điểm vào mạch trong sơ đồ, chỉ cần gõ P, U trong không gian làm việc, và bạn đã có điểm đó gắn vào con trỏ.

Phím tắt cho Điểm vào Bus
Phím Tắt Trong Lệnh
Ngoài các phím tắt thông thường, còn có một hướng dẫn phím tắt ít được biết đến. Đây là danh sách các phím tắt có thể được sử dụng trong khi bạn đang trong một lệnh.
Ví dụ: trong khi ở chế độ Place » interactive routing, nhấn phím ~ (hoặc Shift + F1) để một menu mới hiện lên. Trong menu này, tất cả các lệnh có sẵn được hiển thị, mà bạn sau đó có thể sử dụng trong khi đang trong lệnh hiện tại.
Điều Chỉnh Phím Tắt
Nói chung, việc làm quen với các phím tắt tiêu chuẩn được triển khai trong Altium Designer là một thực hành tốt. Tuy nhiên, việc nhớ tất cả những lệnh phím tắt đó có thể khó khăn. Một số trong số đó có thể không trực quan cho quy trình làm việc của bạn. Hoặc có thể có một chức năng bạn thường xuyên sử dụng mà không có phím tắt tiêu chuẩn đi kèm với nó, và bạn muốn thêm một kịch bản tùy chỉnh cho nó. Altium Designer cho phép bạn điều chỉnh các phím tắt để phù hợp với nhu cầu của mình và cải thiện năng suất tổng thể của bạn.
Cách đơn giản nhất để thay đổi một phím tắt hiện có trong Altium Designer là đi đến menu nơi chứa lệnh bạn muốn thay đổi. Giữ phím Ctrl và nhấp vào chức năng mà bạn muốn thay đổi.

Thay đổi một phím tắt hiện có
Điều này sẽ mở hộp thoại Chỉnh sửa Lệnh, trong đó bạn sẽ tìm thấy trường chú thích. Trong ví dụ bên trái, một chữ cái được thêm tiền tố bằng ký tự &, đó là phím tắt trong menu này.
Khi ở trong khu vực “chỉnh sửa lệnh”, bạn có thể dễ dàng thay đổi phím tắt cho lệnh đó sang một ký tự hoặc chữ cái khác. Hãy nhớ rằng không nên có phím tắt trùng lặp. Nếu bạn muốn tạo một phím tắt một lần nhấn, bạn có thể làm điều này sử dụng các tùy chọn ở phần dưới cùng của hộp thoại này. Điều này cũng sẽ cho bạn biết nếu phím đã chọn đã được sử dụng cho một lệnh khác.
SCRIPTING
Scripting là một công cụ quý giá trong bất kỳ gói CAD nào, có thể được sử dụng trong nhiều tình huống khác nhau.
Scripting Giống như Macro
Một ví dụ đơn giản về một script hữu ích có thể là một lệnh đánh số lại yên lặng cũng như đặt lại tất cả các chỉ định hiện có. Bình thường, đây sẽ là hai lệnh riêng biệt.
Ngoài trường Chú thích, hộp thoại Chỉnh sửa Lệnh cũng chứa các trường Quy trình và Tham số, có thể được sử dụng trong script.

Hình ảnh Scripting 1
Bằng cách đi đến File >> New >> Script Files>> Delphi Script Unit, bạn có thể tạo một tài liệu mới. Từ đó, bạn có thể tạo một hàm tự động hóa việc nhấn nút (như một macro), như trong hình được hiển thị.

Hình ảnh Scripting 2
Sau khi lưu tệp này, bạn có thể chạy nó bằng cách đi đến DXP >> Run.

Hình ảnh Scripting 3
Thêm Script vào Menu
Đối với các script bạn sử dụng thường xuyên, bạn có thể làm cho chúng dễ truy cập hơn bằng cách tạo nút trên thanh công cụ cho chúng.
Đi đến DXP >> Customize >> New. Đặt tên quy trình là ScriptingSytem:RunScript và đặt các tham số là ProjectName=C:\Temp\ResetAndReannotate.PrjScr|ProcName=ResetAndReannotate.pas> ResetAndReannotate.
Sau khi tạo nút, bạn có thể thêm biểu tượng và chú thích cho nó để dễ dàng nhận biết. Từ đó, chỉ cần kéo nó vào thanh công cụ để thêm vào.
Đây là một ví dụ đơn giản để minh họa quy trình, nhưng bạn có thể tạo ra những kịch bản phức tạp hơn với bộ máy kịch bản của Altium. Bạn thậm chí có thể chạy kịch bản của mình bằng cách sử dụng lệnh gọi trong công việc xuất ra, để tạo ra các tệp đầu ra đặc biệt hoặc để kiểm tra các đầu ra được tạo. Chỉ cần đảm bảo rằng các tệp này được tạo ra theo quy trình làm việc tiêu chuẩn của công ty bạn.

Tùy chỉnh Sch Editor
TÓM TẮT
Tùy chỉnh Altium Designer theo nhu cầu của bạn có thể tăng cường đáng kể năng suất và loại bỏ những phiền toái hàng ngày trong quá trình thiết kế, bằng cách tự động hóa các quy trình và kiểm tra lặp đi lặp lại. Lợi ích của việc tùy chỉnh trở nên rõ ràng đặc biệt khi làm việc trên nhiều thiết kế cùng một lúc. Không gian làm việc thường là một khía cạnh bị bỏ qua trong quá trình thiết kế. Tổ chức không gian làm việc của bạn giúp đơn giản hóa quy trình và tối ưu hóa dòng công việc của bạn. Dành thời gian để tùy chỉnh giao diện người dùng của bạn ngay từ đầu dự án thiết kế có thể giảm đáng kể thời gian bạn dành cho các nhiệm vụ đơn giản. Bằng cách theo dõi hướng dẫn này, bạn có thể tinh chỉnh trải nghiệm người dùng Altium Designer để phù hợp với tất cả nhu cầu thiết kế của mình.