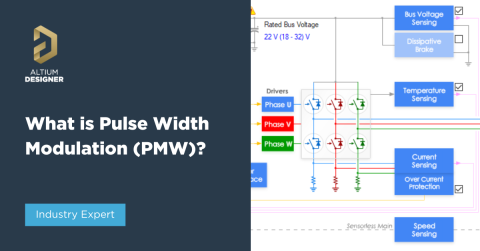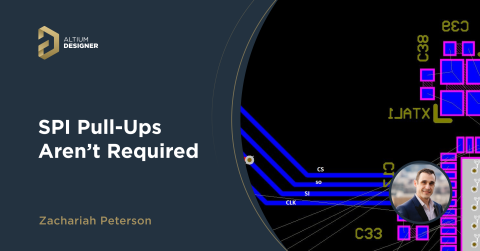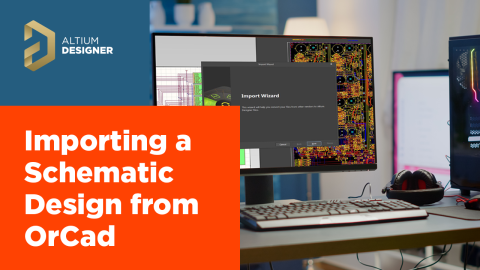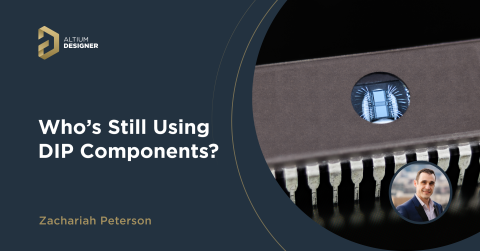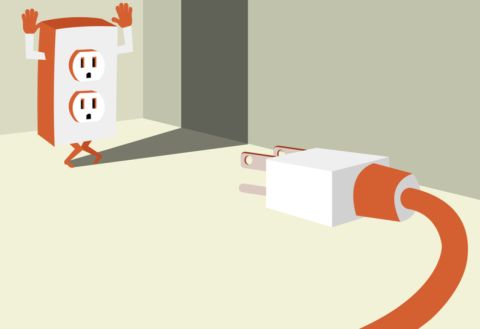Tutorial de inicio rápido de Altium Designer - Parte 1

Aprender a utilizar una nueva herramienta ECAD puede parecer complicado al principio, especialmente si se trata de paquetes tan avanzados como Altium Designer con un conjunto de características tan completo. Sin embargo, una vez superados los obstáculos iniciales, las posibilidades que te ofrecen las herramientas como Altium Designer para tus diseños de hardware son prácticamente ilimitadas.
Este tutorial de inicio rápido, junto con el vídeo que le acompaña, están pensados para que te pongas en marcha en menos de 25 minutos y abarcan desde la creación del proyecto y el diagrama esquemático hasta el diseño y enrutamiento de la PCB así como la generación de los archivos finales para la fabricación. Juntos exploraremos los conceptos básicos de Altium Designer y diseñaremos una placa reguladora simple de +5 V a +3,3 V de dos capas.
Sigue exactamente los pasos indicados para sacarle el máximo provecho a este tutorial. La primera parte de este tutorial de Altium Designer se centra en la creación de proyectos y diagramas esquemáticos; en la segunda parte explicaremos el diseño de PCB, así como la generación de los archivos para la fabricación. ¡Así que, sin más preámbulos, empecemos!
Creación y configuración de proyectos
Una vez abierto Altium Designer, debemos crear un nuevo proyecto y configurar su estructura básica. Para ello, ve a la barra de menú superior y haz clic en Archivo -> Nuevo -> Proyecto. Esto abrirá el cuadro de diálogo "Creación de proyectos" en el que encontrarás varias opciones para guardar el proyecto.

Altium 365 cuenta con un control de versiones que guarda el proyecto en la nube. Esta es una característica muy útil para la colaboración, las copias de seguridad de los datos y mucho más. Para guardar este proyecto en la nube, selecciona tu espacio de trabajo, asígnale un nombre al proyecto y comprueba que la casilla "Control de versiones" esté seleccionada.
Además de otros parámetros, también tienes la opción de añadir una descripción. Esto suele ser una buena idea, pero lo dejaremos estar por ahora por una simple cuestión de tiempo.
A continuación, haz clic en el botón "Crear" y espera a que Altium Designer configure tu nuevo proyecto.

Una vez creado el proyecto, fíjate en el panel "Proyectos" del lado izquierdo (si no puedes verlo, haz clic en el botón "Panel" de la parte inferior derecha y selecciona "Proyectos"). Verás un archivo ".PrjPcb" con el nombre de tu proyecto.

Haz clic en él con el botón derecho, selecciona "Añadir nuevo al proyecto" y agrega un archivo "Esquemático". Esto incorpora una página de diagrama esquemático en blanco para la circuitería del proyecto.
Vuelve a hacer clic con el botón derecho en el archivo del proyecto ".PrjPcb", selecciona "Añadir nuevo al proyecto" y agrega un archivo "PCB". Esto añade al proyecto un diseño de PCB en blanco.

Por lo general, tendrás tus propias bibliotecas que podrás importar al proyecto en esta fase. Sin embargo, en este tutorial utilizaremos la función "Buscar componentes de fabricantes" de Altium Designer para incorporar las bibliotecas de símbolos esquemáticos y huellas de PCB de un servidor remoto.
Tu primer proyecto con Altium Designer ya está configurado y estamos listos para seguir adelante con el esquema.
Creación de diagramas esquemáticos
Cómo añadir componentes mediante la búsqueda de componentes de fabricantes
En el panel "Proyectos" de tu proyecto, haz clic en "Hoja1.SchDoc". Es aquí donde crearemos el diagrama esquemático de nuestro regulador. Una vez abierta la hoja esquemática, utiliza el método abreviado de teclado "CTRL+S" para guardar el archivo (ponle un nombre que tenga sentido, por ejemplo, "Esquema-LDO.SchDoc").
Para nuestro diseño, solo necesitamos unos pocos componentes. Me he decidido por:
Regulador: MIC537 de baja caída (LDO) en un encapsulado SOT-23-5 (+5 V a +3,3 V)
Condensadores de entrada/salida: encapsulado 0805 de 1 uF 10 % 10 V nominal
Conectores: cabezal SMD JST GH de dos pines
Ahora te mostraré cómo colocar y conectar estos componentes en Altium Designer. Primero, ve hasta la parte inferior derecha de Altium Designer, haz clic en el botón "Paneles" y selecciona "Buscar componentes de fabricantes". Esto abre un panel en el que podemos buscar componentes para las que Altium ya ha hecho símbolos esquemáticos y huellas de PCB. De esta manera ahorramos tiempo, ya que no tenemos que crear nuestras propias bibliotecas.

El número de pieza del regulador es "MIC5317-3,3YM5-TR". Copia el número de pieza, pégalo en el recuadro de búsqueda en "Buscar componentes de fabricantes" y pulsa Intro. Verás que Altium Designer ha encontrado nuestro componente y también nos proporciona bastante información, tales como imágenes, descripciones, etc.
También vemos un símbolo de CI verde (con seis conectores) y una barra vertical también en verde, lo que significa que hay símbolos esquemáticos y huellas de PCB disponibles para su uso. Para incorporar este componente al diagrama esquemático, haz clic sobre este con el botón derecho y selecciona "Colocar". Ahora, haz clic en cualquier parte del diagrama para situar el componente.

Repite este proceso para los condensadores de entrada y salida necesarios (por ejemplo, busca "1 uF 0805 10 V"), así como para los conectores JST GH (número de pieza SM02B-GHS-TB(LF)(SN)).
Para rotar los componentes, selecciona el símbolo esquemático correspondiente y presiona la barra espaciadora del teclado. Para girar un componente a lo largo de los ejes x e y (en espejo), selecciona el símbolo esquemático correspondiente y pulsa Y y X en el teclado respectivamente.
Una vez colocados los cinco componentes en el diagrama esquemático, deberías tener algo similar a esto:

Cableado
Ya estamos listos para pasar al cableado de nuestro diagrama esquemático.
Para iniciar la herramienta de cableado, utiliza el método abreviado de teclado "CTRL+W" y seguidamente selecciona un nodo inicial y haz clic con el ratón en los puntos por los que quieres que pase el cable. Utiliza la barra espaciadora para cambiar la orientación del cable. Intenta conectar los símbolos esquemáticos de la siguiente manera:

[Consejo: Cada vez que quieras cancelar un comando (por ejemplo, para salir de la herramienta de cableado), haz clic con el botón derecho o pulsa Esc].
Puertos de alimentación
Es un buen comienzo, pero parece que nos hemos olvidado de algo... ¡Los puertos de alimentación! Los puertos de alimentación definen las redes de corriente y de tierra. Todos los puertos de alimentación con el mismo nombre de red están conectados, normalmente incluso a través de las hojas del esquema (puede haber excepciones).
En nuestro diseño, tenemos tres niveles diferentes de tensión de alimentación (puertos de alimentación): GND (cero voltios), +5 V (entrada del regulador), +3,3 V (salida del regulador). Esto lo podemos indicar en el diagrama esquemático colocando puertos de alimentación.
Para ello, ve al panel en la parte superior de la ventana del diagrama esquemático. Pasa el ratón sobre el "símbolo GND" y haz clic con el botón derecho tal y como se muestra a continuación. Esto abre el menú desplegable del puerto de alimentación.

A continuación, haz clic en "Colocar puerto de alimentación GND" y coloca este puerto sobre el diagrama esquemático. Una vez que lo hayas colocado haz clic con el botón derecho para cancelar el comando.
Para colocar un puerto de alimentación "personalizado", es decir, un puerto de alimentación con un voltaje diferente al que se muestra en el menú desplegable, selecciona "Colocar puerto de alimentación VCC" (por ejemplo) y pulsa el tabulador del teclado. Al pulsar el tabulador, se pausa el editor y se desplaza la atención al panel "Propiedades" en el lado derecho de la pantalla.

Utiliza el cuadro de texto "Nombre" para cambiar el nombre del puerto de alimentación a "+3V3". A continuación, pulsa "Esc" en el teclado para reanudar la edición en la ventana del esquema y colocar el puerto de alimentación.
Repite este proceso para un puerto de alimentación de +5 V y conecta los nuevos puertos de la siguiente manera:

Anotación
¡Buen trabajo! Ya (casi) hemos completado el diagrama esquemático. Es posible que hayas notado que, junto a cada símbolo esquemático, aparece un designador (por ejemplo, "J?" o "U?").
Estos designadores deben anotarse antes de poder pasar al diseño y la distribución de la PCB, ya que cada uno de ellos representa el identificador de cada componente y debe ser único. En esencia, la anotación consiste en reemplazar el signo de interrogación por un número.
Podríamos hacerlo manualmente haciendo doble clic en el designador de referencia de cada pieza y escribiendo, por ejemplo, J1, J2, J3, etc. Sin embargo, esto es ineficiente y podríamos cometer errores, especialmente para esquemas de varias páginas.
Una forma mucho más eficiente de hacerlo es utilizando la "Herramienta de anotación" de Altium Designer, la cual asignará automáticamente los designadores de componentes en función de la página del esquema, la posición, etc.
Para usar esta herramienta, ve a la barra de herramientas superior y selecciona "Herramientas -> Anotación -> Anotar esquemas...".

Así es como se abre la ventana "Anotar":

Hay muchas opciones para automatizar adecuadamente la anotación esquemática para proyectos complejos. Sin embargo, en nuestro caso, bastará con hacer clic en "Actualizar lista de cambios", y después en "Aceptar cambios (crear orden de modificación)".

Esto abrirá la ventana "Orden de modificación de ingeniería".
Por el momento, tenemos suficiente con pulsar "Ejecutar cambios" para actualizar los designadores esquemáticos.

El diagrama esquemático debería tener ahora los designadores de componentes completos:

Verificación de las reglas eléctricas (ERC)
Altium Designer contiene una poderosa función conocida como "Verificación de las reglas eléctricas", o ERC por sus siglas en inglés. Esta herramienta es configurable y proporciona una información importante sobre los posibles errores que puedan haberse cometido en la captura de un diagrama esquemático, por ejemplo, etiquetas de red flotantes, conexiones faltantes, diferentes puertos de alimentación conectados juntos, etc.
Es una buena idea utilizar la ERC a menudo a medida que vayas creando un diagrama esquemático (por ejemplo, después de completar alguna sección).
Mantendremos la configuración predeterminada de ERC de Altium Designer y ejecutaremos la herramienta haciendo clic con el botón derecho en nuestro archivo "*.PrjPcb" en el panel "Proyectos" y seleccionando "Validar proyecto de PCB *.PrjPcb".
Para comprobar si hay algún error, ve al botón "Paneles" en la parte inferior derecha de la pantalla y selecciona "Mensajes". Únicamente deberíamos ver el mensaje "Compilado correctamente, no se han encontrado errores". Lo cual es una buena noticia, pues significa que nuestro esquema no contiene errores evidentes.

Cómo mejorar nuestro diagrama esquemático
Ahora mismo, podríamos pasar directamente al diseño de la PCB, ya que nuestro diagrama está totalmente conectado y hemos realizado una ERC.
Sin embargo, vale la pena añadir alguna información al diagrama esquemático a fin de, por ejemplo, facilitar las revisiones del diseño a quienes deban ocuparse de ello más adelante.
Podemos agregar texto presionando la tecla "P" ("place"; que significa "colocar") seguida de "T" ("Text String"; significa "cadena de texto"). Además, podemos añadir líneas al diagrama esquemático para formar cuadros delimitadores de segmentación. Para ello, pulsa la tecla P" ("place"), seguida de "D" ("Drawing tools"; significa "Herramientas de dibujo") y finalmente "L" ("Line"; significa "Línea"). Igual que con la herramienta de cableado, puedes hacer clic para colocar segmentos de línea y pulsar la barra espaciadora del teclado para cambiar la orientación de los segmentos.
A modo de ejemplo, he depurado nuestro diagrama esquemático de la siguiente manera:

Por último, también podemos agregar texto al cuadro informativo, que se encuentra en la parte inferior derecha del diagrama esquemático. En él encontrarás los parámetros del proyecto, como el título, el número de revisión y quién lo diseña.

¡Felicidades! Has completado tu primer diagrama esquemático usando Altium Designer.
Esperamos que la primera parte de esta guía te haya dado una buena visión general de cómo funciona Altium Designer, desde la creación del proyecto hasta la elaboración de un esquema sencillo, pero completo.
Presta atención a la segunda parte que publicaremos en este blog y que abarca el diseño de PCB y la disposición de la placa, así como la creación de archivos Gerber para la producción. Asegúrate de consultar también el vídeo tutorial de inicio rápido adjunto que te guía a través de todo el proceso.