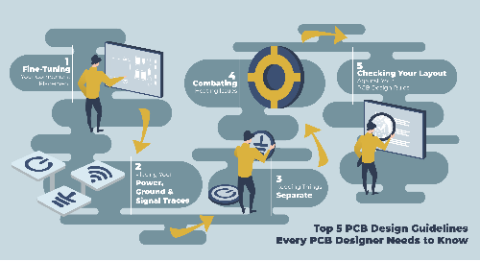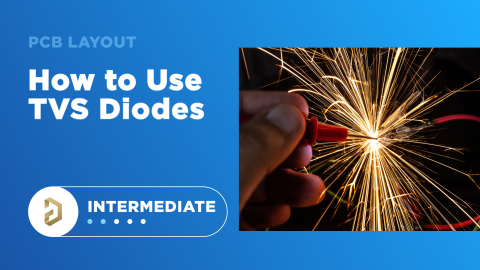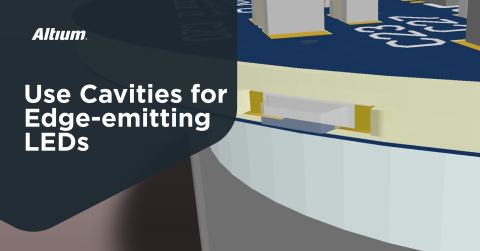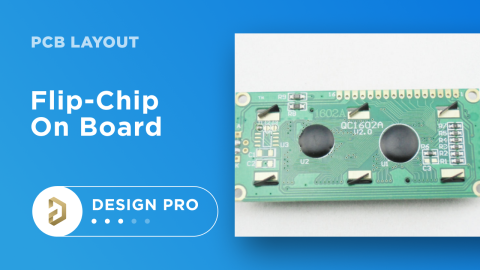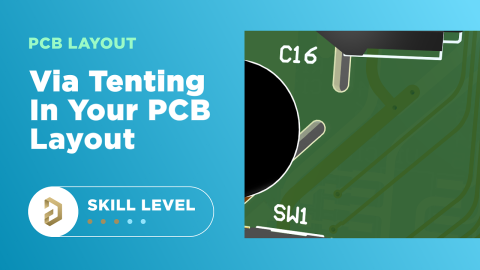Tutorial de inicio rápido de Altium Designer - Parte 2

En esta segunda y última parte de la guía de inicio rápido de Altium Designer, continuaremos con nuestro sencillo proyecto de diseño de hardware y pasaremos al diseño y enrutamiento de PCB. Si aún no has tenido la oportunidad de hacerlo, te recomiendo que consultes la primera parte de este tutorial de inicio rápido sobre la creación de proyectos y la captura de diagramas esquemáticos.
No te pierdas el vídeo tutorial completo a continuación.
Sigue exactamente los pasos indicados para sacarle el máximo provecho a esta guía.
Configuración de PCB
Pasemos al diseño de una PCB para nuestra placa reguladora simple. Para ello, en el panel "Proyectos", haz clic en "PCB1.PcbDoc" para abrir el editor de PCB de Altium Designer. A continuación, utiliza el método abreviado de teclado "CTRL+S" para guardar el documento con un nombre que tenga sentido (por ejemplo, "LDO-PCB.PcbDoc").
Por defecto, el editor de PCB te presenta una PCB rectangular de dos capas. En Altium Designer cada PCB se ciñe a un conjunto de reglas de diseño (que esencialmente garantizan que nos mantengamos dentro de las capacidades de fabricación) y a varias restricciones a fin de maximizar las probabilidades de que nuestra PCB funcione adecuadamente y se pueda fabricar.
Podemos editar estas reglas de diseño desde "Diseño -> Reglas" en la barra de menú superior.

Se abrirá una nueva ventana con todas las reglas de diseño de PCB. ¡Como puedes ver, hay muchísimas configuraciones ajustables! En nuestro caso, solo necesitamos hacer un cambio. Ve a "Reglas de diseño -> Enrutamiento -> Ancho" y ajusta la propiedad "Ancho máx." a 0,5 mm y la propiedad "Ancho preferido" a 0,3 mm, tal como se indica.

Eso es todo lo que vamos a cambiar por ahora. Pulsa "OK" para guardar los cambios. No olvides que un buen diseño fabricable de PCB precisa siempre de una configuración adecuada de las reglas de diseño.
Importación de componentes
Necesitamos importar las footprints y las conexiones asociadas con los símbolos esquemáticos y con los esquemáticos que hemos creado previamente. Para ello, en la barra de herramientas superior selecciona "Diseño -> Importar cambios de *.PrjPcb". Esto abrirá la ventana "Solicitud de modificación de ingeniería".

Selecciona "Ejecutar cambios" seguido de "Cerrar". Ahora verás las footprints de nuestros componentes junto a la PCB desnuda con varias líneas muy finas que van de una almohadilla a otra.

Este conjunto de líneas finas se denomina "nido de conexiones", lo que indica al diseñador de la PCB que hay que hacer conexiones entre ellas.
Puedes alternar entre las vistas 2D y 3D utilizando las teclas "2" y "3". Ahora debemos trasladar nuestros componentes a la PCB de una manera razonable, ya que de este modo facilitaremos el enrutamiento de la PCB más adelante.
Disposición
Antes de poder conectar (enrutar) los componentes, tenemos que colocarlos de un modo adecuado en la PCB y luego definir la forma de la placa. Sin embargo, en muchas situaciones, la forma de la placa puede venir dada (por ejemplo, por las restricciones mecánicas para encajarla en una carcasa) y tendremos que colocar los componentes de acuerdo con el diseño mecánico.
Por suerte, en nuestro caso, podemos elegir la forma de la placa, así que comencemos con la colocación de los componentes para ver qué espacio necesitaremos.
Para mover componentes, mantén presionado el botón izquierdo del ratón en la footprint de un componente, arrástralo hasta donde desees colocarlo (puedes girarlo presionando la barra espaciadora) y, por último, suelta el botón izquierdo del ratón para colocarlo. Podemos cambiar la cuadrícula de ajuste pulsando "G" en el teclado y seleccionando un ajuste de cuadrícula adecuado (yo uso 0,5 mm o 1,0 mm para una colocación aproximada).
Pruébalo tú mismo e intenta copiar la disposición que ves a continuación.

Esta disposición de los componentes nos ayuda en la etapa de enrutamiento posterior, ya que las redes no se cruzan y están cerca unas de otras.
Dado que no necesitamos agujeros de montaje para este diseño, podemos definir el contorno de la placa. Selecciona la capa "Mecánico 1" en la barra de capas de la parte inferior.

A continuación, dibujamos un contorno pulsando "P" y seleccionando "Línea" al mismo tiempo y haciendo clic para colocar los nodos, tal como hicimos al crear el diagrama esquemático. Para crear esquinas redondeadas, cambiamos el estilo de enrutamiento utilizando la combinación de teclas "SHIFT+ESPACIO". Recuerda que puedes cancelar un comando haciendo clic con el botón derecho. Intenta crear la forma que se muestra a continuación.

Para definir el contorno de la placa utilizando la forma que acabamos de crear, selecciona un segmento de la forma haciendo clic en él y luego pulsa el tabulador para seleccionar todos los elementos conectados. Por último, ve a la barra de herramientas superior, selecciona "Diseño -> Forma de la placa -> Definir la forma de la placa a partir de objetos seleccionados". Ahora deberías ver una placa con este aspecto:


Parte de la serigrafía ("texto de PCB") no está en la placa y, por supuesto, no se puede fabricar. Para solucionarlo, vuelve a la vista 2D (pulsa "2" en el teclado), selecciona la capa "Superposición superior" en la barra de capas de la parte inferior y mueve la serigrafía a la placa con el ratón.

Enrutamiento
Ahora estamos listos para pasar a enrutar la placa. Al igual que cuando creamos el diagrama esquemático, podemos utilizar la herramienta de enrutamiento interactivo para dibujar cables o pistas (el método abreviado de teclado es "CTRL+W"). Inicia la herramienta con el método abreviado, haz clic en una almohadilla y, a continuación, utiliza la función de resaltado automático de la herramienta para que te indique hacia dónde enrutar.

Para cambiar el ancho de la pista, pulsa el tabulador y edita la propiedad "Ancho" en el panel "Propiedades".

Intenta copiar el enrutamiento que se ve a continuación (las pistas tienen 0,5 mm de ancho). Omite las conexiones GND por ahora.

Una vez que estés satisfecho con el enrutamiento, podemos pasar a conectar las redes GND. En la mayoría de las PCB, incluida esta, dedicamos al menos una capa entera a un plano de tierra sólido (toda la capa está rellenada con cobre). A continuación, para cualquier conexión a tierra, simplemente sacamos una almohadilla del enrutamiento con una pista corta y ancha y atravesamos hasta el plano de tierra utilizando una "vía" (un agujero pasante chapado de diámetro muy pequeño).
Vamos a crear primero el plano de tierra en nuestra segunda capa. Selecciona "[2] Capa inferior" en la barra de capas de la parte inferior de la pantalla y, a continuación, utiliza el método abreviado de teclado "P+G" para iniciar la herramienta "polygon pour". Esto es similar a la herramienta de enrutamiento, salvo que ahora estamos dibujando una superficie, en vez de una línea. Nuevamente, usa "SHIFT+ESPACIO" para crear esquinas redondeadas y un espacio desde el borde de la placa de 0,25 mm para hacer un polygon pour que se parezca al que aparece a continuación.

Tenemos que asignar una red a este vertido, así que haz clic en el polygon pour y busca "Red" en el panel "Propiedades" de la derecha. Cámbiala a GND usando el menú desplegable.

Ahora tenemos un vertido de cobre sólido en la capa dos al que podemos conectar vías. Vuelve a la capa superior y, a continuación, enruta tramos cortos de pistas hacia fuera de las almohadillas GND.

Ahora ya estamos listos para colocar vías en los extremos de estas pistas. Utiliza el método abreviado de teclado "P+V" para colocar una vía. Antes de colocarla, utiliza el tabulador para cambiar el diámetro de la almohadilla de la vía, así como el del orificio de la propia vía, a 0,7 mm y 0,3 mm, respectivamente. Cuando las vías se colocan en las pistas, automáticamente se les asigna la misma red.

¡Felicidades! La placa ya está completamente enrutada.

Pero... aún no hemos terminado. Además de hacer la placa un poco más agradable estéticamente y de producir los archivos de fabricación, tenemos que hacer una comprobación de reglas de diseño (DRC).
¿Recuerdas las reglas de diseño que hemos analizado brevemente y cambiado al comienzo de este tutorial? La DRC compara las reglas que hemos establecido con lo que hemos colocado y enrutado. Si hay discrepancias, la DRC nos lo dirá.
Para ejecutar una DRC, ve a "Herramientas -> Comprobación de reglas de diseño...". En la ventana que se abre, haz clic en "Ejecutar verificación de reglas de diseño". Para este diseño, solo tendremos un "error": una infracción de la clearance "Serigrafía a la máscara de soldadura". Esto simplemente significa que parte de nuestra serigrafía está demasiado cerca de una abertura para máscara de soldadura. En nuestro caso, no hay problema, aún se puede fabricar, ya que usamos las reglas de diseño predeterminadas, que son muy generosas.
Toques finales
Ya podríamos pasar a preparar un conjunto de archivos para la fabricación y mandar la placa a producción. Sin embargo, es recomendable incluir cierta información sobre la capa de serigrafía de la PCB, como, por ejemplo, el número de revisión, el nombre del ingeniero, el nombre del producto, etc.
Para ello, selecciona la capa "Superposición superior" y usa el acceso directo del teclado "P+S". Esto nos permite colocar cadenas de texto en la capa actual.

Archivos de fabricación
Una vez que hayas revisado tu diseño y hayas añadido los toques finales necesarios, es el momento de generar los datos que podrás enviar al fabricante para la producción de las placas.
Por lo general, se requieren varios archivos diferentes (archivos Gerber, listas de materiales, archivos de posición de la footprint, dibujos de montaje, etc.), sin embargo, en este tutorial, solo prepararemos los archivos Gerber. Los archivos Gerber suelen bastar para fabricar placas sencillas sin necesidad de montaje.
Ve a "Archivo -> Salidas de fabricación" y selecciona "Archivos Gerber X2".

Esto abre la ventana "Configuración de Gerber X2".

Cambia las unidades a milímetros y marca las siguientes capas como "Plot":
Perfil de placa Gerber, capa superior, capa inferior, soldadura superior, soldadura inferior, superposición superior, NPTH_Drill y PTH_Drill.
Para esta placa en particular, este es el número mínimo de capas (y archivos) Gerber que deberás enviar a un fabricante de PCB. Haz clic en "Aplicar" para iniciar el proceso de exportación.
Te aparecerá el editor CAM "CAMtastic" con el que podrás verificar los archivos Gerber exportados. Es una buena idea revisar las capas exportadas una a una para comprobar si hay errores.

Para encontrar la ubicación de los archivos Gerber exportados (que después tendrás que comprimir y enviar al fabricante de PCB), haz clic con el botón derecho sobre el proyecto en el panel "Proyectos" y, seguidamente, haz clic en "Explorar". Por último, en el explorador de archivos que acabas de abrir, accede a la carpeta "Salidas del proyecto" para encontrar tus archivos Gerber.
¡Felicidades! Acabas de terminar tu primer proyecto con Altium Designer.
Confío en que este tutorial de inicio rápido te haya dado una buena visión general del funcionamiento de Altium Designer, desde la creación de los proyectos a la captura de diagramas esquemáticos, pasando por el diseño de la PCB hasta la creación final de los archivos de fabricación.
Te recomiendo encarecidamente que ahora pruebes a hacer un diseño por tu cuenta, consultando esta guía y la información del centro de recursos de Altium y de Altium Academy, según sea necesario. ¡Buena suerte con tus diseños!