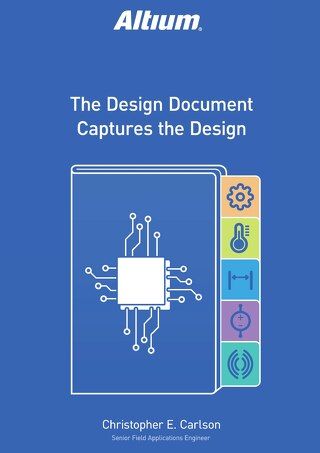Automatización del procesamiento de archivos de trabajo de salida con la vista de lanzamiento de PCB

Los usuarios de Altium Designer pueden utilizar Altium Vault para producir sistemas de liberación de diseño automatizados y de alta integridad que automatizan el procesamiento de archivos de trabajo de salida.
Usar archivos de trabajo de salida para definir y almacenar las necesidades de documentación necesarias para cualquier proyecto de Altium Designer es una característica extremadamente eficiente y poderosa. A medida que más tipos de salida son soportados por los archivos de trabajo de salida (por ejemplo, informe de comparación de huellas, exportación de archivos STEP, creación de películas 3D), o los requisitos de documentación de su empresa aumentan, el número de Contenedores de Salida necesarios puede volverse bastante grande. Actualmente no hay un método dentro del editor de archivos de trabajo de salida en sí para generar el contenido para más de un Contenedor de Salida a la vez. Por lo tanto, puede requerir muchos clics de ratón generar todo su paquete de documentación.
Hace varios años, Altium introdujo un nuevo proceso de gestión de datos de diseño para la liberación de diseños a la fabricación para que pueda adherirse a los cronogramas de producción. El objetivo de este proceso es hacer uso de la tecnología de Altium Vault para proporcionar un sistema de gestión de liberación de PCB automatizado y de alta integridad. Sin embargo, los clientes que no usan Vault todavía pueden hacer uso de parte de la automatización proporcionada. Esta automatización se puede utilizar para procesar en lote uno o más archivos de trabajo de salida y se describe a continuación.

Figura 1 - Modificando Contenedores de Salida

Figura 2 - Modificando Contenedores de Salida
EDITANDO LOS ARCHIVOS DE TRABAJO DE SALIDA
El primer paso en este proceso es editar y Automatizar el archivo de trabajo de procesamiento de salida para que el proceso de liberación detecte ese Contenedor. Esto se hace primero haciendo clic en el enlace Cambiar en la configuración de un Contenedor.
Si la Ruta Base no está establecida en Gestionado por Liberación, haga clic en el nombre de la carpeta de salida base actual.
Esto desplegará una pequeña ventana mostrando las opciones Gestionado por Liberación y Gestionado Manualmente. Seleccione la opción Gestionado por Liberación. Ahora, en lugar de que las salidas se escriban en la ubicación especificada por el nombre de la carpeta Gestionado Manualmente, la ubicación principal de salida será determinada por el proceso de liberación.

Figura 3 - Modificando Contenedores de Salida
Si la Ruta Base actualmente está establecida en Gestionado por Liberación, entonces puede dejarse tal cual. Los nombres de las subcarpetas pueden editarse si se desea.

Figura 4 - Modificando Contenedores de Salida
Repita este proceso para cada uno de los contenedores. Si hay múltiples archivos de Trabajo de Salida, edite esos también.
CREANDO UNA CONFIGURACIÓN
El siguiente paso es utilizar el Administrador de Configuración. Se accede a este haciendo clic derecho en el nombre del archivo .PrjPCB en el panel de Proyectos y seleccionando Administrador de Configuración. Además, si cualquier archivo del Proyecto está actualmente abierto, se puede acceder al Administrador de Configuración a través del menú Proyecto.
Como parte del proceso oficial de lanzamiento, una configuración es una forma de establecer cómo se debe producir la salida de un proyecto para asignarlo a un Ítem particular que se va a fabricar. Se puede encontrar más información sobre este concepto en este documento técnico de Altium.
Para automatizar la ejecución del Trabajo de Salida, lo único que se necesita hacer es editar la Configuración predeterminada existente, como se muestra en la Figura 5.

Figura 5 - Configuración del Proyecto PCB
El nombre de la Configuración predeterminada debe cambiarse. La razón por la que esto es importante es que este nombre se utilizará como el nombre de la carpeta Base cuando se generen las salidas. Esta carpeta se creará en la carpeta del Proyecto. Para este ejemplo, la Configuración se nombrará “Outputs”.
El siguiente paso es habilitar qué archivo(s) de Trabajo de Salida se van a ejecutar. Observa los nombres de dos archivos de Trabajo de Salida del Proyecto que se muestran en la Figura 6. Ambos se ejecutarán en este ejemplo. Dado que no se está utilizando un Vault, el Vault de Destino puede dejarse en Ninguno, y el Ítem de Destino puede dejarse vacío. La Configuración resultante se muestra en la Figura 6.

Figura 6 - Configuración Final del Proyecto de PCB
Si se desea, se pueden crear múltiples configuraciones para acomodar diferentes combinaciones de archivos *.Outjob. Por ejemplo, si hay dos archivos de Trabajo de Salida de documentación (uno para cada fabricante de placas) más un archivo de Trabajo de Salida de validación que necesita ejecutarse independientemente de qué archivo de Trabajo de Salida de documentación se use, entonces se pueden crear dos configuraciones como se muestra en la Figura 7.

Figura 7 - Configuración del Proyecto de PCB con Múltiples Archivos de Trabajo de Salida
Haz clic en OK para cerrar el Administrador de Configuración. La información creada aquí se almacena en el archivo .PrjPCB, así que guarda el proyecto en este punto.
LIBERANDO EL DISEÑO
El último paso es crear las salidas. La Vista de Liberación de PCB se accede a través del menú Ver. Esta vista carga la(s) Configuración(es) creada(s) en el Administrador de Configuración y permite al usuario ejecutar todos los archivos de Trabajo de Salida en la Configuración de una vez. Note que el nombre de la Configuración se muestra. Si existieran múltiples configuraciones, se mostrarían aquí en una vista con pestañas, permitiendo al usuario elegir cuál ejecutar.

Figura 8 - Seleccionando la Configuración a ejecutar
En el proceso de liberación oficial (dirigido a un elemento del Vault), el usuario tiene la opción de trabajar en Modo Diseño o Modo Liberación. El Modo Liberación solo está disponible cuando el diseño está registrado y actualizado con el control de revisión, y cuando se ha configurado un Vault de Liberación. Dado que ninguna de esas condiciones se cumple aquí, solo estará disponible el Modo Diseño.
En Modo Diseño, solo dos pasos del proceso de liberación están disponibles: Validar Diseño y Generar Salidas.

Figura 9 - El proceso de liberación sin VCS o Vaults
Validar Diseño estaría disponible si alguno de los Resultados de Validación se agregara al archivo de Trabajo de Salida. Incluyen la Verificación de Reglas de Diseño, Informe de Diferencias, Verificación de Reglas Eléctricas y Informe de Comparación de Huellas. Tres de estas verificaciones están presentes en el archivo Validation.OutJob utilizado aquí.

Figura 10 - Salidas de validación
Al hacer clic en el botón Validar Diseño, solo se ejecutarán esas comprobaciones en este punto. Cualquier error o advertencia se registrará en el panel de Mensajes. Una vez que se haya completado el paso de Validar Diseño, el estado de esas comprobaciones se actualizará en la lista como se muestra en la Figura 11.

Figura 11 - Estado de lanzamiento al ejecutar salidas de validación
Es importante señalar que, dado que esto está destinado a apoyar un flujo de lanzamiento oficial, cualquier comprobación de validación que falle hará que el proceso de generación de salidas se detenga. Los fallos deben ser abordados antes de continuar.
Cuando todas las comprobaciones de validación hayan sido marcadas como Pasadas, el resto de las salidas ahora pueden generarse haciendo clic en Generar Salidas. Tenga en cuenta que no es necesario ejecutar primero el paso de Validar para ejecutar Generar Salidas. Si alguna de las comprobaciones de validación no está en el estado Pasado (es decir, Falta, Desactualizado, Fallido), ejecutar Generar Salidas automáticamente ejecutará primero Validar Diseño. Si todas las comprobaciones de validación pasan, el resto de las salidas se generarán y se enviarán a la carpeta definida por el nombre de Configuración. La ruta completa a la carpeta se lista en la parte inferior de la Vista de Lanzamiento como se muestra en la Figura 12.
HOJA DE TRUCOS
Una vez que tengas un buen entendimiento del proceso descrito anteriormente, podría ser útil tener una breve lista de verificación de los pasos necesarios para automatizar el proceso del archivo de Trabajo de Salida. Solo hay tres pasos principales:
- Edita los Contenedores en los archivos de Trabajo de Salida para que sean Administrados por Liberación en lugar de Administrados Manualmente.
- Haz clic derecho en el nombre del proyecto para acceder al Administrador de Configuración. Establece el nombre de la Configuración como el nombre de la carpeta de salida principal deseada. Habilita los necesarios archivos de lote de Trabajo de Salida.
- Ve a Ver/Vista de Liberación de PCB, y haz clic en Generar Salidas para ejecutar las verificaciones de validación y generar las salidas.
CONCLUSIÓN
La documentación completa es crítica para transmitir tu intención de diseño a la fabricación. Agregar estos simples pasos a tu proceso de salida no solo te ahorrará algo de tiempo, sino que también asegurará que TODAS tus salidas se creen CADA vez.