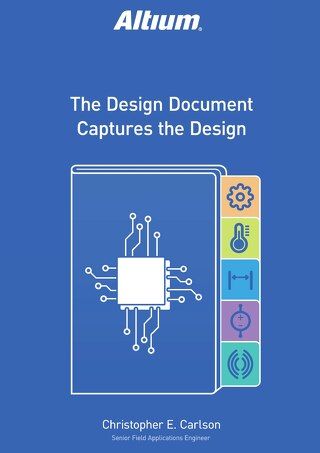DISEÑO DE PCB MULTICANAL CON UN PROYECTO PLANO

Los diseños de PCB multicanal tienen circuitos idénticos y casi idénticos reproducidos para cada canal. Replicar circuitos en un diseño PCB es un proceso sencillo en Altium Designer cuando se emplean esquemáticos jerárquicos. Sin embargo, el diseño plano ofrece retos únicos que hacen que la replicación de circuitos sea un poco más compleja. Este documento enseñará al usuario a superar estos cambios. Al final del documento, encontrará listas de comprobaciones prácticas que le ayudarán a utilizar los conceptos presentados.
INTRODUCCIÓN
Altium Designer ofrece muchos métodos para el diseño de PCB multicanal (es decir, repetir circuitos en un diseño sencillo). Por ejemplo, los usuarios puede configurar un proyecto como un diseño jerárquico y utilizan símbolos de hojas para replicar los circuitos en el diseño. Los símbolos de múltiples hojas pueden referirse al mismo documento de esquemáticos subyacente, o un símbolo de una única hoja puede utilizar la función «Repeat keyword» (repetir palabra clave) para instanciar el circuito siempre que se necesite. La principal ventaja aquí es que cualquier cambio al circuito subyacente necesita solo realizarse una vez y ese cambio se verá inmediatamente en cada instancia. Es un método potente y eficaz de trabajar con diseños multicanal para un proyecto plano.
Trabajar con estos circuitos repetidos en el documentos PCB es también extremadamente eficaz. Altium Designer creará de forma automática un «espacio» para cada iteración del circuito. Entonces, solo necesitas colocar y enrutar solo uno de los circuitos. Con la función «Copy Room Formats» (copiar formatos de espacio), los datos de colocación y enrutamientos se copiarán de forma automática a cada uno de los circuitos subsiguientes. Esto hace que diseñar circuitos repetidos sea extremadamente sencillo, no importa cuántos haya.
Hay muchos usuarios, sin embargo, que no han trabajado con diseños jerárquicos y se sienten más cómodos utilizando una metodología de diseños planos. O algunos proyectos pueden que sean demasiado sencillos para garantizar el diseño entero como jerárquico. Sea cual sea el caso, hay un número de ocasiones legítimas donde el proyecto está configurado como plano, pero la replicación del circuito es necesario y el diseño de ese circuito necesita replicarse.
¿Cómo puede realizarse?
Hay dos escenarios que abordar. Cada uno tiene sus propios pasos para configurar el documento del PCB con precisión, para habilitar la reutilización de los datos de colocación y enrutamiento. La primera posibilidad es que cada circuito repetido sea lo suficiente grande para aprovechar el máximo, si no todos, de un hoja de captura de esquemáticos. No obstante, un circuito que se repite tres veces requeriría tres documentos esquemáticos, por ejemplo, si un sistema tiene una gran fuente de alimentación que requiere triple redundancia. Una segunda posibilidad es que el circuito repetido sea pequeño, quizá solo tres o cuatros componentes, pero se use muchas, muchas veces, como en un circuito LED pequeño. En este caso, crear hojas separadas para cada circuito no es, obviamente, muy eficiente. Puede ser más razonable tener ese circuito varias veces repetido, como parte de solo un documento esquemático. Cada uno de estos métodos se traduce al PCB en una forma sorprendentemente diferente. Ambos métodos se cubren aquí.
DISEÑO PLANO DE PCB CON MÚLTIPLES HOJAS
De lejos el más sencillo de los dos métodos es el uso de una hoja separada para cada circuito. Esto es porque Altium Designer automatizará más del proceso en este caso. De hecho, solo habrá un poco de intervención manual necesaria por el usuario en el documento PCB durante el proceso. En el siguiente ejemplo, el circuito de más abajo se replicará solo una vez, creando un Channel1 y Channel 2:

Réplica de un diseño de PCB multicanal, creando el canal 1 y el canal 2
Creación de diseños de esquemáticos de PCB
Empiece creando el circuito inicial en la primera hoja esquemática de un proyecto de placa de circuito impreso (llamado Channel_1.SchDoc en este ejemplo). Después añade un segundo, una hoja esquemática vacía (Channel_2.SchDoc) al proyecto. El circuito Channel_1 ahora necesita copiarse y pegarse a Channel_2. Si los designadores de referencia se han establecido ya para el circuito base, vaya al menú DXP y después a Preferencias. Expanda el grupo Schematic (esquemáticos) y seleccione Graphical Editing (edición gráfica), como se ilustra en la figura 1. En el área Options (opciones), habilite «Reset Parts Designators» (restablecer designadores de partes) en la opción «Paste» (pegar).

Figura 1: restablecer los designadores de referencia
Seleccione el grupo del circuito base, cópielo y péguelo en Channel_2 (figura 2). Realice las ediciones necesarias al segundo circuito para asegurar la conectividad apropiada con el resto del diseño. En este caso, los puertos «Pulse1» y «Peak1» se han construido únicos, como el identificador de texto «Channel 1».

Figura 2: El circuito del canal 1 se ha pegado para crear el canal 2
Añada las hojas adicionales necesarias para el diseño. No obstante, es importante que no se realicen más adiciones o cambios o cualquiera de las hojas de esquemáticos repetidas. Al hacerlo, puede que la función «Copy Room Formats» (copiar formatos de espacio) falle más adelante. Para este proyecto, se añadirá una hoja tercera («Connector.SchDoc») para incluir un conector con el diseño.
Puesto que todos los designadores de componentes en Channel_2 se han reajustado, ejecute Tools/Annotate Schematics Quietly (herramienta/anotar esquemáticos despacio) para establecer los designadores (figura 3).

Figura 3: designadores de referencia restablecidos
Otro punto importante tiene que ver con los componentes multiparte. En este ejemplo, solo tres de los cuatro amplificadores operacionales en TL074ACD se están utilizando (A, B y C), mientras que el amplificador operacional D no. Asegúrese de que cuando hace la anotación del designador de referencia, las partes sin utilizar de otro circuito no se utilizan en el otro. Es necesaria la coherencia entre cada circuito físico para que el enrutado coincida. Aquí, U1A, U1B y U1C se utilizan en el canal 1, pero U1D no se utiliza para el canal 2. En cambio, el canal 2 empieza en U2A.
Configuración de opciones de proyecto de placas de circuito
El siguiente paso es establecer las opciones de proyecto (Project Options) para automatizar la clase de componente y la generación de espacio. Vaya a Project/Project Options (proyecto/opciones de proyecto) y cambie a la pestaña Class Generation (generación de clases)
Asegúrese de que las casillas de verificación para Component Classes y Generate Rooms (clases de componentes y generar espacios) se habilitan para todas las hojas muticanal, como se ve en la figura 4. Otras hojas son opcionales. Cierre el cuadro de diálogo Project Options (opciones de proyecto) y guarde todos los documentos esquemáticos, así como el archivo de proyecto.

Figura 4: compruebe que los recuadros Component Classes y Generate Rooms son apropiados
DISEÑO DE PCB
Cree y guarde un archivo de placa de circuito y, a continuación, la función «Design/Import Changes…» (diseñar/importar cambios) para rellenar la placa. Asegúrese de que el ECO incluye la creación de las clases de componentes y espacios (figura 5). Si no, vuelva a comprobar la configuración de Project Options (opciones de proyecto) anterior.

Figura 5: crear las clases de componentes y espacios
La placa de PCB se completará con los espacios como se muestra en la figura 6.

Figura 6: placa de PCBllena de espacios
A continuación, vaya al espacio Channel_1 en el área de la placa y posicione y enrute como desee. Redimensione el polígono del espacio en caso necesario (figura 7).

Figura 7: redimensione el espacio para verlo con más detalle
Nota: La siguiente sección aborda la creación opcional de una clase de canal de diseño cuando el circuito solo necesita repetirse un par de veces. El comando Copy Room Formats (copiar formatos de espacio) funcionará correctamente cuando se copia un formato de espacio único a otro, como es el caso en este ejemplo. Si el formato de espacio necesita copiarse en espacios subsiguientes, este comando deberá ejecutarse varias veces. Es, por tanto, una mejor práctica crear la clase del canal de diseño, como se detalla aquí.
La siguiente parte del proceso es utilizar la función «Copy Room Formats» (copiar formatos de espacio) para replicar la colocación y el enrutamiento. Antes de que suceda, sin embargo, debe informar a Altium Designer que los Channel_1 y Channel_2 son los mismos tipos de circuitos. Esto se realiza creando una clase de canal de diseño.
Cuando una estructura jerárquica se utiliza para replicar circuitos, el sistema sabe de forma inherente que los circuitos son los mismos, basándose en el hecho de que el símbolo de la hoja hace referencia al mismo circuito varias veces. Ya que los circuitos se han copiado y pegado simplemente, la información no se crea de forma automática. Es posible que uno de los circuitos haya sido modificado por el usuario, así que no hay ya coincidencia entre ellos. En este caso, el replicado de la información del diseño puede no ser posible. Puesto que no se realizaron modificaciones a los circuitos en este caso, la replicación puede seguir adelante.
Vaya al menú Design/Classes (diseño/clases). Tenga en cuenta que hay una clase de componente para cada canal. Estos se crearon automáticamente a través de la configuración Project Options (opciones de proyecto) y también se utilizan para definir los contenidos de cada espacio. Cerca de la parte inferior de la lista Object Classes (clases de objeto) en una entrada «Design Channel Classes» (clases del canal de diseño). Haga clic con el botón derecho en el grupo y seleccione «Agregar clase». Se crea un artículo llamado «New Class» (nueva clase). Haga clic con el botón derecho en el nombre «New Class» (nueva clase), seleccione «Rename Class» (renombrar clase) y cambie el nombre a «Circuit_1». El paso de renombramiento es opcional pero si hay más de un tipo de circuito que se está replicando, será más sencillo realizar un seguimiento de estos.
Los miembros de una clase de canal de diseño se llaman Component Classes (clases de componentes). Tenga en cuenta que las clases de componentes «Channel_1» y «Channel_2» se incluyen en la lista Non-Members (no miembros). Seleccione ambos y haga clic en la flecha, para moverlos a la lista Members (miembros), que se muestra en la figura 8.

Figura 8: Diseño de pcb multicanal: mueva Channel_1 y Channel_2 a la lista Members
A continuación, cierre el cuadro de diálogo. Configure la visualización de la placa para que los espacios («Rooms») sean visibles. Vaya a Design/Rooms/Copy Room Formats (diseño/espacios/copiar formatos de espacios). El cursor cambiará ahora a un puntero grande y la barra de estado le mostrará cómo seleccionar el espacio de origen (Source Room). Haga clic en cualquier lugar dentro del espacio Channel_1. La barra de estado le enseña cómo seleccionar el espacio de destino (Destination Room). Haga clic en cualquier lugar dentro del espacio Channel_2. El cuadro de diálogo Confirm Channel Format Copy (confirmar copia de forma de canal) se abrirá y se presentarán varias opciones de copiado, así como la lista de todos los espacios en Design Channel Class (diseñar clase de canal) disponibles para copiar. Asegúrese de que el Channel_2 tiene la casilla de verificación marcada. Si no, habilite la casilla de verificación Apply to Specified Channels (aplicar a los canales especificados) para acceder a la casilla de verificación Copy (copiar).
En el área Options (opciones), asegúrese de habilitar Copy Component Placement (copiar posicionamiento de componentes), Copy Routed Nets (copiar redes enrutadas) y Copy Room Size/Shape (copiar tamaño/forma del espacio). Asegúrese también de que Channel to Channel Component Matching (coincidencia de componentes canal a canal) está configurada a Match Components By Channel Offsets (coincidir componentes por variaciones de canales). Hablaremos de las variaciones de canales con más detalle para el segundo método de replicación.

Figura 9: asegúrese de que las casillas Copy (copiar) estén marcadas
Al hacer clic en OK se ejecuta la rutina de copiado. El sistema buscará componentes y conexiones coincidentes y duplicará la colocación, enrutado y forma del espacio lo mejor que pueda.
El polígono del espacio Channel_2 tiene ahora una silueta idéntica al espacio Channel_1, y el posicionamiento y el enrutado del Channel_1 se ha copiado a Channel_2. Ahora puede moverse al lugar deseado de la placa.
Se pueden completar ahora las conexiones finales entre espacios, y desde los espacios al resto del diseño.

Figura 10: el canal 2 está ya colocado en la placa de circuito impreso
DISEÑOS PLANOS CON UNA SOLA HOJA
La segunda situación multicanal hace uso de un circuito mucho más pequeño, que se copia y pega muchas veces en la misma hoja. En este caso, no sería muy eficiente crear una hoja diferente para cada circuito, como en el ejemplo anterior. Como se ha descrito, no obstante, este método requiere unos cuantos pasos manuales adiciones para que Copy Room Formats (copiar formatos de espacio) funcione correctamente.
Para este ejemplo de proyecto, usaremos un diseño muy sencillo, formado por seis instancias del siguiente circuito más un conector, que se muestra en la figura 11.

Figura 11: éste es el circuito de ejemplo que se replicará para seis instancias
Creación de esquemáticos de PCB
Empiece creando el circuito base. Deje los designadores de referencia en su estado predeterminado «?». Seleccione en grupo el circuito y con la función Edit/ Rubber Stamp (editar/sello de goma) para colocar cinco copias más del circuito (figura 12).
En el ejemplo anterior, era importante que no se añadieran otros componentes a cualquiera de las hojas multicanal. Esto se tiene que hacer con los valores de compensación de canales (Channel Offset) que se discutirán en solo un momento. En este ejemplo, no obstante, es aceptable colocar otros componentes en hojas multicanal. El diseño completo aquí añade un conector. Utilice Tools/Annotate Schematics Quietly (herramienta/anotar esquemáticos despacio), o cualquier otro método de anotación, para establecer los designadores.

Figura 12: la función Edit/Rubber Stamp reproduce el circuito cinco veces
Valores de compensación de los canales
Antes de continuar con el siguiente paso, es necesario presentar el concepto de compensación de canales. La forma principal en que la función Copy Room Formats (copiar formatos de espacios) intenta que los componentes coincidan de espacio a espacio es marcar si dos componentes comparten la misma compensación de canales. Se trata de un valor entero que Altium Designer asigna a cada componente cuando se pasa a la placa de circuito impreso, y es básicamente la posición física relativa del componente en la hoja de esquemáticos
En el ejemplo anterior, los valores de compensación de los canales (accesibles en un documento PCB en las propiedades del componente) para Q1 y Q2 coinciden (figura 13).

Figura 13: tenga en cuenta que los valores de compensación de los canales son los mismos para ambos transistores Q1 y Q2
Estas coinciden porque los circuitos de las hojas Channel_1 y Channel_2 son idénticos, así que las posiciones Q1 y Q2 son las mismas en cada hoja. La figura 14 muestra que las compensaciones de canales coinciden para cada componente de Channel_1 y Channel_2.

Figura 14: se muestran los valores de compensación de los canales en el diseño de pcb multicanal al lado de cada componente en rojo.
Los valores de compensación de los canales se aplican de forma secuencial a todos los componentes de un esquemático. En el ejemplo de la hoja única, todos los componentes conseguirán valores de compensación de canales únicos. No obstante, la función Copy Room Formats (copiar formatos de espacios) no podrá hacer coincidir componentes de un circuito a circuito. Por tanto, los valores de compensación de los canales tendrán que ajustarse de forma manual al archivo de la placa de circuito. Es fácil de hacer, pero es importante mantener este orden relativo de los componentes en los circuitos copiados conforme estaban y no cambiar los designadores de posicionamiento o referencia. Explicaremos esto con más detalle después.
Guías de diseño de creación de clases de componentes
Con el método multihoja, las clases de componentes de los circuitos replicados se crearon automáticamente, por la configuración de las opciones de proyecto. Con una sola hoja, la clase automatizada incluiría todos los componentes en la página. Sin embargo, los espacios necesitan basarse en solo circuitos individuales. Por tanto, las clases de componentes deben crearse manualmente en la hoja esquemática.
Para crear una clase de componentes definida por el usuario se añade un parámetro a cada componente llamado «ClassName», siendo el valor el nombre de la clase como aparecerá en el diseño de PCB. Por supuesto, editar las propiedades de cada y todos los componentes en el esquemático llevará algo de tiempo. Altium Designer tiene un par de opciones para añadir información del parámetro «ClassName» a grupos de componentes, y ambas se usarán aquí para demostración.
Vaya a Tools/Parameter Manager (herramientas/gestor de parámetros). Configure el cuadro de diálogo Options para que incluya solo los parámetros de «Parts». Haga clic en Add Column… (añadir columna) para agregar un nuevo parámetro a cada componente en el diseño. Introduzca «ClassName» en el campo Name (nombre) y habilite la casilla de verificación Add to all objects (añadir a todos los objetos). Deje el campo Value (valor) en blanco.

Figura 15: nombre el parámetro «ClassName» y marque Add to all objects para añadir a todos los objetos
Haga clic en Accept Changes (Create ECO), para aceptar los cambios y crear un ECO, y después en Execute Changes para terminar de añadir los parámetros. Haga clic en Close para descartar el cuadro de diálogo ECO.
Ahora hay que etiquetar cada circuito con un ClassName único, para que cada uno cree su propia clase de componentes en el diseño de PCB. Seleccione todo el grupo del circuito primero completo. Abra el panel SCH Inspector en View/Workspace Panels/SCH/SCH Inspector (visualizar/paneles de espacio de trabajo/SCH/inspector SCH) o F11. Coloque el panel en su sitio. Ajuste el filtro en la parte superior del panel a «Include only Parts from current document» (incluir solo partes del documento actual).

Figura 16: seleccione en grupo los componentes en el circuito 1
Desplácese hasta la parte inferior para localizar la sección Parameters. Ajuste el valor del parámetro «ClassName» a «Ch1» y presione la tecla intro o tabulador.
Selecciona el grupo del siguiente circuito en la hoja esquemática y ajuste el parámetro «ClassName» en el panel Inspector a «Ch2». Repita para todos los circuitos hasta el «Ch6».
Observe que el parámetro «ClassName» y los valores podrían haberse creado enteramente con el panel Inspector SCH. Sin embargo, para añadir «ClassName» utilizando el gestor de parámetros tiene que teclear menos, por lo que hemos utilizado ese método aquí.

Figura 17: en el cuadro de diálogo SCH Inspector, ajuste el filtro a «Include only Parts from current document» pàra incluir solo partes del documento actual

Antes de transferir la información esquemática a la placa de circuito impreso, hay un último paso que consiste en configurar la pestaña Class Generation (generación de clases) en las opciones del proyecto. En este caso, la generación de clases de componentes automáticas deberían deshabilitarse. No obstante, las opciones «Generate Component Classes» y «Generate Rooms for Component Classes» (crear clases de componentes y generar espacios para clases de componentes) necesitan estar habilitadas en la sección «User-Defined Classes» (clases definidas por el usuario): ver figura 19.

Figura 19: la casilla Component Classes se ha dejado sin marcar. Deje las opciones «Generate Component Classes» y «Generate Rooms for Component Classes» habilitadas
Guía de diseño de PCB multicanal
Cree y guarde un archivo esquemático de PCB y, a continuación, use la función «Design/Import Changes…» (diseñar/importar cambios) para rellenar la placa. Asegúrese de que el ECO incluya la creación de las clases de componentes y espacios. Si no es así, cierre el cuadro de diálogo ECO sin ejecutarlo y revise la existencia de los parámetros «ClassName» y la configuración de opciones de proyecto previamente realizada.

Figura 20: si no los ha marcado ya, compruebe los parámetros «ClassName»
A continuación, abra el panel PCB en View/Workspace Panels/PCB/PCB (visualizar/paneles de espacio de trabajo/PCB/PCB) y ajuste el filtro desplegable a Components. Habilite la casilla de verificación Select.
La zona de las clases de componentes debería mostrar las clases de la «Ch1» a la «Ch6». Seleccione la clase «Ch1» y tenga en cuenta que los contenidos son componentes del circuito Ch1 en el esquemático (al habilitar Tools/Cross Select Mode en eleditor de PCB editor se seleccionarán también los componentes en el documento esquemático, si estuviera abierto).

Figura 21: al seleccionar «Ch1» se muestran los componentes asignados al canal 1
Los componentes y sus espacios asociados se apilarán fuera en la parte inferior derecha del área de la placa. Utilice Design/Rooms/Move Room (diseño/espacios/mover espacio) para expandir los espacios aparte, o simplemente haga clic y arrastre el ratón al límite del espacio (pero no en un cuerpo de componentes).
Configurar los valores de compensación de canales
El siguiente paso es crucial en este proceso: configurar los valores de compensación de los canales. Como se mencionó con anterioridad, la función Copy Room Formats (copiar formatos de espacio) solo encontrará componentes iguales cuya compensación de canales coincida. Esto se realiza de forma manual.
Con el panel PCB como se menciona más arriba, asegúrese de que la casilla de verificación «Select» está habilitada, y después seleccione la clase «Ch1». A continuación, abra el panel con la lista de PCB en View/Workspace Panels/PCB/PCB List (visualizar/paneles de espacio de trabajo/PCB/lista de PCB) y ajuste el filtro para editar los objetos seleccionados e incluir solo componentes.

Figura 22: ajuste el filtro para editar los objetos seleccionados e incluir solo componentes
Clasifique la lista según el designador de referencia haciendo clic en el título del campo «Name» (nombre). Debería aparecer C1 en la parte superior de la lista. Haga clic en la celda «Channel Offset» (compensación de canales) para C1, escribe 0 (cero) y pulse intro. De este modo, el valor de compensación de los canales C1 se establecerá en 0, y pasará al siguiente componente (D1). Escriba 1, pulse intro y continúe bajando por la lista hasta que todos los componentes se numeren secuencialmente.

Figura 23: ajuste los valores de compensación de los canales manualmente a los números secuenciales
Deje el panel de la lista de PCB abierto, vuelva al panel de PCB y seleccione la clase «Ch2». Los componentes de esa clase deberían ahora estar incluidos en el panel List. De nuevo, ordene la lista por designador de referencia haciendo clic en el título del campo «Name». Al ordenar los componentes de este modo
los valores de compensación de los canales serán los mismos para los componentes coincidentes de cada circuito. Use los mismo valores de compensación de los canales que con los componentes Ch1, como en la figura 24.

Figura 24: continúe con el resto de canales
Asegúrese de empezar a numerar en 0 y continúe secuencialmente. Con la función Copy Room Format puede lidiar con valores no secuenciales, pero se mostrará un aviso durante el proceso, por lo que recomendamos evitar esta situación.
Repita el proceso hasta que las compensaciones de los canales de los seis grupos se hayan configurado. El poder escribir directamente en el panel List hace que este proceso sea rápido, y que se tarde solo unos segundos en configurar todos los valores. Para circuitos más grandes, puede resultar de ayuda señalar que los datos externos se pueden copiar en varias celdas a la vez. Esto quiere decir que, por ejemplo, se puede utilizar una hoja de datos para crear rápidamente una larga columna de números enteros: introduzca un 0 en una celda y después CTRL y arrastre el ángulo de la esquina para incrementar de forma automática. Copie las celdas en la hoja de datos, seleccione múltiples celdas en el panel List de Altium Designer, haga clic con el botón derecho y seleccione Paste (pegar).
La última cosa que necesita hacer antes de componer su circuito es crear el diseño de la clase del canal, tal y como hizo con el método multihojas. Vaya a Design/Classes (diseño/clases), haga clic con el botón derecho en el grupo «Design Channel Classes» (diseñar clases de canales), seleccione «Add Class» (añadir clase) y renombre como «Circuit_2». Seleccione de «Ch1» a «Ch6» y muévase a la lista Miembros. Cierre el cuadro de diálogo.

Figura 25: añada los cabales a la lista Members
Componer y copiar espacios
Localice el espacio «Ch1» y muévalo en el área de la placa. Haga clic para seleccionar el espacio y utilice las asas de agarre para hacer un pequeño cuadrado o rectángulo. Coloque los componentes de Ch1 en el espacio y enrute las conexiones. Las redes VCC y GND quedaron como vías de distribución aquí.

Figura 26: aquí está el circuito después de moverse a la placa de circuito impreso
Así, queda todo eso para utilizar la función de copiado de formatos de espacios como se hizo con el método multihojas en la página 6 anterior. Vaya a Design/Rooms/Copy Room Formats (diseño/espacios/copiar formatos de espacios). Haga clic en el espacio «Ch1» como fuente (Source) y, a continuación, haga clic en uno de los espacios restantes como destino («Destination»). Puesto que son todos parte de la misma clase de canales, el sistema considerará a todos destinos válidos para los datos de posicionamiento y enrutado. Consulte la figura 27.

Figura 27: El paso final es usar Copy Room Formats para copiar formatos de espacio
En el cuadro de diálogo Confirm Channel Format Copy (confirmar copia de formato de canal), se presentarán los seis espacios. Asegúrese de que la casilla de verificación Apply To Specified Channels (aplicar a los canales especificados) esté habilitada, y las casillas de verificación Copy (copiar) estén habilitadas para todos los espacios. Haga clic en OK para ejecutar el proceso. Los cinco espacios restantes se colocarán ahora y enrutarán exactamente como el primer espacio.
Nota: Si se abre un cuadro de diálogo Channel-Offset Errors (errores de compensación de canales), lo más probable sea que los cambios de valor de la compensación realizados en la configuración del apartado de valores de compensación de canales se hicieran correctamente. Compruébelo de nuevo.
Los espacios pueden moverse ahora a su sitio. Esto se puede hacer manualmente arrastrándolos, o entrando en Design/Rooms/Move Room (diseño/espacios/mover espacio). Adicionalmente, hay un función automatizada para disponerlos de forma uniforme en un patrón cuadriculado. Para ejecutar este proceso, seleccione primero todos los espacios que se muestran en la figura 28.

Figura 28: antes de disponerlos, seleccione los seis espacios
A continuación, como se muestra en la figura 29, vaya al menú Design/Rooms/Arrange Rooms (diseño/espacios/disponer espacios) e indique el número de columnas y filas necesarias (en este caso, 2 filas de 3 columnas). Otras opciones están disponibles para controlar el orden, la ubicación y el espaciado de los espacios:

Figura 29: a continuación, con el menú Design/Rooms/ Arrange Rooms , configure el número de columnas y filas necesarias, es decir, 2 x 3
El resultado es una cuadrícula perfectamente espaciada para los espacios, que se ilustra en la figura 30.

Figura 30: los espacios se disponen automáticamente de forma perfecta en una cuadrícula
HACIENDO CAMBIOS AL DISEÑO DE PCB
Cuando son necesarios cambios en los circuitos en el esquemático, hay unos cuantos problemas que abordar para conservar la sincronización en los ejemplos previos.
En primer lugar, cuando se agreguen componentes a los circuitos repetidos con el método de una sola hoja, asegúrese de que se ha añadido el parámetro «ClassName», y que sus valores se han configurado como corresponde (Ch1, Ch2, etc.). Los nuevos componentes tendrán que tener su valores de compensación de canales configurados a través del panel PCB List, como se hizo al principio.
Independientemente del método utilizado (una página o multipágina), pasar cambios de diseño del esquemático a la PCB quizá afecte a los valores de compensación de los canales. Existen unos cuantos problemas diferentes que pueden surgir llegados a este punto: valores de compensación repetidos para componentes diferentes, valores que se hayan saltado en la secuencia, etc. En cualquier caso, antes de realizar cambios, es importante cargar los componentes del canal repetidos en el panel PCB List e inspeccionar los valores de compensación de los canales para realizar los cambios necesarios.
Además, independientemente del método utilizado, el proceso de sincronización intentará eliminar los diseños de clases de canales creados de forma manual. Ese cambio se deshabilitará durante el ECO; como se muestra en la figura 31.

Figura 31: desmarque la casilla Remove Channel Classes para eliminar clases de canales
Una vez que ha completado el ECO y se han realizado los cambios de posicionamiento y enrutado necesarios en el espacio base, replicar el cambio en otros espacios es tan sencillo como volver a ejecutar Copy Room Formats (copiar formatos de espacio), como se hizo inicialmente.
CERRAR LA LISTA DE COMPROBACIÓN
Incluso después de aprender los procesos anteriores, puede resultar de ayuda tener una lista de comprobación cerca para asegurarse de que no pierde ningún paso.
Diseño plano con múltiples hojas
- En SCH Inspector: seleccione, copie y pegue el circuito de la hoja de origen a la hoja destino.
- Anote los designadores de referencia, asegurándose de que los componentes multipartes son únicos para cada hoja.
- En la pestaña generación de clases de las opciones de proyecto, habilite Component Classes y Generate Rooms (clases de componentes y generar espacios) para todas las hojas que tienen el circuito repetido.
- En PCB: importe el diseño como de costumbre. Mueva un espacio al PCB, coloque y enrute los componentes en esa espacio.
- En Design/Classes (diseño/clases), cree un Design Channel Class (diseñar clase de canales) y añádalo a clases se componentes que se autogeneraron para cada hoja que tiene el circuito repetido.
- Vaya a Design/Rooms/Copy Room Formats (diseño/espacios/copiar formatos de espacios).
Diseño plano con una sola hoja
- En SCH Inspector: seleccione el circuito y utilice la función Edit/ Rubber Stamp (editar/sello de goma) para replicar el circuito.
- Anotar designadores de referencia
- Utilice el Tools/Parameter Manager (herramientas/gestor de parámetros) para añadir el parámetro «ClassName» a todos los componentes.
- Seleccione los circuitos individualmente y configure los parámetros «ClassName» únicos («Ch1», «Ch2», etc.) con PCB Inspector.
- En la pestaña Class Generation (generación de clases) de Project Options(opciones de proyecto), deshabilite Auto-Generated Component Classes (clases de componentes autogenerados) y habilite User-Defined Component Classes (clases de componentes definidos por el usuario) y Room Generation (generación de espacio).
- En PCB: importe el diseño como siempre.
- Abra el panel PCB en la vista de componentes y habilite el modo de selección.
- Seleccione la clase de componentes para el primer canal.
- Abra el panel con la lista de PCB en el modo «Edit Selected Objects» (editar objetos seleccionados).
- Ordene la lista de componentes por designador de referencia y, a continuación, configure los valores de compensación de los canales para todos los componentes de forma secuencial, empezando por 0.
- Vuelva al panel PCB, seleccione la siguiente clase de componentes y repita el paso del valor de compensación de los canales. Hágalo para todos los canales.
- En Design/Classes (diseño/clases), cree un «Design Channel Class» y añada las clases de componentes para los canales repetidos.
- Mueva un espacio a la PCB y, después, disponga y enrute los componentes en ese espacio.
- Vaya a Design/Rooms/Copy Room Formats (diseño/espacios/copiar formatos de espacios).