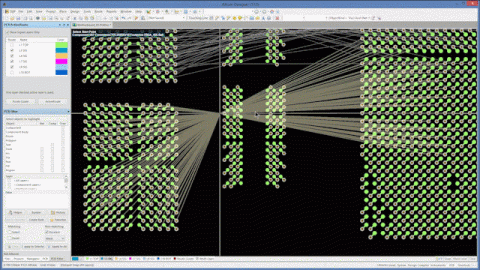CRÉATION DE CORPS DE COMPOSANTS 3D DANS UNE BIBLIOTHÈQUE D'EMPREINTES
Dans le processus actuel de conception des PCB, vous devez être capable d'intégrer les flux de conception mécaniques dans un outil de conception électrique. Mais les transferts répétitifs de données inexactes entre les systèmes de CAO mécanique et de CAO électrique peuvent non seulement causer des frustrations, pour les deux équipes de conception, mais aussi augmenter considérablement le nombre de va-et-vient entre les équipes pour finaliser l'assemblage physique des circuits imprimés. Et quelles que soient les capacités 3D réelles de l'outil de conception électrique, si vous ne disposez pas de données précises sur la modélisation 3D des composants, vous ne pouvez pas analyser avec précision les tolérances mécaniques.
INTRODUCTION À LA CRÉATION DE CORPS DE COMPOSANTS 3D
Les différents environnements EDA offrent différents niveaux de support pour créer des corps de composants 3D par modélisation. Certains n'en ont aucun, et toutes les informations mécaniques doivent être fournies par l'outil CAO mécanique. D'autres utilisent des méthodes dépassées comme DXF ou IDF pour échanger des informations. Le logiciel de conception de PCB Altium Designer prend en charge l'intégration des modèles STEP pour fournir des informations de modélisation précises qui peuvent non seulement être transmises au monde CAO mécanique, mais peuvent également être utilisées directement dans les outils CAO électrique hôtes.
L'obtention et l'intégration des modèles STEP est un processus assez facile, comme le montre ce document. Toutefois, dans certaines situations vous ne pouvez ou ne voulez tout simplement pas utiliser un modèle de fichier STEP. Vous n'avez peut-être pas de service CAO mécanique interne. Ou vous ne possédez peut-être pas d'outils 3D de CAO mécanique. Ou peut-être que votre organisation n'autorise pas les données de conception assistée par ordinateur provenant de l'extérieur, ce qui vous empêche de télécharger des modèles. D'autres restrictions de sécurité peuvent vous empêcher d'accéder à l'internet.
Heureusement, Altium Designer vous fournit des méthodologies pour créer les éléments mécaniques de vos composants, directement à l'intérieur de l'outil. Cette opération doit de préférence être effectuée dans la bibliothèque d'empreintes elle-même (.PcbLib), mais peut aussi se faire au niveau de la carte (.PcbDoc) de manière ponctuelle. Ce document explique comment créer des modèles 3D et vous donne des conseils pour créer des composants communs.
TYPES DE MODÈLES 3D INTERNES
Altium Designer offre trois types de formes 3D de base pour créer des modèles mécaniques : Extrudé, Cylindre, Sphère. Chaque type peut être utilisé seul ou en combinaison avec un autre. Le modèle Extrudé est probablement le plus utilisé. Pour créer un modèle, dessinez n'importe quelle forme de polygone, puis donnez à cette forme une hauteur. La forme sera ensuite extrudée vers le haut (ou vers le bas) selon la hauteur indiquée.
Les types Cylindre et Sphère s'expliquent d'eux-mêmes. Le rayon, la hauteur et les valeurs de rotation du cylindre sont saisis, et le système dessine la forme en conséquence. La Sphère n'a besoin que du rayon. Grâce à ces formes simples, vous pouvez créer une grande variété d'éléments montés en surface et traversants, du plus simple au plus étonnamment complexe.
CRÉATION DE MODÈLES
Même avec des modèles 3D, la meilleure façon de les créer est en mode 2D Layout (Vue -> 2D Mode Layout). Nous pourrons ensuite passer en mode 3D plus tard, pour modifier le modèle. Chaque type de modèle commence de la même façon. Premièrement, allez à : Placer -> Corps 3D. Choisissez l’option applicable “Type Modèle 3D” :

Création du modèle de composant 3D
MODÈLES EXTRUDÉS
Pour créer un modèle extrudé, le seul champ obligatoire est le champ "Hauteur totale".
Les autres domaines sont facultatifs et/ou peuvent être modifiés ultérieurement.

Création d’un modèle de composant 3D extrudé
Cliquer sur OK pour revenir dans l'espace de travail de conception, en mode dessin. Ensuite, utilisez les méthodes standard d'Altium Designer pour créer une zone polygonale entièrement fermée qui servira de modèle. Cliquez pour commencer la forme, déplacez la souris et cliquez à nouveau pour ajouter les coins. Cliquez avec le bouton droit de la souris ou appuyez sur la touche "Echap" pour terminer la forme. Le dialogue Corps 3D réapparaîtra pour ajouter une deuxième forme. Cliquez sur le bouton Annuler si une seule forme est nécessaire.
Quelques conseils pour créer le polygone de votre choix :
Avant de commencer la forme, utilisez la touche de raccourci "G" pour définir la grille d'accrochage.
Utilisez les touches "Maj+E" pour basculer entre les différents modes d’alignement automatique sur la grille.
"Maj+Barre d'espace" change le mode Coin (par exemple, orthogonal, diagonal, arc, etc.)
La barre d'espace seule change la direction du segment suivant à ajouter.
Le fait d'appuyer sur la touche "Supprimer" pendant le processus de dessin supprimera le dernier coin/vertex saisi.
Lorsque la forme est terminée, une zone hachurée est affichée en mode Espace de travail 2D, qui représente le corps, comme dans la zone hachurée en rose de l'exemple ci-dessous :

Mode Espace de travail 2D
Le passage en mode 3D (Vue -> Mode 3D Layout) affiche le modèle 3D :

Affichage du modèle du composant 3D
Les corps des composants 3D dans Altium Designer peuvent être déplacés dans le plan X/Y en cliquant sur le corps et en le faisant glisser. Pendant le déplacement de la souris, le corps peut être pivoté avec la barre d'espacement ou basculé sur les axes X ou Y à l'aide des touches de raccourci "X" ou "Y".
D'autres modifications peuvent être effectuées en double-cliquant sur le corps, pour revenir à la boîte de dialogue du corps en 3D. Ensuite, vous pouvez modifier d'autres aspects du modèle, tels que sa couleur ou sa hauteur de dégagement (c'est-à-dire la hauteur au-dessus de la surface de la carte, où le modèle sera monté). Ces modifications peuvent aussi être effectuées en mode 2D, mais un retour visuel immédiat en mode 3D est utile dans certaines situations,. Par contre, toute modification du contour de la forme elle-même doit toujours se faire en mode 2D.
CYLINDRES ET SPHÈRES
Les types Cylindre et Sphère sont un peu plus simples à créer : il suffit de choisir les dimensions. Le système dessine automatiquement les formes d’après ces dimensions.
Les cylindres peuvent servir à créer des modèles, incluant des résistances à trous traversants et des corps de condensateurs électrolytiques. Ils peuvent aussi remplacer les broches traversantes ou les bases de fils.

Type de composants 3D: Cylindre
Les sphères sont beaucoup moins polyvalentes que les modèles Extrudés ou Cylindres, mais elles peuvent être très utiles en conjonction avec d'autres types de formes. Par exemple, le modèle LED (ci-dessous), a été créé en utilisant les 3 types de modèles :

Modèle de composant 3D: LED
Les différentes pièces utilisées pour construire la LED sont les suivantes :

Pièces individuelles du modèle de composant 3D: LED
UTILISATION DES CONTOURS EXISTANTS POUR CRÉER DES FORMES EXTRUDÉES
Une partie du processus de création du modèle d'un composant peut inclure la sérigraphie ou diverses données mécaniques, qui définissent la forme du corps de la composante. Prenez, par exemple, ce module BGA :

Module BGA
La couche sérigraphique jaune a très probablement été créé dans la même forme et la même taille que le corps du composant réel. Alors pourquoi ne pas réutiliser ces informations au lieu de refaire les dessins à la main ? Altium Designer offre une fonction de création des corps 3D extrudés à partir de formes 2D existantes.
Dans la bibliothèque des empreintes (.PcbLib), allez dans Outils -> Gérer les corps 3D du composant actuel... Une boîte de dialogue affiche une liste des formes présentes dans l'empreinte :

Liste des formes dans la bibliothèque des empreintes
Notez que certaines des formes énumérées sont décrites comme "Forme de polygone créée à partir de primitives sur..." Elles utilisent les lignes et/ou arcs 2D réels dans l'empreinte. Vous pouvez aussi choisir des "Formes créées à partir d'un rectangle délimité sur...". Dans ces cas, le système examine tous les objets existants sur une couche particulière (y compris les couches de cuivre) et dessine un rectangle ceinturant les points les plus extérieurs.
Un aperçu de la forme de base est affiché dans la zone de prévisualisation de droite (cadre rose ci-dessus). Dans notre exemple BGA, nous utiliserons "Forme de polygone créée à partir de primitives sur TopOverlay", qui est notre véritable contour en sérigraphie.
La colonne "État du corps" [“Body State”] indique si cette forme particulière a été ajoutée ou non au composant. Lorsque vous cliquez sur le lien "Absent du Composant" ["Not in Component"], son état basculera et cette forme sera ajoutée au composant :

Colonne "État du corps" dans le Component Body Manager
Notez que l'état du corps indique : "Présent dans le Composant" ["In Component"]. L'aperçu de l'empreinte de gauche affiche la forme superposée sur le modèle. Cette indication générale permet de savoir si la forme choisie est optimale ou non.
La colonne "Hauteur totale" définit la hauteur du corps, comme lorsque nous avons créé le polygone extrudé manuellement dans le premier exemple. Les autres champs, tels que la couleur du corps, sont facultatifs et peuvent être modifiés ultérieurement. Cliquez sur Fermer pour ajouter la forme à l'élément, comme indiqué dan la figure ci-dessous :

Forme de Polygone
La commande du menu : Outils -> Gérer les corps 3D pour la bibliothèque... affiche la liste de tous les composants de la bibliothèque. Elle inclut aussi un mode "Mise à jour par lots" pour ajouter la forme depuis la même couche de chaque composant de la bibliothèque. Par exemple, les empreintes ont peut-être toutes été créées avec un "cadre délimitant" en 2D sur l'une des couches mécaniques. Ce schématique pourrait être ajouté dans un processus par lots à tous les éléments de la bibliothèque (ou à certains d'entre eux) en même temps.
AJOUTER DES CORPS 3D À UN PCB
S'il n'existe pas de bibliothèque d'empreintes de PCB pour une carte particulière, ou si une modification unique de la hauteur de la forme doit être effectuée, l'environnement PCB Editoroffre également les mêmes fonctions de "Gestion des corps en 3D". Aller à : Outils Gérer les corps 3D pour les composants des cartes.... La boîte de dialogue similaire à "Gérer les corps 3D pour la bibliothèque" s’affiche. En outre, vous pouvez ajouter un corps 3D à un composant individuel en cliquant avec le bouton droit de la souris sur le composant et en sélectionnant : Actions du composant -> Gérer les corps en 3D, dans le menu. Les fonctions y sont identiques à celles des l'éditeur de bibliothèque "Gérer les corps 3D pour le composant actuel".
Pour plus d'informations sur la création et la gestion des corps 3D, cliquez ici :
Création du tutoriel des composants de bibliothèque