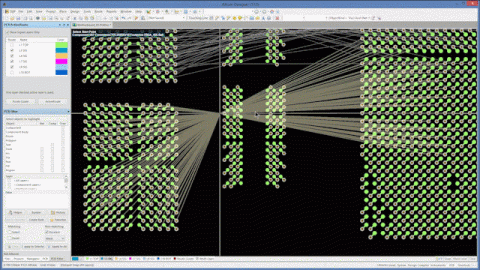Création d'une nomenclature grâce au logiciel de conception de PCB Altium Designer
Ça y est, votre circuit imprimé est terminé et prêt pour l'assemblage. Le schéma a été finalisé, le routage vérifié et approuvé ; il ne reste plus qu'à créer l'objet. Pour ce faire, il vous faudra dresser une nomenclature. Fort heureusement, il n'y a plus besoin de créer ces documents à la main. Aujourd'hui, tous les systèmes de conception assistée par ordinateur créent automatiquement une nomenclature par le biais d'une librairie ou d'un autre processus. Dès lors, qu'avez-vous besoin de faire pour l'obtenir ?
Grâce à Altium Designer 18, la création d'une nomenclature (en anglais « bill of materials », ou BOM) est un processus extrêmement simple. Plusieurs options très intuitives vous sont proposées pour paramétrer et organiser les informations selon vos besoins. Voici la marche à suivre pour créer un rapport de nomenclature simple à partir de votre conception.
Préparation de la nomenclature
Pour cette démonstration, nous utiliserons une conception très simple, dotée de seulement quelques composants. Le rapport sera ainsi plus court et facile à manipuler, et votre écran apparaîtra moins encombré.
Il est possible de créer une nomenclature dans Altium Designer à partir du schéma, du routage ou encore d'ActiveBOM, un outil utilisé pour travailler directement avec les composants de votre circuit. Le générateur de rapports est accessible via le même chemin, quel que soit l'objet de conception. Il vous suffit d'activer l'un d'entre eux en vous rendant dans « Reports > Bill of Materials ». Bien qu'il existe des différences subtiles entre ces trois outils, le menu de rapport de nomenclature est essentiellement le même, comme vous pouvez le voir ci-dessous.
Menus de rapport de nomenclature à partir du schéma, du routage et d'ActiveBOM dans Altium Designer
Vous vous êtes déjà certainement familiarisé(e) avec la création de schémas et de routages à l'aide d'Altium Designer, mais avez-vous déjà travaillé avec ActiveBOM ? Il s'agit d'un outil conçu pour examiner votre produit, à l'instar des schémas et routages. La différence réside dans le fait que vous travaillez directement à partir des données sur les composants de votre circuit imprimé au lieu des données de connectivité ou de placement-routage. Pour utiliser ActiveBOM, vous devez disposer d'un document ActiveBOM (objet) associé à votre conception. Vous pourrez le créer en suivant la commande de menu « File > New > ActiveBOM Document », tel qu'indiqué sur l'image ci-dessous.
Ajout d'un document ActiveBOM à la conception
ActiveBOM vous offre des fonctionnalités supplémentaires pour gérer les composants de votre conception, notamment une connexion cloud avec vos fournisseurs. Vous pourrez ainsi rassembler des données et informations en temps réel sur les composants que vous utilisez, comme leur coût et leur disponibilité. Il est également possible d'effectuer une détection croisée entre ActiveBOM, le schéma et le routage PCB : vous disposez ainsi d'un outil inestimable pour l'analyse de vos conceptions et toute autre activité liée.
Aux fins de cet article, nous nous concentrerons cependant sur le rapport de nomenclature qui peut être généré à partir de ces outils pour les composants qui vous intéressent. Pour ce faire, nous utiliserons le rapport de nomenclature généré à partir du routage de PCB.
Formatage et optimisation d'une nomenclature
Ci-dessous, vous pouvez voir la boîte de dialogue dédiée au rapport de nomenclature obtenu à partir du routage dans Altium Designer. Il est possible de modifier son aspect pour qu'elle corresponde à vos besoins en déplaçant les objets.
Rapport de nomenclature sans colonnes groupées définies
Comme vous pouvez le voir sur l'image ci-dessus, chaque composant de notre conception apparaît sur une ligne individuelle dans la zone de données principale de la boîte de dialogue. Vous avez la possibilité de « regrouper » les composants selon les paramètres de votre choix. Pour cela, déplacez des paramètres de la catégorie « All Columns », à gauche de la boîte de dialogue, vers la catégorie « Grouped Columns » située juste au-dessus. Vous pouvez voir sur l'aperçu que la catégorie « Grouped Columns » est actuellement vide.
Placez le curseur de votre souris sur le paramètre « Comments » de la catégorie « All Columns » et, à l'aide du bouton gauche, glissez et déposez ce paramètre dans la catégorie « Grouped Columns », comme indiqué sur l'image ci-dessous. Une fois que vous avez déplacé le paramètre dans la catégorie dédiée aux colonnes groupées, tous les composants partageant ce paramètre seront regroupés sur la même ligne dans la zone de données principale de la boîte de dialogue.
Rapport de nomenclature avec une colonne groupée définie
Vous pouvez également préciser les colonnes à afficher dans la zone principale de la boîte de dialogue. Par exemple, dans l'image ci-dessus, nous avons désactivé les colonnes « Description » et « Designator » afin qu'elles soient masquées.
Menu du rapport de nomenclature sans les colonnes « Description » et « Designator »
Il existe plusieurs autres options de formatage pour la nomenclature dans Altium Designer. Sur les trois images ci-dessous, vous pouvez voir que nous avons déplacé la colonne « Designator » vers la gauche de la zone de données principale. Ensuite, nous avons utilisé la première flèche de menu déroulant de cette colonne afin d'inverser le tri dans la colonne, afin que C1 et C2 apparaissent en bas plutôt qu'en haut de celle-ci.
Enfin, la deuxième flèche de menu déroulant de la colonne nous a permis de filtrer les éléments qui s'affichent. Dans ce cas, nous avons tout filtré sauf P1.
Différents exemples de formatage du menu de rapport de nomenclature dans Altium Designer
Comme vous pouvez le voir, vous disposez de nombreuses options de formatage. Il vous est par ailleurs possible de manipuler les autres données de la nomenclature afin d'ajouter ou de supprimer certaines fonctions et de paramétrer le rapport pour les variantes de conception.
Exportation d'une nomenclature
Maintenant que les données ont été formatées selon vos critères, il vous faut les exporter. Altium Designer vous offre plusieurs options pour le format du fichier à exporter :
- CSV (séparé par des virgules)
- Feuille de calcul Microsoft Excel
- TSV (séparé par des tabulations)
- Page Web (HTML)
- Feuille de calcul XML
Ces options sont disponibles dans le menu déroulant « File Format », dans le coin inférieur droit de la boîte de dialogue.
Lorsque vous exportez votre nomenclature sous forme de feuille de calcul Excel, Altium Designer vous proposera d'utiliser un modèle Excel prédéfini parmi une liste déroulante. Une fois la nomenclature exportée, les informations sont chargées dans une nouvelle feuille de calcul Excel et le modèle choisi est appliqué. Altium Designer se chargera alors de faire correspondre les données de nomenclature contenues dans la feuille de calcul avec les champs et colonnes du modèle. Sur l'image ci-dessous, vous pouvez voir que nous avons choisi le modèle « BOM Default Template » comme exemple.
Options de feuille de calcul Excel dans le menu de rapport de nomenclature
À ce stade, vous serez prêt(e) à exporter votre nomenclature. Dans le coin inférieur gauche de la boîte de dialogue dédiée à la nomenclature, cliquez sur le bouton « Export ». Altium Designer ouvrira alors une fenêtre de navigation, grâce à laquelle vous pourrez choisir le nom et l'emplacement de votre fichier. Ensuite, il vous suffit de le sauvegarder et votre nomenclature sera exportée.
Altium Designer possède de nombreuses fonctionnalités, comme le générateur de rapport de nomenclature, destinées à faciliter le travail des concepteurs de PCB. Grâce à toutes ces options de formatage et d'exportation, vous êtes en mesure de créer les fichiers de sortie dont vous avez besoin pour recenser les composants de vos circuits imprimés, le tout sans avoir besoin de modifier à nouveau vos fichiers avant de les envoyer au fabricant.
Si vous n'utilisez pas déjà Altium Designer, c'est le moment de vous lancer. Vous découvrirez un logiciel de conception de PCB pensé pour les concepteurs de circuits imprimés afin de les faire gagner en productivité lors de l'étape de conception.
Aimeriez-vous en savoir plus sur la façon dont Altium peut vous aider dans la création de la nomenclature idéale, accompagnée des fichiers de sortie adéquats, au cours de votre prochaine conception de PCB ?Parlez-en à un expert Altium.