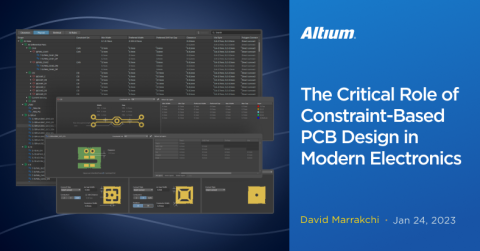Règles de conception pour le déploiement de grands BGA
J'ai connu des personnes au cours de ma carrière qui insistaient pour router à la main chaque conception de PCB sur lesquelles elles travaillaient. Elles affirmaient que leur routage manuel était meilleur en termes de performance, d'aspect, et globalement meilleur. Je ne vais pas argumenter dans un sens ou dans l'autre à ce sujet, mais je dirai qu'il y a une chose qui ne peut pas être contestée ; tout ce routage manuel leur prenait beaucoup plus de temps à compléter que s'ils avaient utilisé des routeurs automatiques. Avec le routage de haute densité d'aujourd'hui intégré dans des calendriers de conception réduits, les ingénieurs en agencement de PCB ont besoin d'aide pour accélérer le processus de routage.
Heureusement, des outils CAO comme Altium Designer® disposent des fonctionnalités de routage de traces automatisées dont les concepteurs de PCB ont besoin aujourd'hui pour rester en avance sur leurs échéances. Une de ces fonctionnalités est la capacité de configurer les règles de conception pour le fanout de BGA d'Altium ou le fanout de FPGA. Altium Designer offre beaucoup d'options dans les règles de conception afin que vous puissiez obtenir d'excellents résultats de l'utilitaire de fanout. Jetez un œil ici à la manière dont ces outils peuvent vous aider à gagner du temps sur votre routage en écartant automatiquement un BGA.
Préparez votre conception pour le fanout de BGA
L'éventail d'un BGA nécessitera souvent des ajustements à vos règles de conception pour des largeurs de pistes et des espacements plus petits, ainsi que pour les vias. Altium Designer permet cela en vous donnant la capacité de configurer des « zones ». Ces zones vous permettront d'appliquer différentes règles de conception à cette zone spécifique de routage, ce qui, dans de nombreux cas, est exactement ce dont vous avez besoin pour votre routage d'éventail BGA avec Altium.
Voici le BGA pour lequel nous allons créer le routage d'éventail
Dans l'image ci-dessus, vous pouvez voir le BGA avec lequel nous allons travailler. Vous voudrez vous assurer que votre conception dispose de suffisamment de couches pour accueillir les traces d'éventail, et dans cette conception, nous avons largement de quoi faire. Plus le BGA est grand, plus il faudra de couches pour que l'utilitaire d'éventail fasse son travail, bien que pour des fins de démonstration nous utilisions un BGA plus petit.
Pour créer un espace pour les règles de conception spécifiques au BGA, vous irez dans la sélection de menu "Conceptions > Pièces". Il existe de nombreuses façons de créer des pièces, et dans notre cas, nous avons pré-sélectionné la pièce BGA sur notre carte, puis sélectionné "Créer une pièce rectangulaire à partir des composants sélectionnés" dans le menu. Cela va créer une pièce parfaitement autour de notre BGA sélectionné comme vous pouvez le voir sur l'image ci-dessous.
Le menu Pièces dans Altium Designer 19
Configurer les règles de conception pour un grand éventail de BGA
Une fois la pièce créée, il est temps de commencer à travailler avec les règles de conception. Ouvrez les règles de conception en allant dans la sélection de menu "Conception > Règles". Sur le côté gauche du menu Éditeur de règles et contraintes pour PCB, descendez jusqu'aux règles de "Placement" et cliquez sur la flèche pour ouvrir ces règles. Dans la catégorie "Définition de pièce", vous verrez la nouvelle règle pour la pièce que vous venez de créer ; elle portera le nom "RoomDefinition".
Définir les règles de conception pour la pièce BGA
Dans l'image ci-dessus, vous pouvez voir les règles pour la catégorie de définition de la pièce, et les modifications que nous avons apportées à la règle. Vous devrez changer le nom de la règle pour quelque chose de plus descriptif, et dans notre cas, nous avons choisi "BGA_Fanout". Assurez-vous que les paramètres de correspondance des objets sont réglés comme le montre l'image, et appliquez ces règles pour les sauvegarder.
Ensuite, vous devrez créer un paramètre de dégagement spécial pour la pièce BGA_Fanout. Pour ce faire, vous resterez dans le menu des règles de conception, et vous monterez en haut du menu sur le côté gauche jusqu'à la catégorie "Electrical > Clearance". Cliquez avec le bouton droit sur cette catégorie et créez une nouvelle règle en lui donnant le nom "Clearance_BGA_Fanout" dans sa boîte de dialogue. Vous voudrez également ajuster les dégagements à une valeur de 0,1 MM comme le montre l'image ci-dessous.
Définir une règle de dégagement pour la pièce BGA
Pour associer cette règle de dégagement à la zone que nous avons créée autour du BGA, nous allons spécifier une requête personnalisée comme critère de correspondance d'objet. Pour ce faire, cliquez sur le bouton déroulant sous « Où le premier objet correspond », et sélectionnez « Requête personnalisée ». Dans la boîte de texte qui apparaît, commencez à taper le mot « WithinRoom ». Avant de terminer, vous verrez une option pour « WithinRoom » apparaître. Sélectionnez cette option et immédiatement une autre option pour la zone que vous souhaitez sélectionner apparaîtra, qui dans notre cas est la zone « BGA_Fanout ». Une fois que vous sélectionnez la zone que vous voulez, la nouvelle boîte de dialogue de règle sera complète comme montré sur l'image ci-dessus, et vous pouvez cliquer sur « Appliquer » pour la sauvegarder.
Ensuite, nous aurons besoin d'une nouvelle règle pour une largeur de piste plus petite dans la zone BGA_Fanout. Créez une nouvelle règle de largeur de routage et nommez-la « Width_BGA_Fanout ». Suivez les mêmes procédures pour configurer sa correspondance d'objet et spécifiez une largeur de routage de 0,1 MM pour toutes les largeurs comme montré sur l'image ci-dessous. Lorsque vous avez terminé, cliquez à nouveau sur « Appliquer » pour sauvegarder cette règle.
Définir une règle de largeur pour la zone BGA
Nous aurons également besoin d'un nouveau via pour le fan out BGA. Créez une nouvelle règle de "Style de Via de Routage" avec un diamètre de 0,4MM et une taille de trou de 0,2MM. Comme pour les règles de dégagement et de largeur, vous suivrez la même procédure pour associer cette règle à la salle "BGA_Fanout" comme montré ci-dessous.
Définir une règle de via pour la salle BGA
La dernière règle de conception avec laquelle nous voudrons travailler est la règle de Contrôle de Fanout. Cette règle comprend différentes règles pour l'étalement des différents styles de composants tels que les SOIC, les LCC et les BGA. Dans notre cas, nous voudrons vérifier les paramètres dans la règle de routage de fanout BGA spécifiquement.
Comme vous pouvez le voir sur l'image ci-dessous, cette règle a déjà une requête personnalisée configurée pour correspondre à un objet BGA. Vérifiez que le "Style de Fanout" est réglé sur "BGA". Il y a d'autres paramètres tels que "Auto" et "Lignes Alignées", mais pour nos besoins, nous voulons qu'il utilise le style BGA. Les autres règles doivent être configurées comme indiqué. Une fois que vous avez vérifié que celle-ci et le reste des règles sont toutes correctement configurées, vous pouvez cliquer sur "OK" pour fermer l'éditeur de Règles et Contraintes PCB.
Définir les règles de contrôle de l'éventail dans Altium Designer 19
Une fois vos règles prêtes, appuyez sur le bouton
Il est temps de presser le bouton et de router cet éventail. Il existe différentes manières d'accomplir cela, et dans notre cas, nous utiliserons le menu « Route ». Sélectionnez « Fanout > Composant » dans le menu déroulant de routage, et le sous-menu « Options de Fanout » apparaîtra. Activez les options « Fanout Pads Without Nets » et « Include escape routes after fanout completion » comme montré ci-dessous, et cliquez sur OK.
Les options de fanout
Vous aurez maintenant une flèche verte qui apparaît sur votre curseur pour sélectionner le BGA pour l'éventail. Lorsque vous cliquez sur le BGA, Altium Designer peut afficher un sous-menu « Sélection de composant ». Dans ce cas, entrez le désignateur de référence du BGA et cliquez sur OK. Donnez-lui quelques instants, et le routage de l'éventail du BGA sera terminé. Les résultats varieront évidemment en fonction du BGA routé, du nombre de couches avec lesquelles vous travaillez, et de la connectivité, mais voici une image de à quoi ressemblait notre éventail.
Le BGA après avoir écarté les pistes et les vias dans Altium Designer 19
Pour terminer le travail à temps ou même en avance, les concepteurs de PCB ont besoin de toute l'aide possible. Heureusement Altium Designer est un Logiciel de Conception de PCB qui regorge d'outils et d'utilitaires utiles comme le routeur de dégagement. Ces fonctionnalités puissantes peuvent faire la différence lorsque vous êtes pressé par le temps.
Voulez-vous en savoir plus sur comment Altium peut vous aider avec le routage de dégagement BGA de votre prochain agencement de PCB et d'autres améliorations permettant de gagner du temps ? Curieux de sujets similaires, comme le dégagement FPGA ? Parlez à un expert chez Altium.