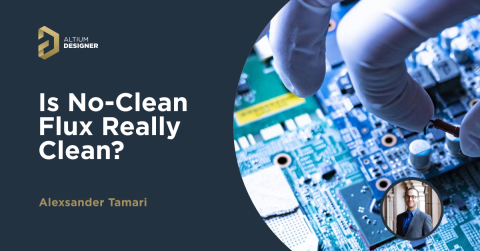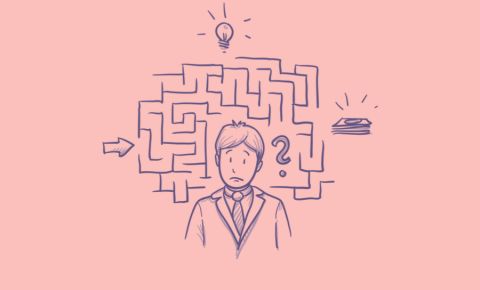Comment simplifier la panélisation des PCB avec Altium Designer

Que vous ayez un grand nombre de cartes de circuits imprimés à produire en série pour vos clients ou une poignée de cartes de projet que vous souhaitez prototyper d'un seul coup, la panélisation est un moyen efficace d'apporter une grande efficacité à votre production.
Auparavant, pour panéliser des PCB, il fallait des logiciels compliqués supplémentaires, des heures de travail, et probablement beaucoup de collaboration avec les équipes de fabrication.
Nous avons heureusement réglé ces problèmes, et la panélisation est maintenant une pratique courante : c’est devenu une attente de la part des équipes de fabrication, et les logiciels de conception permettent de le faire de plus en plus facilement.
Avec le logiciel de conception de circuit imprimé approprié, vous pouvez préparer les fichiers Gerber et le routage pour la panélisation très facilement.
Regardons ensemble comment Altium Designer vous permet de panéliser facilement !
Panélisation des PCB avec Altium Designer
Panélisation des PCB en trois étapes avec Altium Designer
Panélisation PCB : Placement des cartes existantes
Pour cet exemple, je vais utiliser le fichier d'un circuit imprimé d'un ancien tutoriel : si vous l’avez suivi, il vous sera familier.
Une fois que vous avez finalisé vos circuits imprimés, vous pouvez choisir l'endroit où vous voulez les placer.
Après avoir enregistré vos circuits imprimés, il faut ajouter un autre document de circuit imprimé au projet sur lequel vous travaillez.
Pour ce faire, il suffit de cliquer avec le bouton droit de la souris sur votre projet, d'aller sur "Ajouter un nouveau projet" et de sélectionner "circuit imprimé".
Comme pour la plupart des projets sur lesquels vous avez travaillé, il est utile de définir une origine en allant sur "Edition" > "Origine" > "Définir".
Voici ce que vous devriez voir :
Document vierge sur le circuit imprimé.
On peut maintenant commencer à placer toutes les cartes qu’on veut.
Naviguez jusqu'à "Placer" > "Panneau de cartes intégré" qui présente un rectangle vierge et un réticule. Il s'agit simplement de notre espace réservé. Avant de le positionner, il faut préciser quelle carte on veut positionner.
En appuyant sur la touche "Tab" pendant la période de positionnement, le programme fera une pause pour nous demander de spécifier certains paramètres de positionnement.
J'ai navigué jusqu'à l'emplacement approprié du fichier de circuit imprimé et j'ai saisi des dimensions qui conviennent à mon projet et aux fabricants :
Positionnement de la carte et dimensions dans Altium Designer
Remarquez que chaque carte ici est liée plutôt que simplement copiée/collée.
C'est un avantage considérable lorsqu'il s'agit d'effectuer des modifications importantes de la conception, car ça facilite l'intégration de chaque fichier.
Vous n’avez pas besoin de modifier manuellement chaque document enfant, Altium s'en occupe pour vous.
Voici ce que j'ai maintenant :
Circuits imprimés placés verticalement.
Veillez à ce que vos valeurs de dégagement de bords soient cohérentes avec vos positionnements !
Panélisation PCB : Mise en place de cartes supplémentaires
Au lieu de placer une pile de cartes ici, supposons que je veuille placer une autre carte verticalement à côté de mes trois cartes existantes.
Il peut s’agir d'un autre dessin qu’on veut simplement intégrer dans le lot de fabrication, on peut travailler avec un espace d'impression limité, etc.
Quelle que soit la raison, vous pouvez choisir et placer autant de cartes différentes que vous le souhaitez.
Avec le même procédé que celui utilisé ci-dessus, on va utiliser un positionnement et un dessin légèrement différents.
Voici ce que j'ai décidé de faire (on suppose que je travaille avec un espace plus restreint, mais que je dois quand même placer quatre cartes sur une impression) :
Circuits imprimés placés verticalement avec un biaisé.
Panélisation PCB : Définir la forme de la carte
On peut facilement définir la forme de la carte voulue en traçant simplement une forme sur le dessus de nos positionnements.
Voici le contour tracé que j'utiliserai :
Schéma de la forme de la carte.
Je sélectionne la forme complète, puis je navigue vers "Conception" > " Forme de la carte" > "Définir à partir d'objets sélectionnés" et voilà !
Carte redéfinie avec le contour.
Une fois que chaque carte est définie et placée là où vous et vos fabricants le souhaitez, vous avez fait tout ce qu'il fallait pour panéliser.
Il ne vous reste plus qu'à créer votre fichier Gerber de travail et à l'envoyer !
Choisir le bon logiciel de panélisation de PCB
L'époque des logiciels de panélisation supplémentaires et encombrants est révolue depuis longtemps.
Grâce aux fonctions de panélisation d'Altium Designer, vous pouvez définir une carte entièrement panélisée et l'envoyer à votre fabricant avant même votre première pause-café !
De plus, grâce à l'intégration entre les fichiers de conception et les fichiers panélisés, plus besoin de vous demander si vous avez manqué une modification entre deux fichiers : toutes les modifications du fichier d’origine s’appliquent automatiquement dans ses parties périphériques.
Vues facilité et la simplicité de l'interface d'Altium Designer, rien d’étonnant à voir tous les ingénieurs l’utiliser !
Pour en savoir plus sur la façon dont Altium peut vous aider à concevoir et panéliser, parlez tout simplement à un expert Altium dès aujourd'hui.