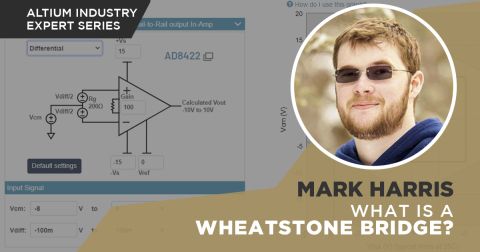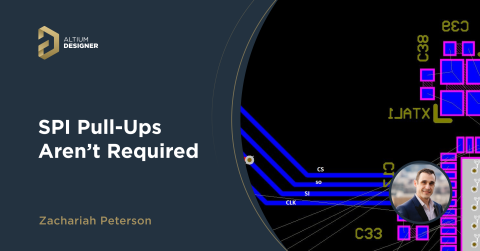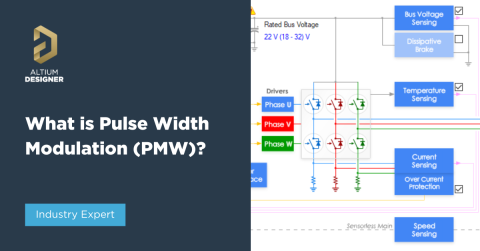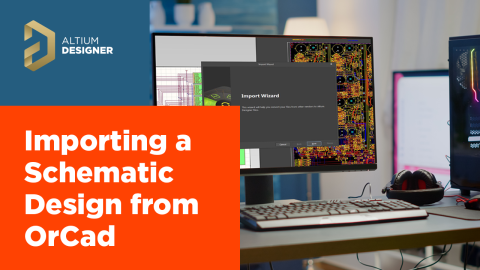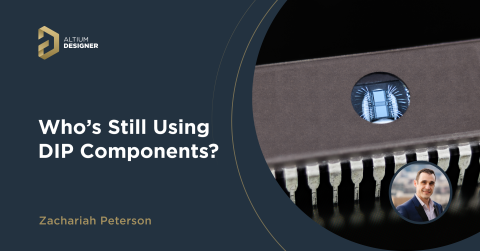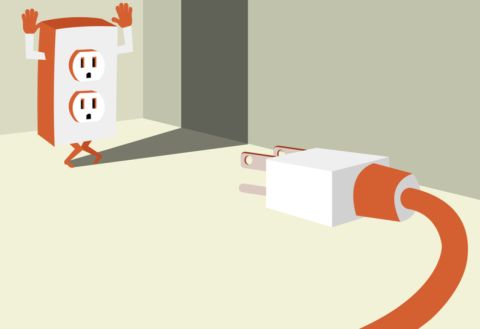Comment créer un schéma de circuit imprimé | Altium Designer

Il existe une étape essentielle dans la création de votre layout de PCB : la création du schéma. Si à ce stade, les multiples options qui s'offrent à vous vous font tourner la tête, n'ayez crainte ! Que vous ayez des dizaines d'années d'expérience derrière vous ou que vous commenciez toute juste votre carrière dans la conception ou l'ingénierie, la conception d'un circuit imprimé commence toujours par la saisie de schéma. Vous trouverez ci-dessous un tutoriel pour vous guider dans la saisie d'un schéma avec Altium Designer. Nous y abordons l'ensemble des étapes impliquées, de l'accès aux composants à leur connexion.
Tutoriel : création d'un schéma de PCB d'amplificateur audio simple avec Altium Designer
Si vous débutez, nous vous conseillons de commencer par un circuit relativement simple. Pour ce tutoriel, j'ai choisi un amplificateur très simple basé sur le CI LM386. Ce composant sert à la reproduction audio dans des appareils à faible consommation. Par ailleurs, c'est un bon point de départ pour se familiariser avec un éditeur de schémas. L'image ci-dessous vous donnera une idée de ce que nous cherchons à obtenir :
Schéma final pour un amplificateur audio simple dans Altium Designer.
Maintenant que nous connaissons notre objectif, voyons comment passer de cette idée à un schéma de PCB complet avec Altium Designer.
Étape 1 : Ouvrir un nouveau schéma
La première étape consiste à créer un nouveau projet de circuit imprimé, si ce n'est pas déjà fait. Pour cela, cliquez sur File > New > Project > PCB Project (Fichier > Nouveau > Projet > Projet PCB). Un projet vierge est alors créé dans votre espace de travail. Il s'affiche dans le panneau Projects (Projets). Vous allez pouvoir y ajouter des fichiers existants ou créer des fichiers vierges pour votre nouvelle carte.
Une fois ce nouveau projet ouvert, vous devrez créer un nouveau fichier de schéma. Pour ce faire, effectuez un clic droit sur le nouveau projet PCB dans le panneau des projets et accédez à Add New to Project > Schematic (Ajouter un nouveau fichier au projet > Schéma). La fenêtre de l'éditeur de schémas s'ouvre alors et un schéma vierge apparaît. Si ce n'est pas déjà fait, ajoutez vos bibliothèques de composants dans Altium Designer. Sinon, passez directement à l'étape 3.
Étape 2 : Accéder aux bibliothèques de composants
Altium Designer est fourni avec plusieurs bibliothèques de composants incluses dans votre installation et accessibles via le cloud.
- Bibliothèque Celestial : cette bibliothèque est accessible dans l'application et permet d'accéder à de nombreux composants open source gérés par la communauté des concepteurs. Pour créer votre propre variante, vous pouvez cloner la bibliothèque ici.
- Bibliothèques basées sur des fichiers : les utilisateurs qui utilisent une version antérieure d'Altium Designer, ou qui possèdent des composants enregistrés dans des fichiers de bibliothèque, peuvent importer des bibliothèques dans Altium Designer. Les bibliothèques installées sont accessibles à partir du panneau Components (Composants).
- Panneau de recherche des références de fabricants : cette ressource contient des données de CAO et des informations sur la chaîne d'approvisionnement fournies par les fabricants et par Octopart. Ce panneau vous permet de rechercher et de télécharger instantanément des modèles de CAO dans un projet de PCB.
Ici, nous allons utiliser un amplificateur opérationnel LM386 simple. Nous pouvons donc y accéder à partir des bibliothèques Texas Instruments Amplifiers.IntLib, Miscellaneous Devices.IntLib et Simulations Special Function.IntLib. Si vous ne disposez pas des bibliothèques de composants Texas Instruments sur votre machine locale, vous trouverez les composants dont vous avez besoin dans le panneau de recherche des références de fabricants. Les données des composants concernés seront alors directement téléchargées dans votre dossier Library (Bibliothèque) et seront automatiquement ajoutées à la bibliothèque de composants d'Altium Designer.

Un amplificateur opérationnel LM386 est disponible dans le panneau de recherche des références de fabricants d'Altium Designer.
Étape 3 : Ajouter les composants centraux
Pour créer le schéma d'une carte de circuit imprimé, l'une des stratégies qui s'offre à nous consiste à placer les circuits intégrés les plus importants au centre du schéma. Ici, notre schéma est basé sur l'amplificateur opérationnel LM386. Les composants restants seront donc organisés autour de celui-ci. Si vous recherchez « LM386 » dans la barre de recherche de la bibliothèque, vous obtiendrez plusieurs suggestions. Je sélectionne le premier composant (LM386M-1) comme référence de départ.
LM386 a été placé sur notre nouveau schéma.
Une fois ce composant placé, nous allons lui attribuer un désignateur de référence. J'ai choisi U1, qui est le format de désignation standard des circuits intégrés. Pour modifier les valeurs du circuit intégré, double-cliquez simplement sur la valeur que vous souhaitez modifier directement sur le schéma. Vous pouvez également cliquer sur le composant et ouvrir le panneau des propriétés.

Schéma avec le circuit intégré placé au centre et les propriétés associées.
Maintenant que nous avons ajouté ce composant et le désignateur associé, nous allons pouvoir placer les autres composants du schéma.
Étape 4 : Ajouter les autres composants à votre schéma
Comme lors de l'étape 3, nous allons rechercher nos composants de base (condensateurs, résistances, sources d'alimentation, haut-parleurs) dans la bibliothèque, afin de les placer autour de notre circuit intégré. Cette fois, au lieu de chercher dans la bibliothèque Texas Instruments, j'utilise tout simplement la bibliothèque Miscellaneous Devices.IntLib pour trouver les autres composants dont j'ai besoin. Cette bibliothèque est très pratique, car elle permet de placer des composants passifs avec n'importe quelle valeur, mais aussi d'importer le circuit dans des simulations SPICE. Il s'agit d'une étape importante de la conception d'un circuit, qui vous aidera également à évaluer la fonctionnalité de votre appareil avant d'entamer le routage.
Voici comment j'ai organisé les autres composants sur notre schéma :

Schéma avec un autre composant placé autour de l'amplificateur opérationnel LM386.
Une fois tous les composants placés, vous pouvez commencer à les connecter.
Étape 5 : Ajouter les ports, l'alimentation et la masse
De nombreuses conceptions exigent le placement d'un objet qui référence une entrée ou une sortie de données. Cet objet peut servir à désigner une connexion avec un autre schéma de circuit imprimé ou encore avec une autre carte, dans le cadre d'un projet multi-cartes. Pour notre amplificateur, je dois indiquer l'entrée audio. Au lieu de placer un tas de pense-bêtes au niveau de l'entrée audio, j'ajoute simplement un port au schéma pour l'indiquer. Pour cela, il suffit d'accéder à la barre d'outils supérieure et de sélectionner Place Port (Placer un port). Cette référence est ainsi ajoutée au schéma de la même manière que tout autre composant.
Vous pouvez modifier le texte selon vos préférences, mais il est conseillé d'indiquer clairement la fonction du port, ou sa connexion, comme illustré ci-dessous.
Schéma avec indication du port audio de référence, à gauche.
Nous allons maintenant pouvoir ajouter les connexions d'alimentation et les connexions à la masse. Ici, l'alimentation est fournie par une batterie. Nous n'avons donc pas besoin d'ajouter une connexion d'alimentation. Toutefois, certains appareils peuvent exiger un port d'alimentation. Vous pouvez alors l'ajouter à partir de la barre d'outils supérieure de l'éditeur de schémas. Pour ajouter les masses, sélectionnez le symbole GND, toujours dans la barre d'outils supérieure. Il est possible de connecter toutes les connexions à la masse au même point, ou encore d'ajouter un symbole GND à chaque point de masse. Bien sûr, n'oubliez pas que le schéma n'est pas une représentation exacte du layout. En d'autres termes, vous pourrez toujours router vers différents points de masse, même si vous avez placé un seul point de masse sur votre schéma.
Afin d'obtenir un schéma propre et de ne pas traverser un trop grand nombre de lignes, il est généralement conseillé de placer un symbole GND sur chacun des points de masse du schéma, comme illustré sur l'image ci-dessous.

Masses ajoutées aux composants appropriés sur le schéma.
Étape 6 : Placer les connexions
Nous arrivons au bout de la saisie de notre schéma. Pour cette dernière étape, nous allons router les connexions entre les composants. Pour ce faire, accédez à la barre d'outils supérieure et sélectionnez l'outil Place Wire (Placer fil). Il suffit ensuite de cliquer sur la broche à partir de laquelle vous souhaitez démarrer le fil, puis sur la broche finale. Ici, puisque nous travaillons sur une conception préétablie et que nous connaissons déjà les composants qui doivent être connectés les uns aux autres, ce processus devrait être relativement simple.
À l'issue de ce tutoriel, vous devriez obtenir un schéma semblable au suivant.

Schéma final dans Altium Designer.
Félicitations ! Vous savez maintenant comment créer un schéma de circuit imprimé dans Altium Designer. Vous pouvez être fier de vous. La conception de circuits imprimés n'aura bientôt plus de secrets pour vous. Enregistrez votre schéma et votre projet de circuit imprimé sous le nom de votre choix. L'étape suivante consistera à importer votre conception dans un layout de PCB vierge. Consultez cet article pour en savoir plus sur le démarrage de votre nouveau layout de circuit imprimé.
Si vous recherchez des ressources supplémentaires pour vous aider à réaliser votre saisie de schéma, consultez les articles suivants :
- Documentation Altium Designer
- Techniques de placement et d'édition de schémas
- Création des connexions
- Réutilisation des conceptions à l'aide de la gestion des feuilles de schémas
Vous avez apprécié ce tutoriel sur la création d'un schéma avec Altium Designer et souhaitez approfondir vos connaissances ? Découvrez plus de ressources utiles sur notre blog dédié à la conception de PCB ou échangez avec un expert Altium Designer dès aujourd'hui.
Que vous découvriez Altium Designer ou que vous veniez de passer à Altium Designer après des années de travail dans OrCAD, PADS ou tout autre programme de conception, une bonne saisie de schéma est essentielle pour une conception de PCB réussie. Bien qu'il y ait toujours des défis avec les nouveaux projets et les nouveaux logiciels, l'environnement de conception unifié d'Altium Designer simplifie chaque étape de la conception et du layout.
Tout cela n'est qu'un aperçu des possibilités offertes par Altium Designer sur Altium 365. Vous pouvez consulter la page produit pour obtenir une description plus détaillée des fonctionnalités ou visionner l'un de nos webinaires à la demande.