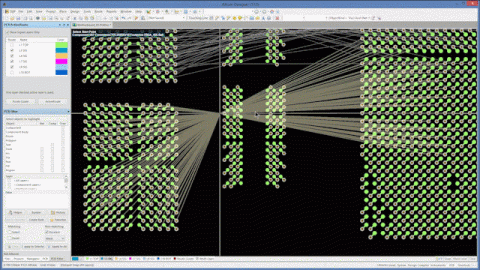Comment créer une forme de donut 3D et d'autres formes inhabituelles en 3D pour vos PCB
Vous pouvez très simplement créer des formes mécaniques 3D réalistes dans Altium Designer® en utilisant des formes extrudées, cylindriques et sphériques incluses dans l'éditeur PCB Library. Cependant, certaines formes restent difficiles. Par exemple, pour dessiner un donut 3D. Bien qu'il ne soit pas possible de découper un trou dans des formes créées avec Altium, vous pouvez créer une forme de donut à partir d’un "C" fermé. Voyons comment faire.
Création du donut à utiliser dans vos dessins ou modèles
Les dimensions du donut sont de 1,5 pouce de diamètre extérieur, 0,8 pouce de diamètre intérieur et 0,475 pouce de largeur.
Dans un fichier .PcbLib ouvert, définissez la grille de base (touche de raccourci G) pour créer un objet de grandes dimensions facile à travailler, soit 1,27 mm. Démarrez le mode de dessin Body 3D à partir du menu Place/3D Body. Dans la fenêtre de dialogue 3D Body, sélectionnez Extruded comme type de modèle 3D. Le côté Body doit être défini sur Top par défaut. Le Layer est défini comme étant toute couche mécanique visible. La hauteur totale est égale à la largeur du donut, soit 12,065 mm. Cliquez sur OK pour fermer la boîte de dialogue et passer en mode Dessin.
En utilisant le point (0, 0) comme référence, cliquez dessus pour commencer à personnaliser la forme. Utilisez <Maj.+espace> pour basculer le mode dessin jusqu'à ce que l'affichage tête haute affiche le mode "Ligne 90/90 Verticale (Horizontale) avec Arc (Rayon : xx)". La <Barre espace> (sans la touche Maj.) change la direction de l'arc. Les touches <virgule> et <point> diminuent et augmentent le rayon de l'arc pendant le dessin de la forme (choisies parce que ces deux symboles <et> sont sur les mêmes touches).
Utilisez les touches <Maj+virgule> ou <Maj+point> pour modifier le rayon par pas de 10. Utilisez ces touches pour régler le rayon à 19,05 mm (pour un donut de 381 mm de diamètre). Observez l'affichage tête haute et déplacez le curseur vers le bas sur (750, -750) et cliquez pour verrouiller le premier arc.
Dessin du premier arc dans Altium Designer pour créer des formes de PCB différentes.
Continuez jusqu'à (1500,0) pour ajouter la section d'arc suivante.
Ajout de l’arc suivant dans Altium Designer pour créer des formes de PCB diverses.
Continuez autour du cercle par pas de 19,05 mm pour compléter le diamètre extérieur. Vous ne devez PAS fermer le mode dessin à ce stade.
Continuez tout autour pour continuer à créer vos formes de PCB. Ne fermez PAS encore le mode dessin.
Puisque les diamètres extérieur et intérieur du donut sont de 38,1 et 20,32 mm, le calcul de la largeur de l'anneau est : (38,1-20,32)/2 = 8,89 mm. Déplacez le curseur de 8,89 mm à l'intérieur du cercle pour commencer à dessiner le diamètre intérieur.
Positionnez le curseur pour dessiner le diamètre intérieur.
Cliquez pour verrouiller la ligne. Le diamètre intérieur du donut peut maintenant être dessiné avec un rayon de 400 mm. Il n'est pas nécessaire d’ajuster le paramètre du rayon, car l'arc intérieur sera plus petit. Déplacez le curseur vers l'arrière sur le même chemin que celui utilisé pour le cercle extérieur. Utilisez la barre <espace> pour inverser la direction de l'arc s'il commence dans le mauvais sens. Le cercle intérieur a un rayon de 400 mm. Regardez les valeurs dx et dy dans l'affichage tête haute pour ajouter les sections d'arc à 400, 400 incréments.
Commencez à ajouter des segments d'arc.
Continuez jusqu'à ce que le cercle intérieur soit terminé.
Diamètres intérieur et extérieur complets.
Cliquez sur le bouton droit de la souris pour terminer la forme.
Le donut complet en deux dimensions.
Passez en mode 3D (Vue 3D ou raccourci 3 sur le clavier) pour afficher les résultats.
Le passage en mode 3D pour vos PCB révèle la forme toroïdale 3D terminée.
Même sans outils d'édition mécanique 3D plus complexes, il est toujours possible de créer facilement des modèles 3D de composants complexes à l'aide des fonctions d'édition flexibles et puissantes d'Altium Designer. Vous avez ainsi créé une forme de donut 3D. L’étape suivante consiste à la convertir en un modèle STEP pour pouvoir l’intégrer dans vos designs.
Souhaitez-vous en savoir plus sur la création de donuts 3D et d'autres formes inhabituelles et leur conversion en modèles STEP ? Téléchargez un livre blanc gratuit dès aujourd'hui pour en savoir plus.
Découvrez Altium Designer en action...
Améliorations 3D Movie