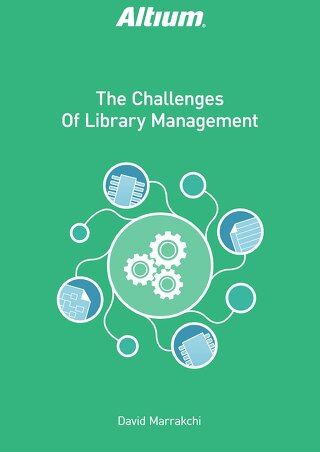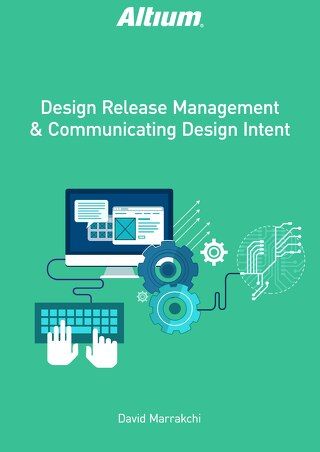Creating Unusual Shapes in Altium Designer - The Donut

It is generally very simple to create realistic 3D mechanical shapes in Altium Designer® using the included Extruded, Cylinder, and Sphere shape types in the PCB Library editor. However, some shapes can be tricky. This paper is an example of a customer-requested process for creating a donut-shaped toroid.
INTRODUCTION
“I’d like to create a 3D component body in my PCB footprint library for a toroid-style choke. I don’t have access to a mechanical design package like SolidWorks, so I’d like to create it using Altium Designer’s extruded or cylindrical shapes. The problem is that I can’t cut a hole out of any object to replicate the “donut” shape for a realistic view of the part in the 3D view.”
Although a hole cannot be cut out of any of the Altium-created shapes, a donut shape can still be achieved by essentially creating a closed “C” shape. This document will detail that process using a Coilcraft DMT power inductor as the model for the part as shown in Figure 1.

Figure 1: The 3D donut shape models these Coilcraft toroid inductors.
CREATE THE DONUT
The dimensions for the donut are 1.5-inch outer diameter, 0.8-inch inner diameter, and 0.475-inch width.
In an open .PcbLib file, set the snap grid (G hotkey) to something large and easy to work with, in this case, 50 mils. Start the 3D body drawing mode from the Place/3D Body menu. In the 3D Body dialog, set the 3D Model Type to Extruded. The Body Side should default to Top side. The Layer should be any visible mechanical layer. The Overall Height is going to be the same as the width of the donut, 475 mils. Click OK to close the dialog and enter the drawing mode.
Using the (0, 0) point as a reference, click there to start the shape. Use <Shift+space bar> to toggle the drawing mode until the heads-up display shows the “Line 90/90 Vertical (Horizontal) with Arc (Radius: xx)” mode. The <space bar> (without the Shift) will toggle the direction of the arc. The <comma> and <period> keys decrease and increase the arc radius while the shape is being drawn (so chosen because the <and> symbols are on the same keys).
Use the <Shift+comma> or <Shift+period> to change the radius in steps of 10. Use these keys to set the radius to 750 mils (for a 1.5-inch diameter donut). Watch the heads-up display and move the cursor down to (750, -750) and click to lock in the first arc as in Figure 2.

Figure 2: Drawing the first arc.
Continue on to (1500, 0) to add the next arc section, illustrated in Figure 3.

Figure 3: Add the next arc section.
Continue around the circle by steps of 750 mils to finish the outer diameter, shown in Figure 4. Do NOT end the drawing mode at this point.

Figure 4: Continue all the way round. Do NOT yet end the drawing mode.
Since the outer and inner diameters of the donut are 1500 and 800 mils, the width of the ring is calculated as (1500-800)/2 = 350 mils. As Figure 5 illustrates, move the cursor 350 mils inside the circle to begin drawing the inner diameter.

Figure 5: Position the cursor to draw the inner diameter.
Click to lock in the line. The inner diameter of the donut will now be drawn using a 400 mil radius. It is not necessary to adjust the radius setting, since the inner arc will be smaller. Move the cursor back along the same path used for the outer circle. Use the <spacebar> to swap the direction of the arc if it starts off the wrong way. The inner circle has a 400 mil radius, so watch the dx and dy values in the heads-up display to add the arc sections at 400, 400 increments (Figure 6):

Figure 6: Begin adding arc segments.
Continue until the inner circle is completed in Figure 7.

Figure 7: Completed inner and outer diameters.
Click the right-mouse button to complete the shape, resulting in Figure 8.

Figure 8: The completed donut in two dimensions.
Switch to 3D mode (View/Switch to 3D or 3 hotkey) to view the results in Figure 9.

Figure 9: Switching to 3D mode reveals the completed 3D toroid shape.
CONVERT TO STEP
At this point, the shape can be fl ipped 180 degrees and rotated, but it cannot be fl ipped 90 degrees on its edge so it sits like a wheel on the board. In order to be able to rotate it freely, it needs to be converted to a STEP model. Double-click the shape to open the Properties. Click the “Convert to STEP” button at the top right of the dialog as shown in Figure 10 to convert the extruded shape to a STEP model.

Figure 10: Next, convert the extruded shape into a STEP model.
To set the color for the step, click the color chip in the 3D Color section of the Display section and choose an appropriate color for the donut. It will be necessary to enable the Override Color checkbox to display the selected color for the step.

Figure 11: Click on a color chip to color the donut shape.
The rotation fi elds are now available for our step model. Setting 90 for the Rotation X fi eld will rotate the shape around the X-axis 90⁰, and will sit the shape upright. At this point, the origin of the shape will be at its center, so set the Standoff Height to the radius value (750 mils) to that the bottom of the donut sits at the level of the board (otherwise half of the donut will sink below the board). See Figure 12.

Figure 12: Set the Standoff Height so the toroid sits on top of the board.
Once that is done, click OK to view the change. The completed donut, appearing in Figure 13, is properly dimensioned, correctly colored, and is oriented resting on the top of the board instead of the inner diameter.

Figure 13: Now the donut is dimensioned, colored, and sitting on top of the PCB.

Figure 14: The final step is adding the mounting bracket and wire leads.
FINAL TOUCHES
This is now a usable STEP model within the Altium Designer footprint library. The last steps (no pun intended) are to add the other extruded and cylinder shapes to complete the model, shown in Figure 14 above. These are standard operations within the scope of the tool and won’t be covered in detail here.
CONCLUSION
Even without access to more complicated 3D mechanical editing tools, complex component 3D models can still be created with ease using the flexible and powerful editing capabilities in Altium Designer. Hopefully, this example will give you new ideas for developing unusual 3D shapes necessary to model your next project.