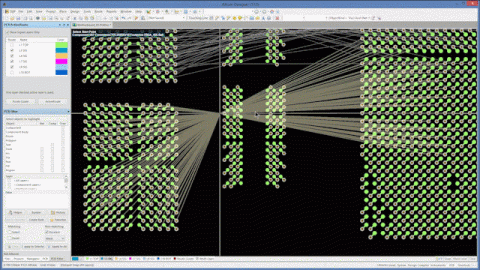Comment utiliser Altium Designer de manière la plus efficace
L'une des choses que j'adore vraiment chez Altium Designer® est le nombre de raccourcis disponibles et à quel point ils sont personnalisables. Il y a quelque temps, dans le canal de discussion de ma bibliothèque de bases de données, il y a eu une discussion très intéressante sur les raccourcis et la manière dont chacun de nous personnalise ses menus pour pouvoir dessiner des schémas et concevoir des cartes aussi rapidement et efficacement que possible. Beaucoup d'entre nous utilisent et adorent des raccourcis similaires, mais il y avait suffisamment de cas d'utilisation intéressants pour que je pense qu'il serait utile de partager mes raccourcis favoris et les personnalisations de base, ainsi que quelques autres venant de la communauté.
Association de touches de la souris
J'utilise une souris à trackball Logitech M570, qui, malgré le fait qu'elle soit incroyable pour les bureaux tellement encombrés de projets qu'ils manquent de tout espace libre pour bouger une souris, manque beaucoup dans le département des 'boutons supplémentaires'. L'un des membres de ma communauté utilise une souris Logitech G600, qui possède une multitude de boutons configurables ciblés sur les joueurs. Il existe également de nombreux dispositifs similaires avec de nombreux boutons disponibles pour des liaisons de touches personnalisées, selon votre préférence de style de souris.
Il a configuré ses modes de sorte que le rouge est pour l'édition de schémas, le bleu pour le placement des composants, et le vert pour le routage. Tous ses raccourcis les plus couramment utilisés sont à portée rapide et facile de son pouce. Une fois que vous vous souvenez quelle touche fait quoi, cela peut vous permettre de dessiner un schéma très rapidement sans retirer votre main de la souris.
Souris 3D
Bien que ma souris habituelle soit assez basique, j'ai également une 3D Connexion SpaceMouse Pro à gauche de mon clavier. Il existe des modèles plus récents, mais la SpaceMouse Pro répond à tous mes besoins pour le moment, et vous pouvez les trouver d'occasion sur Amazon ou eBay à un prix assez abordable. Le visualiseur 3D dans Altium Designer prend entièrement en charge les déplacements avec la souris, ce qui rend possible des mouvements incroyablement rapides et précis. Si vous utilisez de nombreux logiciels 3D différents (par exemple, SolidWorks, Fusion 360, 3ds Max), alors avoir une souris 3D vous offre une interface cohérente pour déplacer des objets dans l'espace 3D. Vous pouvez saisir la souris et c'est comme si vous aviez saisi la pièce dans le logiciel, donc soulever déplace le circuit imprimé vers le haut, pousser éloigne le circuit imprimé dans Altium Designer, et ainsi de suite. La souris 3D rend possible l'obtention d'un angle exact ou le cadrage d'un PCB dans le visualiseur 3D en quelques secondes par rapport à la boule de positionnement intégrée. Si vous utilisez un logiciel d'enregistrement d'écran, vous pouvez facilement créer des survols et des vues rotatives de votre circuit imprimé pour un client, car la précision de contrôle est tellement fluide qu'elle facilite la création de mouvements doux dans le visualiseur.
Les dispositifs de souris 3D ne sont pas seulement utiles pour les vues de cartes en 3D, mais ils disposent également de nombreux boutons et sont fournis avec un logiciel pour les configurer.
Le logiciel de la souris 3D Connexion ne peut ni s'intégrer pleinement à Altium Designer pour comprendre le contexte de la vue actuelle (c'est-à-dire, vue schématique, vue PCB, documents), ni déterminer autant de macros automatiquement à partir du logiciel comme il le ferait avec des logiciels tels que SolidWorks ou Fusion 360. Cependant, être capable de créer vos propres macros, qui peuvent comprendre n'importe quel nombre d'appuis sur des touches ou de clics de souris, est très puissant lorsque presque tout dans Altium Designer peut être atteint par une certaine combinaison de touches.
Une autre fonctionnalité intéressante de la 3D Connexion SpaceMouse Pro est la capacité d'utiliser les boutons pour générer des menus radiaux, que vous pouvez utiliser très rapidement pour des gestes comme ceux que vous pourriez voir dans SolidWorks.
Cela signifie que vous pouvez garder votre main gauche sur votre souris 3D et votre main droite sur votre souris régulière, et travailler très efficacement sans jamais toucher au clavier. Le bouton de la souris 3D permet de déplacer et de zoomer votre vue en mode 2D, permettant une navigation rapide de votre carte de circuit.
Accéder aux Menus Avec le Clavier
Si vous voulez vous passer de votre souris, vous pouvez utiliser le logiciel d'Altium presque sans toucher à une souris si vous le souhaitez. Cela est bien plus pratique pour l'édition de schémas que pour la mise en page de PCB, car la grille des schémas et la taille des composants sont bien plus faciles à utiliser sans le contrôle précis d'une souris par rapport à la mise en page de PCB.
La pratique standard de conception de logiciels Windows vous permet d'ouvrir les menus de l'application en maintenant la touche ALT enfoncée et en appuyant sur la lettre soulignée d'un menu, comme ALT+P pour afficher le menu Placer. Altium Designer va un peu plus loin ! Saviez-vous que vous pouvez éviter de presser ALT et simplement appuyer sur P pour faire apparaître le menu Placer (ou tout autre) là où se trouve votre souris ?
Si vous avez les deux mains sur votre clavier, vous pouvez appuyer sur la touche de n'importe quelle lettre soulignée dans un menu ouvert pour sélectionner cette option. Ainsi, appuyer sur P puis V sur votre clavier commencera à placer une Via. Vous pouvez également maintenir ALT, appuyer sur P, puis sur V, puis relâcher ALT pour atteindre la même option.
Une fois que vous apprenez les raccourcis des menus pour les tâches courantes, vous pouvez très rapidement passer d'un outil à l'autre dans Altium Designer.
J'ai mentionné que vous pouvez tout à fait vous passer de la souris lorsque vous travaillez sur un schéma, vous pouvez simplement utiliser les touches fléchées de votre clavier pour vous déplacer sur une grille de schéma (ou une grille de PCB d'ailleurs), en changeant d'outils comme montré ci-dessus. Je peux appuyer sur P puis W pour placer un fil, utiliser mes touches fléchées pour aller à une broche, appuyer sur Entrée, puis utiliser les touches fléchées pour déplacer le réticule vers le point suivant pour le fil du réseau. Appuyer sur la touche M de votre clavier ouvre le menu Déplacer (depuis Édition -> Déplacer) vous permettant d'accéder rapidement aux outils Déplacer et Glisser qui peuvent être utilisés de manière similaire. Je déplacerais ensuite le réticule sur l'objet que je souhaite déplacer ou glisser, et appuierais sur la touche Entrée pour commencer à déplacer les choses.
Personnalisation des Menus
Maintenant que vous savez combien il est rapide et facile d'accéder aux éléments de menu, vous vous demandez peut-être comment accéder à un élément de menu qui n'a pas d'option de menu soulignée, ou peut-être ajouter une fonction qui n'existe pas dans un menu.
Pour moi, une fonctionnalité courante que je souhaite utiliser est de placer un port d'alimentation. Utiliser Placer -> Port d'Alimentation commence par placer le dernier type de port actif, ce qui nécessite des pressions supplémentaires sur les touches pour changer en un port VIN, 3V3 ou GND.
Altium Designer 18 s'est éloigné des barres d'outils habituelles, telles que la barre d'outils de câblage qui avait des icônes de port d'alimentation GND et VCC séparées, au profit de la mini barre d'outils en haut de l'éditeur qui vous permet de maintenir le bouton de la souris enfoncé sur la fenêtre des ports pour accéder aux options courantes. Tout comme l'ancienne barre d'outils, cependant, cela n'est pas accessible par le clavier, et peut être plus lent pour vous que de cliquer sur l'icône de la barre d'outils pour changer entre les types de port. Vous pouvez réactiver la barre d'outils de câblage ou toute autre que vous trouvez manquante en cliquant avec le bouton droit dans le cadre de la fenêtre d'Altium Designer au-dessus des onglets de l'éditeur de documents, et en activant le Câblage.
Personnellement, je n'utilise pas cela très souvent, mais cela me permet de démontrer une autre fonctionnalité d'Altium Designer pour la personnalisation. Si vous maintenez CTRL en cliquant sur le port VCC ou GND, ou sur n'importe quel autre bouton, vous pouvez voir la magie derrière le rideau qui se produit lorsque vous cliquez sur ce bouton.
Cela vous permettrait d'ajouter un raccourci clavier à ce bouton, ou de modifier son fonctionnement. Ce qui m'intéresse le plus ici, c'est la section Paramètres, qui indique « Orientation=1|S=VCC|Style=2|Repeat=True » et définit ce qui est transmis à la fonction du bouton Place Power Port dans Altium Designer, et nous pouvons voir que le choix de placer VCC ou GND n'est qu'un autre paramètre.
Armé de cette connaissance, je peux ajouter des ports d'alimentation personnalisés au menu Place. Il suffit de faire un clic droit sur n'importe quel menu ou barre d'outils et de choisir Personnaliser.
Cela affichera la fenêtre de personnalisation de l'éditeur Sch.
Si vous faites défiler la liste des commandes, vous trouverez Place. Vous pouvez trouver tous les autres menus de niveau supérieur ici aussi. Si vous cliquez sur Power Port, puis sur Dupliquer, vous créerez une commande personnalisée que vous pouvez configurer comme vous le souhaitez. Dans ce cas, je vais configurer un port d'alimentation GND en utilisant la chaîne de paramètres du port de terre sur la barre d'outils de câblage.
Si vous cliquez sur Modifier dans la commande de doublon de Port d'alimentation, cela ouvrira la même fenêtre de commande d'édition vue précédemment, vous permettant de saisir des paramètres et de changer le nom de l'élément de menu.
En plaçant un & avant une lettre dans la légende, vous pouvez sélectionner quelle lettre accédera à cet élément de menu. J'ajoute également un raccourci clavier de ALT + G pour dessiner un port de masse, car de cette façon, je peux juste appuyer sur ALT + G sans accéder à aucun menu pour en placer un. Lorsque vous choisissez un raccourci, gardez à l'esprit que ceux-ci sont globaux, peu importe le contexte dans Altium Designer. Si vous assignez ALT + G à l'action de placer un port de masse dans votre schéma, vous ne pourrez pas utiliser ALT + G pour effectuer une commande lorsque vous êtes dans l'éditeur de PCB. S'il y a un conflit avec une autre commande, cela apparaîtra dans le menu déroulant ‘Actuellement utilisé par’. Il est préférable d'éviter de remplacer un raccourci déjà utilisé lorsque c'est possible.
J'ai maintenant une commande personnalisée, mais elle n'est pas dans le menu Place comme je le souhaiterais. Cependant, l'ajouter est facile, il suffit de la glisser depuis la liste des commandes, vers la fenêtre d'Altium, et dans le menu Place où vous voulez l'insérer.
Allez vite !
Altium Designer est déjà un logiciel incroyablement puissant qui rend les tâches de conception complexes relativement faciles, vous faisant économiser beaucoup de temps par rapport à de nombreuses autres options de logiciels. Si vous n'utilisez pas pleinement les raccourcis et la personnalisation de base d'Altium Designer selon vos préférences, vous serez surpris du temps que vous passez chaque jour juste à déplacer votre souris vers un menu, le parcourir, et revenir aux fenêtres de l'éditeur.
En vous forçant à mémoriser même juste les commandes de placement et d'édition les plus basiques, vous trouverez rapidement que ces actions deviennent un réflexe. Je ne pourrais pas vous dire de tête quels sont certains raccourcis, mais lorsque j'utilise Altium Designer, quand j'ai besoin de placer une trace, une chaîne, ou autre chose, mes doigts semblent appuyer sur les bonnes touches pour faire ce que je pense sans y réfléchir.
Souhaitez-vous en savoir plus sur la manière dont Altium peut vous aider avec votre prochain design de PCB ? Parlez à un expert chez Altium et perfectionnez-vous sur le logiciel avancé de schématique de circuits disponible dans Altium Designer.