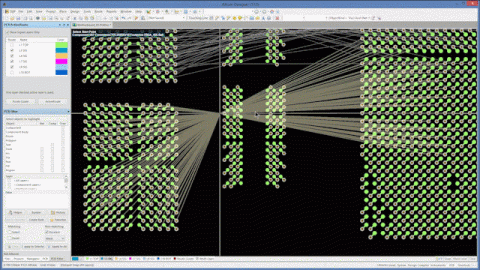Le savoir avant la puissance : Créer des formes pour réaliser un dessin d'assemblage dans Altium Designer
Vous allez effectuer un travail critique avec vos outils CAO. Tout, depuis la construction, la connexion des réseaux schématiques, la disposition du PCB, jusqu'à la création des dessins d'assemblage. C'est beaucoup à considérer lorsque vous explorez pour la première fois votre système de conception de PCB, au point qu'il peut être facile de négliger une fonction très basique dans toutes ces vidéos et démonstrations "comment faire". Comment diable puis-je créer un simple rectangle ou même une ligne avec ces outils ?
Cela peut sembler étrange pour ceux qui n'utilisent pas régulièrement les outils CAO comme le font les concepteurs de PCB. Certains peuvent même penser que quiconque peut concevoir une carte saura évidemment comment dessiner un cercle, mais ce n'est pas toujours aussi simple qu'il y paraît. Chaque outil a sa propre manière de faire les choses et apprendre à créer les formes les plus basiques est une compétence qui doit être acquise.
J'ai été dans certains outils où je ne pouvais pas comprendre comment tracer une simple ligne parce que le logiciel n'offrait pas de menu de formes dans certaines fenêtres. Ils pensaient que cela ne serait jamais utilisé ici mais ils avaient tort et j'ai dû trouver une autre solution pour accomplir le travail. Heureusement, Altium Designer® dispose d'un ensemble puissant d'utilitaires de dessin faciles d'accès et à utiliser.
Configurer Vos Formes
Altium Designer dispose d'un certain nombre de formes primitives pour vous à utiliser lorsque vous travaillez avec différents outils. Elles sont les fondations de base de tout ce que vous finirez par faire dans votre conception. Certains objets primitifs, tels que les arcs, les remplissages et les pistes, sont utilisés comme blocs de construction pour créer des objets de conception plus avancés comme les modèles de composants PCB.
Vous pouvez créer des formes primitives dans les bibliothèques de schémas et de mise en page ainsi que dans les outils de schéma et de mise en page. Dans tous ces outils, les menus et les commandes sont pour la plupart similaires avec quelques différences entre eux.
Dans l'image ci-dessous, vous pouvez voir un exemple des menus de formes à la fois du schématique à gauche et des outils de mise en page à droite dans Altium Designer 18. Les menus présentés ci-dessous sont accessibles depuis la barre Active en haut de la fenêtre de session, mais vous pouvez également trouver ces formes dans les menus de placement également.
Avant de commencer à créer beaucoup de formes, il est judicieux de configurer leurs valeurs par défaut. Vous pouvez trouver ces paramètres dans le menu Préférences en allant dans Outils > Préférences. En cliquant soit sur « Schématique » soit sur « Éditeur de PCB » puis sur « Par défaut », vous aurez une liste de primitives à choisir pour la configuration. Dans l'image ci-dessous, vous pouvez voir les paramètres par défaut pour un arc dans l'éditeur schématique.
Comment créer des formes pour les dessins d'assemblage et autres documents dans Altium Designer
Maintenant que vous avez configuré vos formes, il est temps de les utiliser. Que vous soyez dans un schéma, une pièce, une disposition ou même dans un dessin d'assemblage, ces différentes formes peuvent être utilisées selon les besoins. D'abord, examinons les différentes formes disponibles dans le schéma. Les paramètres de ces formes utiliseront les réglages par défaut que vous avez configurés dans les préférences.
- Ligne : Altium dessinera une ligne et ajoutera un sommet chaque fois que vous cliquerez avec la souris. Une chose pratique à savoir est que lors du dessin d'une ligne, utiliser la touche retour arrière annulera le dernier sommet que vous avez mis en place.
- Arc : Avec le premier clic, Altium placera une forme d'arc. En déplaçant la souris et en cliquant à nouveau, vous définirez la taille de l'arc. Les deux clics suivants positionneront les emplacements de départ et d'arrêt de l'arc.
- Cercle complet : Comme pour l'arc, le premier clic de souris placera le cercle et le second déterminera la taille du cercle.
- Ellipse : Là encore, le premier clic de souris placera la forme. Le second clic ajustera la taille horizontale de l'ellipse tandis que le troisième ajustera la verticale.
- Rectangle : Le premier clic permet de le placer tandis que le second ajuste la taille.
- Rectangle arrondi : Il se comporte de la même manière qu'un rectangle ordinaire, à l'exception de ses coins arrondis.
- Polygone : Votre premier clic de souris commencera le polygone, et chaque clic successif ajoutera un autre sommet. Pour terminer le polygone, cliquez avec le bouton droit de la souris. Si vous avez terminé d'ajouter des polygones à ce moment-là, assurez-vous de cliquer à nouveau avec le bouton droit de la souris pour sortir du mode.
- Bézier : Cela vous permettra de dessiner une courbe paramétrique. Vous cliquerez sur chaque emplacement pour courber la ligne et ajuster la taille de la courbe comme vous le feriez avec un arc.
- Graphique : Cela vous permettra d'ajouter un fichier d'image tel qu'un .bmp ou un .jpg. Lorsque vous cliquez dans le schéma, il vous sera demandé la taille de l'image, puis utilisez un navigateur pop-up pour sélectionner l'image.
Sur le côté mise en page d'Altium, les formes que vous pouvez créer sont similaires, mais leur fonctionnalité est légèrement différente dans certains cas. Voici une liste de ce qui est disponible.
- Ligne : Cela se comporte de manière similaire à la ligne schématique, sauf qu'elle se pliera au fur et à mesure que vous la dessinez.
- Arc : L'arc est similaire à l'arc dans le schéma, mais il existe trois versions parmi lesquelles choisir :
- Arc (Centre) : Cela utilise le centre de l'arc comme point de départ pour le placement.
- Arc (Bord) : Cela utilise le bord de l'arc comme point de départ, et l'angle de l'arc est fixé à 90 degrés.
- Arc (N'importe quel angle) : Cela utilise également le bord de l'arc comme point de départ, mais l'angle de l'arc peut être modifié.
- Cercle complet : C'est un autre arc qui est configuré comme un cercle complet de 360 degrés.
- Remplissage : C'est un objet rectangulaire qui peut être utilisé comme cuivre, ou pour des empreintes de composants, et même comme barrières de routage.
- Région pleine : Cela vous permettra de dessiner un polygone qui peut être utilisé pour des zones de cuivre, ou pour des images inversées comme une découpe de carte.
Ajuster vos formes créées dans Altium
Une fois que vous avez créé des formes dans Altium, vous pouvez les ajuster selon vos besoins. Il y a deux façons de faire cela. Premièrement, vous pouvez sélectionner la forme puis utiliser le menu des propriétés pour apporter des modifications. Deuxièmement, vous pouvez sélectionner la forme et faire glisser les différents sommets vers de nouvelles positions ou ajouter et supprimer des sommets. Voici quelques exemples.
Une forme de mise en page Altium étant éditée par ses propriétés
Dans l'image ci-dessus, nous avons sélectionné une forme de région solide dans le PCB et ouvert ses propriétés en cliquant droit dessus. Dans le panneau des propriétés, nous pouvons changer la couche sur laquelle se trouve la forme ainsi que le type de région solide que nous souhaitons qu'elle soit.
Dans ce cas, nous avons choisi "Cuivre", bien qu'une région solide puisse être définie comme une Découpe de Polygone, une Découpe de Carte ou une Cavité. Nous avons également la possibilité de changer les sommets du polygone en modifiant leurs emplacements et angles ou en les ajoutant et les supprimant.
Une forme schématique Altium étant éditée en faisant glisser un sommet
Vous pouvez voir ci-dessus un polygone dessiné dans le schéma. En le sélectionnant, les sommets seront mis en évidence comme montré sur le côté gauche de l'image. En déplaçant votre souris sur l'un des sommets, vous pouvez le saisir avec la souris et le glisser où vous le souhaitez. Sur le côté droit de l'image ci-dessus, nous avons saisi et déplacé le sommet supérieur droit vers une position plus haute.
Il existe également d'autres commandes que vous pouvez effectuer également. Lorsque vous tenez un sommet, vous pouvez utiliser la touche de suppression pour le supprimer. Vous pouvez également sélectionner l'ensemble du polygone et utiliser la touche espace pour le faire pivoter.
Il y a de nombreux raccourcis clavier utiles que vous pouvez utiliser lors de l'édition de formes, y compris la possibilité de simplement copier et coller des formes. Vous trouverez une liste de raccourcis en appuyant sur « F1 » pendant que vous tenez et déplacez un sommet. Altium vous offre beaucoup d'options lorsque vous travaillez sur votre conception.
Avoir une solide compréhension de ce que vos outils de conception peuvent faire lorsque vous devez créer ou modifier des formes primitives peut être d'une grande aide lorsque vous devez réaliser quelque chose rapidement. Altium est un logiciel de conception de PCB puissant qui vous donne les capacités dont vous avez besoin. Avec ce type de fonctionnalités, vous pouvez créer les conceptions que vous souhaitez créer au lieu d'être limité par des outils qui ne sont pas aussi complets.
Voulez-vous en savoir plus sur les puissantes capacités de dessin et d'édition dans Altium ? Parlez à un expert chez Altium.