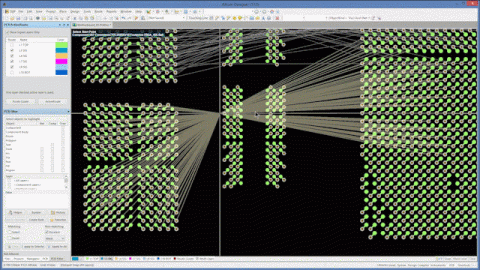Guide de routage : comment modifier les dimensions de vos cartes dans Altium Designer

Il existe sans doute autant de formes et de dimensions de circuits imprimés que d'étoiles dans le ciel. Si vous travaillez dans une entreprise qui se consacre uniquement à la fabrication de cartes de forme standard, vous ne réalisez peut-être pas à quel point ces tailles et ces formes peuvent être diverses : cartes rondes, cartes carrées, cartes avec des encoches et des découpes, cartes avec des coins aux angles inhabituels ou encore cartes aux coins et contours multiples.
S'il est impossible de listertoutes les formes et toutes les tailles que peuvent prendre les circuits imprimés, vous devrez toutefois être capable de créer n'importe quelle carte, quelles que soient ses dimensions.
Par chance, la plupart des logiciels de conception de circuits imprimés vous offriront les outils de dessin dont vous avez besoin pour tracer n'importe quel contour de carte. Ainsi, les outils de conception d'Altium ont été spécialement conçus pour répondre à tous vos besoins en mettant à votre disposition une multitude d'options et de fonctionnalités indispensables. Ce guide rapide vous aidera à définir et à modifier les dimensions de vos cartes dans Altium Designer.
Démarrage
Pour commencer, vous devrez bien sûr identifier la taille et la forme qui s'adapteront le mieux aux exigences de votre projet. Nous ne reviendrons pas ici en détail sur ce processus, car ce choix est d'abord dicté par les besoins de la conception et ceux de votre entreprise. Toutefois, cette étape vous demandera une certaine connaissance des différentes technologies de conception des circuits imprimés, car celles-ci auront une influence directe sur la création du contour de votre carte.
Pour en savoir plus sur ces technologies, n'hésitez pas à consulter ce bref document créé par Altium. Il vous permettra de vous familiariser avec le processus de fabrication des circuits imprimés.
Une fois cette première étape terminée, vous devrez ajouter un circuit imprimé vide à votre conception Altium. Pour cela, accédez au menu File > New > PCB, comme illustré dans l'image ci-dessous. Vous serez alors invité à donner un nom à votre circuit imprimé. Ici, nous allons l'appeler « Test ». Une fois le circuit imprimé ajouté à votre projet, vous êtes prêt à créer le contour de votre carte.
Création d'un nouveau circuit imprimé dans Altium Designer
Comment créer un contour de carte simple
Lorsque vous créez un nouveau circuit imprimé, Altium Designer définit par défaut un contour de carte rectangulaire de 15 cm sur 10 cm. Bien souvent, vous pourrez réutiliser ce contour et le modifier en fonction de vos besoins comme nous allons le faire ici. Pour commencer, nous allons donc définir l'origine en accédant au menu Edit > Origin > Set, comme illustré dans la partie gauche de l'image ci-dessous.
Définir l'origine de votre nouveau circuit imprimé
Maintenant, vous pouvez cliquer sur l'emplacement souhaité pour définir l'origine. Dans la partie droite de l'image ci-dessus, vous pouvez voir que nous avons défini notre origine au niveau du coin inférieur gauche du contour de la carte.
Ensuite, vous allez configurer votre grille. Pour cela, vous pouvez utiliser le raccourci Ctrl > Maj > G ou accéder au gestionnaire de grilles à partir des propriétés de la carte. En plus de vous permettre de définir la valeur et les unités de votre grille, legestionnaire de grilles vous offre toute une gamme de fonctionnalités très utiles.
Pour modifier le contour de votre carte, vous devez d'abord activer le mode de planification de carte. Altium Designer propose trois modes de conception :
- Le mode de planification de carte
- Le mode de routage en 2D
- Le mode de routage en 3D
Vous pouvez activer le mode de planification de carte en suivant le chemin présenté dans l'image ci-dessous ou en cliquant sur la carte, puis en appuyant sur la touche de raccourci « 1 ». Sur notre conception Test, le contour de la carte devient vert lorsque le mode de planification de carte est activé, comme vous pouvez le voir ci-dessous.
Activation du mode de planification de carte dans Altium Designer
Vous allez maintenant pouvoir modifier les dimensions du contour de la carte dans votre session de conception. Pour cela, accédez au menu déroulant Design > Edit Board Shape. Des points de modification apparaîtront alors autour du contour de la carte. Vous pouvez modifier les dimensions et la forme du contour de la carte en déplaçant ces points ou en cliquant sur l'une des extrémités de la carte, puis en la faisant glisser.
Déplacer un coin pour modifier le contour de la carte
Comme vous pouvez le voir dans l'image ci-dessus, nous avons fait glisser le point de modification situé en haut à gauche du contour de la carte Test vers le bas et vers la droite. Il nous suffit ensuite de cliquer sur cet emplacement pour déplacer le coin du contour de la carte. Une fois que les coins et les extrémités de la carte sont correctement positionnés, cliquez à l'extérieur du contour de la carte pour quitter le mode de modification.
Comment modifier les dimensions de vos cartes et utiliser les autres fonctionnalités avancées d'Altium Designer
Nous vous avons montré comment modifier le contour de carte défini par défaut sur un circuit imprimé dans Altium Designer, mais les possibilités offertes sont encore nombreuses. Dans la section précédente, nous avons utilisé le menu déroulant Design pour accéder à la commande Edit Board Shape. Dans ce menu, vous trouverez d'autres commandes qui vous permettront de modifier votre carte, comme illustré dans l'image ci-dessous. Toutefois, n'oubliez pas que vous devrez activer le mode de planification de carte (de couleur verte) pour les utiliser.
Le menu déroulant Design d'Altium Designer
Comme vous pouvez le voir, le menu de conception vous offre de nombreuses fonctions de modification du contour de la carte. Vous pouvez ainsi le redéfinir, l'ajuster, le modifier et le déplacer. Ici, nous allons commencer par redéfinir le contour de la carte.
Si le contour prédéfini ne présente aucun intérêt pour vous, vous pouvez utiliser la commande Redefine (Redéfinir) pour créer un nouveau contour de carte. Cette fonction vous permettra de dessiner un nouveau contour de carte en plaçant les sommets du contour à l'aide de la souris, comme vous pouvez le voir dans la partie supérieure de l'image ci-dessous. Dans la partie inférieure de l'image, vous pouvez voir le nouveau contour de carte obtenu grâce à cette fonction.
Création d'un nouveau contour de carte à l'aide de la fonctionnalité Redefine
Il vous est également possible de modifier un contour de carte existant à l'aide de la commande Modify (Modifier). Dans la partie gauche de l'image ci-dessous, vous pouvez voir comment cette commande nous a permis de créer une encoche dans le contour de la carte. À droite, vous trouverez le nouveau contour de carte obtenu une fois la modification terminée.
Création d'une encoche dans le contour de carte à l'aide de la fonctionnalité Modify
Pour modifier le contour de la carte, vous pouvez également y ajouter des découpes. Pour cela, vous devrez quitter le mode de planification de carte et activer le mode de routage en 2D en utilisant le menu déroulant View ou en appuyant sur la touche « 2 ». Accédez ensuite au menu déroulant Design et sélectionnez Board Shape > Define Board Cutout. Enfin, tracez les contours de la découpe à l'aide de votre curseur, comme illustré dans la partie supérieure de l'image ci-dessous, puis faites un clic droit pour finaliser la découpe, comme illustré dans la partie inférieure de l'image.
Ajout d'une découpe de carte dans Altium Designer
Lorsque vous définissez la forme d'un contour ou d'une découpe de carte, Altium Designer vous propose les cinq modes d'angle suivants :
1. 45 degrés
2. 45 degrés avec un arc
3. 90 degrés
4. 90 degrés avec un arc
5. Angle quelconque
Vous pouvez utiliser le raccourci Maj > barre d'espace pour basculer entre ces cinq modes et appuyer uniquement sur la barre d'espace pour modifier l'orientation de l'angle. La taille de l'arc est indiquée en bas de la fenêtre de conception. Vous pouvez l'augmenter ou la réduire en maintenant enfoncée la touche « . » ou la touche « , ». Pour modifier la taille de l'arc plus rapidement, appuyez simultanément sur la touche Maj et sur la touche « . » ou « , ».
Modifier les arcs demande une certaine dextérité, mais comme le chef de la fanfare de mon lycée disait toujours : « il faut répéter, répéter et répéter encore ». Et n'oubliez pas, si vous avez fait une erreur en dessinant un segment, il vous suffit d'utiliser la touche Retour arrière pour supprimer le dernier sommet tracé.
L’étape suivante
Il vous reste encore plusieurs choses à faire avant de pouvoir placer vos composants. Vous devrez ainsi transférer les données schématiques vers la carte, configurer l'empilage des couches et la visibilité des couches, puis définir vos règles de conception. Une fois ce processus terminé, vous pourrez commencer le routage du circuit imprimé.
Les circuits peuvent adopter des millions de formes et de tailles distinctes. Par chance,Altium Designervous offre desoutils de conception de circuits imprimés qui vous permettront de créer n'importe quelle carte, quelles que soient ses exigences. Si vous n'utilisez pas encore Altium Designer et que vous souhaitez obtenir de plus amples informations,contactez un expert Altium.