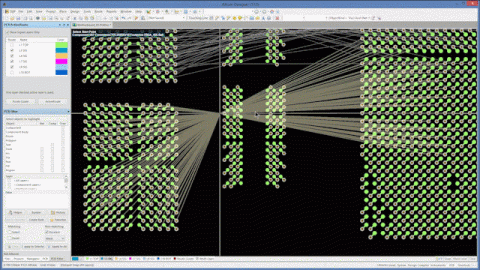Gestion de la publication de projet au sein du logiciel de conception de PCB
Vous avez travaillé jour et nuit pour terminer la conception de votre PCB et enfin, la dernière connexion a été établie, la dernière référence de sérigraphie a été ajustée, et le dernier contrôle de conception (DRC) a été validé. Il est temps de se dire que le week-end est là, n'est-ce pas ? Faux. Il vous reste encore un tas de travail pour créer tous vos fichiers de sortie pour vos fabricants.
De nombreux fournisseurs d'outils de conception pour la libération de PCB proposent différents mécanismes pour faciliter la création des fichiers de sortie pour l'utilisateur. Altium Designer est en tête de liste ici pour automatiser la génération des fichiers de sortie de fabrication grâce à l'utilisation de ses fichiers de tâches de sortie. Ces fichiers vous permettent de définir les sorties que vous souhaitez créer et de les regrouper dans un ensemble de scripts que le système suivra. Une fois que vous avez défini vos fichiers de tâches de sortie, vous n'avez plus qu'à activer chacun d'eux pour créer vos fichiers de fabrication. Vous demandez si ce processus pourrait être plus simple ? Il peut l'être dans un projet Altium qui s'est surpassé en automatisant davantage le fichier de tâches de sortie de sorte que les fichiers soient tous exécutés ensemble par un seul processus de libération de PCB du projet.
Ce mécanisme dont nous parlons est le Project Releaser d'Altium. Le project releaser utilisera les fichiers de sortie déjà en place comme partie intégrante de son processus de libération global.
Se baser sur les fichiers de sortie
Pour commencer, réexaminons nos fichiers de sortie. Dans un blog précédent, nous avons parlé de comment créer et utiliser des fichiers de sortie. Nous allons prendre des fichiers de sortie très similaires et les modifier légèrement pour démontrer l'utilisation du project releaser.
Nous travaillons avec deux fichiers de sortie, l'un pour créer des fichiers de sortie pour notre fabricant de cartes, et l'autre pour notre assembleur de cartes. Les deux fichiers de sortie sont nommés « Fabrication » et « Assemblage ». Ce sont des fichiers très simples. Le fichier de fabrication ne contient que quelques fichiers Gerber tandis que le fichier d'assemblage ne contient qu'un dessin d'assemblage.
Le fichier de sortie d'assemblage dans Altium
Dans l'image ci-dessus, vous pouvez voir les définitions de notre fichier de travail pour l'assemblage. Il existe de nombreux autres résultats que nous pourrions lui attribuer, mais dans notre cas, nous avons un ensemble de fichiers très simple destiné uniquement à générer un dessin d'assemblage. Notez également que ce fichier de travail de sortie est configuré pour cibler l'emplacement « Géré à la publication » dans le menu de gestion des sorties de la boîte de dialogue des paramètres PDF. Vous pouvez configurer des emplacements manuels pour exécuter les fichiers de travail de sortie par eux-mêmes, mais pour la publication automatique du projet, nous le laisserons réglé sur l'option automatique « géré ».
Dans l'image ci-dessous, vous pouvez voir les définitions de notre fichier de travail pour la fabrication. Comme vous pouvez le voir, il est également très simple et nous l'avons configuré uniquement pour générer des fichiers Gerber. Comme le fichier d'assemblage, nous avons réglé l'emplacement cible sur « Géré à la publication ».
Le fichier de sortie de travail de fabrication dans Altium
Comme nous l'avons mentionné ci-dessus, les fichiers de travail de sortie peuvent être configurés pour autant de sorties que vous en avez besoin. Voici un exemple provenant d'un design différent d'un fichier de travail de sortie d'assemblage. Dans ce cas, des PDF sont générés pour le conteneur PDF (mis en évidence), tandis que des fichiers Gerber et d'autres documents sont générés pour la structure de dossiers qui n'est pas mise en évidence. Lorsque vous devez créer plusieurs fichiers de fabrication comme cela, utiliser les fichiers de travail de sortie peut vraiment vous faire gagner du temps et vous éviter d'oublier des documents importants lorsque vous devez revenir plus tard et recréer un nouvel ensemble de fichiers de sortie.
Un exemple de fichier de travail de sortie avec de nombreux documents et impressions
Utiliser le Project Releaser pour la gestion de la libération de votre projet
Lorsque vous créez vos fichiers de fabrication à partir des fichiers de travail de sortie, vous devez ouvrir chaque fichier de travail et générer les fichiers qu'il contient. Le project releaser simplifie ce processus en combinant tous vos fichiers de travail ensemble, puis en les gérant depuis l'interface utilisateur intuitive du releaser. Vous pouvez générer simultanément vos fichiers de fabrication et d'assemblage, ainsi que vos données sources et autres documents et données selon les besoins. Le releaser générera également les données d'assemblage pour toutes les variantes que vous avez définies pour votre conception également.
Pour démarrer le gestionnaire de publication d'Altium, allez dans le menu déroulant du projet et sélectionnez "Project Releaser" comme montré dans l'image ci-dessous.
La commande du menu déroulant pour le Project Releaser d'Altium
Altium traitera les données de conception, puis ouvrira le document de publication du PCB. Le gestionnaire de publication fonctionnera dans l'un des deux modes suivants :
- Géré (En ligne) – Les données générées seront publiées sous forme de révision sur un serveur de contenu géré auquel vous êtes connecté.
- Non géré (Hors ligne) – Les données générées seront publiées dans un dossier et vous avez également l'option de créer un fichier zip unique de toutes vos données générées.
Pour les besoins de cette démonstration, nous utilisons le mode hors ligne non géré pour montrer la création des fichiers dans un dossier de conception local.
Lorsque le gestionnaire de publication est d'abord ouvert, vous verrez des révisions cibles ou des dossiers cibles selon que vous utilisez les modes géré ou non géré. Les conteneurs cibles par défaut sont "Source Data", "Fabrication Data", et "Assembly Data". Vous avez également l'option de créer des conteneurs cibles supplémentaires selon vos besoins. Nous ne travaillerons ici qu'avec les conteneurs par défaut, et vous devez vous assurer que ces conteneurs sont activés en cliquant sur leurs cases à cocher.
La première chose à faire est de cliquer sur le bouton « Options » en bas de la fenêtre du document de publication. Cela ouvrira les « Options de publication du projet » comme vous pouvez le voir ci-dessous.
Les options du menu de publication du projet
Dans les options de publication du projet, il y a deux onglets. Le premier onglet sert à configurer nos options. Pour cette démonstration, nous allons nous assurer que nous sommes configurés pour l'option de dossier non géré, et que nos données sources n'ont PAS d'option sélectionnée. Cela garantira que nos fichiers générés iront dans un répertoire que nous spécifions et que nos données sources sont prises directement du design. Le Project Releaser vous donne également l'option de créer un fichier zip unique de tous vos fichiers générés au lieu de les mettre dans un dossier. En continuant dans le menu, nos données de fabrication auront l'option « Fabrication » sélectionnée, et nos données d'assemblage auront l'option « Assemblage » sélectionnée.
Dans le deuxième onglet ; « Chemin de sortie », nous spécifierons un dossier dans notre répertoire de conception où nos fichiers de sortie seront générés. Pour nos besoins, nous définirons ce répertoire cible comme étant dans notre répertoire de conception et le nommerons ; « Exemple de sorties de publication de projet ». Une fois cela fait, nous cliquerons sur OK pour fermer le menu des options.
La prochaine étape consiste à cliquer sur le bouton « Préparer » situé dans le coin inférieur droit de la session de conception. Cela exécutera plusieurs vérifications préalables à la publication pour s'assurer que vos données de conception sont prêtes à être publiées. Une fois terminé, la fenêtre du gestionnaire de publication d'Altium vous montrera les fichiers qu'il est prêt à générer. En cliquant sur « Voir », vous pouvez consulter ces documents sous leur forme. Les fichiers Gerber s'ouvriront dans le visualiseur Camtastic® d'Altium, tandis que le PDF s'ouvrira également dans son visualiseur comme indiqué ci-dessous.
Un aperçu PDF du dessin dans le libérateur de projet d'Altium
Ce sont des « aperçus » des données destinées à être générées, mais tant que vous ne libérez pas les données, elles ne seront pas réellement générées. Cela nous amène à l'étape finale qui est de libérer la conception.
Libérer la conception et générer les fichiers de fabrication
Dans le coin inférieur droit se trouve maintenant un bouton « Libérer ». Cliquez sur ce bouton pour libérer la conception et générer toutes vos données de fabrication. Une fois fait, la fenêtre de libération montrera maintenant les données qui ont été générées comme indiqué ci-dessous.
Le menu du libérateur de projet complété
Dans cette démonstration, nous avons configuré un répertoire cible dans notre répertoire de conception nommé Altium « Example Project Releaser Outputs » pour que le libérateur de projet génère nos fichiers. Vous pouvez voir sur l'image ci-dessus que c'est le nom du dossier de sortie. En cliquant sur ce lien, vous pouvez ouvrir une fenêtre de l'explorateur pour voir la structure des fichiers de ces sorties comme montré ci-dessous.
Les fichiers Gerber générés dans une fenêtre de l'explorateur de fichiers
Lorsque vous travaillez avec votre éditeur de PCB à travers la mise en page du PCB, placer des composants et intégrer votre schéma devraient être autant une partie de votre processus que de produire le circuit imprimé. Assurez-vous que votre carte de circuit peut passer par la capture schématique dans vos outils de conception de PCB et voir la lumière au bout des fichiers de sortie de fabrication. La disposition des composants et l'organisation du schéma ne devraient pas être la fin du monde pour votre carte de circuit imprimé. Utilisez un logiciel de conception qui prend à cœur l'intention de passer par les empreintes de PCB jusqu'à l'assemblage de PCB.
Altium est un logiciel de conception de circuits imprimés avancé qui propose des utilitaires comme le libérateur de projet. Avec celui-ci, vous pouvez augmenter votre productivité tout en réduisant les risques d'erreurs qui peuvent survenir lors de la création manuelle de fichiers de sortie pour la fabrication. Altium regorge d'autres fonctionnalités améliorées comme celle-ci, ce qui en fait l'un des meilleurs programmes de conception de circuits imprimés que vous pouvez utiliser aujourd'hui.
Voulez-vous en savoir plus sur comment Altium peut vous aider avec votre prochain projet de conception de PCB ? Parlez à un expert chez Altium.