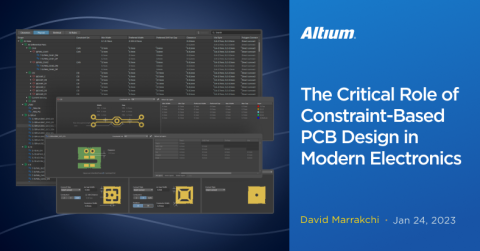Regole di progettazione per il fanout di grandi BGA
Ho conosciuto persone durante la mia carriera che insistevano nel tracciare manualmente ogni progetto di PCB su cui lavoravano. Dicevano che il loro routing manuale offriva prestazioni migliori, aveva un aspetto migliore ed era semplicemente migliore in generale. Non sto qui a discutere in un modo o nell'altro su questo, ma dirò che c'è una cosa che non si può contestare; tutto quel routing manuale richiedeva molto più tempo per essere completato rispetto all'uso di router automatizzati. Con il routing ad alta densità di oggi, che deve essere inserito in tempi di progettazione ridotti, gli ingegneri di layout PCB hanno bisogno di aiuto per velocizzare il processo di routing.
Fortunatamente, strumenti CAD come Altium Designer® dispongono delle funzionalità di tracciamento automatico necessarie ai progettisti di PCB oggi per rimanere al passo con i loro programmi. Una di queste funzionalità è la capacità di impostare le regole di progettazione per il fanout di Altium BGA o FPGA. Altium Designer offre molte opzioni nelle regole di progettazione in modo che tu possa ottenere ottimi risultati dall'utilità di fanout. Dai un'occhiata qui a come questi strumenti possono aiutarti a risparmiare tempo sul tuo routing fannando automaticamente un BGA.
Prepara il Tuo Progetto per il Fanout BGA
Espandere un BGA spesso richiede aggiustamenti alle regole di progettazione per larghezze di traccia e spaziature più piccole, così come per le vie. Altium Designer permette di fare ciò fornendovi la capacità di impostare delle "stanze". Queste stanze vi permetteranno di applicare diverse regole di progettazione a quella specifica area di routing, che in molti casi è esattamente ciò di cui avete bisogno per il vostro routing di espansione BGA in Altium.
Ecco il BGA per cui creeremo il routing di espansione
Nell'immagine sopra potete vedere il BGA con cui lavoreremo. Dovrete assicurarvi che il vostro progetto abbia abbastanza strati per accomodare le tracce di espansione, e in questo progetto, ne abbiamo a sufficienza con cui lavorare. Più grande è il BGA, più strati saranno necessari affinché l'utilità di espansione faccia il suo lavoro, sebbene a scopo dimostrativo stiamo utilizzando un BGA più piccolo.
Per creare uno spazio per le regole di progettazione specifiche per BGA, andrai alla selezione del menu "Progetti > Aree". Ci sono molti modi per creare aree, e nel nostro caso, abbiamo pre-selezionato il componente BGA sulla nostra scheda, e poi selezionato "Crea Area Rettangolare dai componenti selezionati" dal menu. Questo creerà un'area perfettamente intorno al nostro BGA selezionato, come puoi vedere nell'immagine qui sotto.
Il menu Aree in Altium Designer 19
Imposta le Regole di Progettazione per il Grande Fanout BGA
Una volta che l'area è stata creata, è il momento di iniziare a lavorare con le regole di progettazione. Apri le regole di progettazione andando alla selezione del menu "Progettazione > Regole". Sul lato sinistro del menu Editor delle Regole e dei Vincoli PCB, scendi alle regole di "Posizionamento" e clicca sulla freccia per aprire queste regole. Nella categoria "Definizione dell'Area" vedrai la nuova regola per l'area che hai appena creato; avrà il nome "RoomDefinition".
Impostare le regole di progettazione per l'area BGA
Nell'immagine sopra potete vedere le regole per la categoria di definizione della stanza, e le modifiche che abbiamo apportato alla regola. Dovrete cambiare il nome della regola in qualcosa di più descrittivo, e nel nostro caso abbiamo scelto "BGA_Fanout". Assicuratevi che le impostazioni per il matching degli oggetti siano impostate come mostra l'immagine, e applicate queste regole per salvarle.
Successivamente, dovrete creare un'impostazione di clearance speciale per la stanza BGA_Fanout. Per fare ciò rimarrete nel menu delle regole di progettazione, e andate in cima al menu sul lato sinistro alla categoria "Electrical > Clearance". Cliccate con il tasto destro su questa categoria e create una nuova regola dandole il nome "Clearance_BGA_Fanout" nella sua casella di dialogo. Vorrete anche regolare le clearance a un valore di 0.1 MM come mostrato nell'immagine sottostante.
Impostazione di una regola di clearance per la stanza BGA
Per associare questa regola di distanza alla stanza che abbiamo creato intorno al BGA, specificheremo una query personalizzata come corrispondenza dell'oggetto. Per fare ciò, clicca sul pulsante a discesa sotto "Dove Il Primo Oggetto Corrisponde" e seleziona "Query Personalizzata." Nella casella di testo che appare, inizia a digitare la parola "WithinRoom." Prima di finire vedrai apparire un'opzione per "WithinRoom". Seleziona questa opzione e immediatamente un'altra opzione per la stanza che vuoi selezionare apparirà, che nel nostro caso è la stanza "BGA_Fanout". Una volta selezionata la stanza che desideri, il nuovo dialogo della regola sarà completo come mostrato nell'immagine sopra, e puoi cliccare su "Applica" per salvarlo.
Successivamente, avremo bisogno di una nuova regola per una larghezza di traccia più piccola nella stanza BGA_Fanout. Crea una nuova regola di larghezza di routing e chiamala "Width_BGA_Fanout." Segui le stesse procedure per impostare la corrispondenza dell'oggetto e specifica una larghezza di routing di 0,1 MM per tutte le larghezze come mostrato nell'immagine qui sotto. Quando hai finito, clicca nuovamente su "Applica" per salvare questa regola.
Impostazione di una regola di larghezza per la stanza BGA
Avremo anche bisogno di un nuovo via per il fan out BGA. Crea una nuova regola "Stile Via di Routing" con un diametro di 0,4MM e una dimensione del foro di 0,2MM. Come per le regole di clearance e larghezza, seguirai la stessa procedura per associare questa regola alla stanza "BGA_Fanout" come mostrato di seguito.
Impostazione di una regola via per la stanza BGA
L'ultima regola di progettazione con cui vorremo lavorare è la regola di Controllo del Fanout. Questa regola include diverse regole per il fanout di diversi stili di componenti come SOIC, LCC e BGA. Nel nostro caso, vorremo verificare le impostazioni nella regola di routing del fanout BGA specificamente.
Come puoi vedere nell'immagine qui sotto, questa regola ha già una query personalizzata impostata per corrispondere a un oggetto BGA. Verifica che lo "Stile di Fanout" sia impostato su "BGA". Ci sono altre impostazioni come "Auto" e "Righe Inline", ma per i nostri scopi vogliamo che utilizzi lo stile BGA. Le altre regole dovrebbero essere impostate come mostrato. Una volta verificato che questa e il resto delle regole siano tutte impostate correttamente, puoi cliccare su "OK" per chiudere l'Editor delle Regole e dei Vincoli PCB.
Impostazione delle regole di controllo del fanout in Altium Designer 19
Una volta pronte le regole, premi il pulsante
È il momento di premere il pulsante e di eseguire il fanout. Ci sono diversi modi per realizzare questo, e nel nostro caso, utilizzeremo il menu “Route”. Seleziona “Fanout > Component” dal menu a tendina di route, e il sottomenu “Opzioni Fanout” apparirà. Attiva le opzioni “Fanout Pads Without Nets” e “Include escape routes after fanout completion” come mostrato di seguito, e clicca OK.
Le opzioni di fanout
Ora avrai una freccia verde che appare sul tuo cursore per selezionare il BGA da fanout. Quando clicchi sul BGA, Altium Designer potrebbe mostrare un sottomenu “Selezione Componente”. In tal caso, inserisci il designatore di riferimento del BGA e clicca OK. Datti qualche momento, e il routing del fanout del BGA sarà completato. I risultati ovviamente varieranno a seconda del BGA che viene instradato, quante strati stai lavorando e la connettività, ma ecco una foto di come appariva il nostro fanout.
Il BGA dopo aver distribuito le tracce e i via in Altium Designer 19
Per portare a termine il lavoro in tempo o anche prima del previsto, i progettisti di PCB hanno bisogno di tutto l'aiuto possibile. Fortunatamente Altium Designer è un Software di Progettazione PCB ricco di strumenti e utilità utili come il router per la distribuzione. Queste funzionalità potenti possono fare la differenza quando si è sotto pressione per una scadenza.
Vuoi scoprire di più su come Altium può aiutarti con il routing della distribuzione BGA del tuo prossimo layout di PCB e altre migliorie che ti fanno risparmiare tempo? Sei curioso di argomenti simili, come la distribuzione FPGA? Parla con un esperto di Altium.