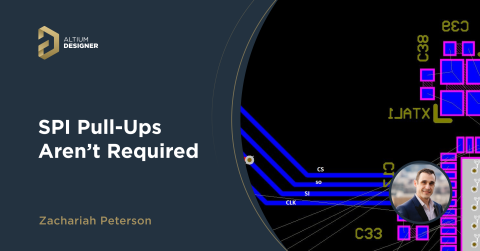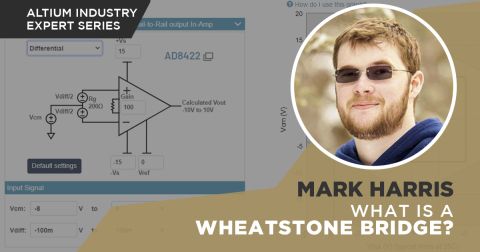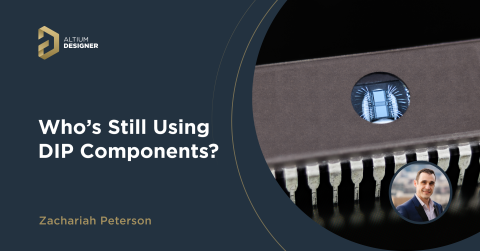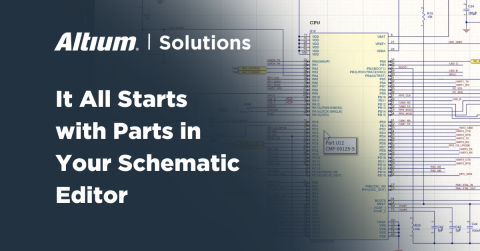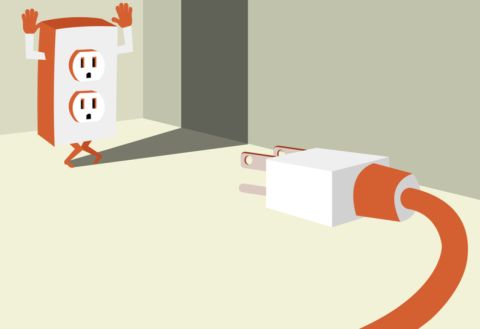Criação de projeto a partir de folha OrCad e design de PCB da Mentor Graphics

Criação e definição do projeto:
O primeiro passo é importar os esquemáticos gerados e editados usando OrCad e o arquivo PCB da Mentor Graphics através do Assistente de Importação. Após adicionar o novo arquivo PCB ao projeto de esquemáticos importados, você precisa definir a Opção de Projeto da seguinte forma:
- Matriz de Conexão: Os esquemáticos importados não incluem as propriedades de cada pino dos componentes, então você precisa configurar como “Sem Relatório” cada possível conexão ou tipo de pino.
- Opções:
- Escopo do Identificador de Rede: Neste menu, você pode escolher a Hierarquia de Rede e selecionar “Hierárquico Estrito”. Dessa forma, a ferramenta reconhecerá os portos de alimentação como locais e vinculará as entradas de folha com a conexão do porto.
- Opção de Netlist: Para uma compilação correta do projeto, você precisa conceder algumas permissões de netlist:
- Permitir que Portos Nomeiem Redes
- Permitir que Entradas de Folha Nomeiem Redes
- Nomes de Nível Superior Têm Prioridade
- Nomes de Porto de Alimentação Têm Prioridade
Todas essas ações são significativas quando você tem um projeto hierárquico e multicanal.
Revisão de esquemáticos:
Agora é possível trabalhar em folhas para alcançar um bom esquemático, lembrando que um bom esquemático garante a documentação adequada ao longo do ciclo de vida do seu projeto. A primeira e mais simples coisa a corrigir é o aspecto visual dos diagramas.
O principal problema é a dimensão de alguns objetos nos esquemáticos: rótulos, comentários e redes muitas vezes requerem ajuste de tamanho. Além disso, o processo de importação mostra parâmetros redundantes e inúteis do objeto esquemático (ou seja, o número de pinos sobre componentes passivos de dois pinos).
Uma das coisas essenciais no projeto é a nomeação de Net: a nomeação correta é a chave para obter uma netlist correta, e, portanto, uma correspondência perfeita com o PCB. Em um projeto complexo, você deve ter algumas redes de energia diferentes para cada domínio da placa (analógico, digital, flutuante, etc.). Para evitar curtos-circuitos e duplicação de redes, não hesite em atribuir nomes exatos aos portos de energia, escrevendo o domínio relevante.
No caso de um projeto multicanal, quando você usa múltiplas instâncias de uma folha, existem algumas redes comuns e locais; sufixos podem ser usados para identificar a natureza dessas redes.
Outro passo fundamental é verificar os componentes e seus parâmetros. É necessário verificar que todos os Designadores são únicos e que não existem duplicatas. Em particular, nos componentes com múltiplas partes, é necessário verificar que todas as partes estão presentes na folha sem repetição. Em design multi-canal, o designador físico deve ser bloqueado com um clique direito em um componente em cada instância da folha.
Alguns designers usam "pinos ocultos" para conectar as fontes de alimentação dos componentes. Usando o menu "SCH List" e "Show Children", você pode ver os pinos ocultos, e pode mudar o nome das redes conectadas a eles em “Hidden Net Name”.
O Gerenciador de Parâmetros permite criar parâmetros para componentes, como onde inserir valor, tolerância, potência e outras informações úteis. Também é possível copiar e colar valores de uma coluna para outra. É importante, dessa forma, gerenciar os parâmetros com coerência. Na minha experiência, o comentário dos componentes importados continha o valor do componente (resistência, capacitância, etc.), então eu criei um “parâmetro de valor” onde colei todos os comentários.
Tendo resolvido todos os problemas dos componentes, você pode criar uma "Biblioteca de Folhas": ela conterá todos os componentes e será mais fácil fazer alterações no futuro.
Durante todas as etapas anteriores, você pode verificar seu fluxo de trabalho através do comando "Validar Projeto PCB" no Menu do Projeto. Ao final de todas as operações, este comando não deve retornar nenhum erro.
Revisão do PCB:
A principal atividade no PCB é definir todas as principais regras de design relacionadas ao seu projeto. A maior recomendação neste capítulo é não modificar o PCB de forma alguma. Até agora, não deve haver diferença entre os arquivos gerber que serão gerados com o Altium Designer e aqueles usados para fazer as placas eletrônicas. Dessa forma, você terá certeza de que está fazendo produtos que funcionam tão bem quanto os que você sempre fez. É necessário prestar muita atenção a cada etapa: nenhum componente movido, nenhuma trilha alterada, nenhum furo modificado, e assim por diante.
Primeiramente, você precisa verificar a presença de cada camada necessária no PCB importado e, em alguns casos, mesclar ou dividir algumas delas. Uma boa configuração de camadas inclui todas as camadas de cobre externas e internas, as camadas de máscara e pasta TOP/BOT, as duas camadas de silkscreen para rótulos e outras informações. Além disso, você pode inserir camadas úteis como bloco de título, camadas mecânicas, camadas de montagem, desenho de furação, etc.
Uma vez feito isso, é possível prosseguir para a definição das regras de design. As regras essenciais a serem definidas para o Altium Designer DRC retornar um resultado positivo são as seguintes:
- Distância de Isolamento: Para esta etapa, é necessário considerar a maior distância entre elementos de cobre detectados no PCB como uma distância de isolamento mínima.
- Largura: Você precisa considerar as larguras das trilhas do PCB para evitar erros de DRC.
- Tamanho do Furo: Você precisa definir um tamanho mínimo e máximo para os furos de acordo com as vias e furos mecânicos no seu PCB.
- Distância de Isolamento entre Componentes: Também para esta regra é necessário evitar erros de DRC definindo um valor até zero (depende da definição do componente no PCB, falaremos sobre isso mais tarde).
Agora é possível tentar usar a ferramenta DRC para verificar suas regras de design. Em alguns casos, existem violações. Analisando o relatório, é possível corrigir as regras que não foram respeitadas durante a verificação.
É também útil fazer uma “Biblioteca de PCB” no Menu de Design. Este comando cria um arquivo PCBLib contendo todos os footprints usados no projeto, e pode ser usado para futuras modificações e revisões da placa.
Relação entre Esquemáticos & PCB:
O foco do artigo é como mesclar esquemáticos e PCBs. Deixe-me dar-lhe um conselho valioso: antes de quaisquer passos subsequentes, sugiro que você leia cuidadosamente quais serão as ações do Altium Designer, e verifique se elas realmente precisam ser realizadas.
O primeiro passo para alcançar isso, é abrir e verificar as janelas de “Link de Componente” no Menu do Projeto a partir da visualização do PCB. Nesta janela, você pode ver todos os componentes nos seus esquemáticos e no seu PCB.
Nos esquemáticos, é necessário definir o tipo de cada componente. Por exemplo, você precisa definir o bloco de título e outras notas nas folhas como um "Componente Gráfico". Também é necessário prestar atenção nos "jumpers fictícios" — esses componentes devem de fato ser definidos como "Net-Tie", e também é aconselhável atribuir um footprint a eles. Esse tipo de componente permite a conexão de duas redes diferentes em um único ponto e ajuda durante a colocação e o roteamento da placa.
Da mesma forma, você precisa definir o tipo de componentes na PCB. Todos os componentes mecânicos externos (dissipadores de calor, parafusos, suportes, etc.) devem ser mecânicos. Logotipos, desenhos ou escritas podem ser definidos como elementos gráficos, e ao fazer isso, eles não serão considerados durante a operação de "Link de Componentes".
Ao abrir a janela "Component Link", você deve selecionar o critério com o qual o Altium Designer conectará os componentes do esquemático com os da PCB. O parâmetro a ser usado é o do "Designador". De fato, é o único campo que permite combinar os componentes dos dois ambientes neste momento. Se todos os passos anteriores foram realizados corretamente, ao clicar em "adicionar pares combinados por", o Altium Designer vinculará todos os componentes do projeto. Se componentes não vinculados forem encontrados, será necessário verificar a documentação antiga em busca de possíveis discrepâncias entre o projeto original e o importado.
Em alguns casos, os componentes no ambiente da PCB têm a footprint no campo de comentário. Portanto, é necessário importar essa informação para o ambiente esquemático para evitar que ela se perca. Graças ao comando "Update Schematics from PCB", essa operação é possível; no entanto, primeiro é importante desativar muitos dos itens de Geração de ECO. No Menu de Opção do Projeto, é vital definir "Ignorar Diferença" na aba de Geração de ECO em todos os itens, exceto aqueles relacionados ao comentário, footprint e parâmetros do componente. Nos passos anteriores, deve haver parâmetros de backup onde a informação original dos componentes está localizada.
Uma vez que os esquemáticos tenham sido atualizados através do gerenciador de parâmetros, é possível organizar todos os parâmetros dos componentes. Alguns parâmetros "obrigatórios" são:
- Comentário:
- Contém o PN do componente.
- Fabricante
- Descrição
- Valor:
- Este campo indica o valor dos componentes.
- Tolerância
- Potência:
- Normalmente usado com resistores ou diodos zener.
- Tensão:
- É útil com capacitores ou diodos zener.
- Footprint:
- Este campo contém o nome do footprint no projeto ou no seu próprio arquivo PCBLib.
- Footprint do PCB:
- Contém o nome comercial do footprint, e é útil na fase de compra do componente e nas fases subsequentes de montagem.
- Estilo de Montagem:
- Este parâmetro define se o componente é THT ou SMT, o que permite gerar facilmente BOMs separados entre diferentes tecnologias.
Outro passo fundamental para criar um projeto coerente é validar todos os footprints do projeto através do Gerenciador de Footprints. De fato, cada componente do esquemático deve ter um footprint dentro da biblioteca PCBLib do projeto.
Você deve ter inserido todas as informações de design nos esquemáticos, incluindo o que estava originalmente contido no design da PCB; portanto, é aconselhável realinhar os dois ambientes. Na aba de Geração de ECO sob “Opção de Projeto”, você tem que configurar todos os itens, exceto a adição de salas à PCB como "Gerar Ordens de Mudança". Após isso, por meio do comando “Importar Mudanças” dos esquemáticos, a PCB será atualizada com todos os parâmetros, incluindo aqueles no esquemático.
Como uma verificação final da relação entre PCB e esquemáticos, o Altium Designer nos oferece a janela "Mostrar Diferenças", na qual todas as discrepâncias entre os dois ambientes serão listadas. Isso também permite que você decida qual arquivo atualizar, item por item.
Conclusão e próximos passos:
Capítulos anteriores mostraram como importar um design esquemático do OrCad e uma PCB da Mentor Graphics, fundindo-os e criando um único design dentro do Altium Designer. Agora você pode realizar outras operações secundárias úteis para o próximo fluxo de trabalho. Alguns exemplos dessas ações são:
- Criação de classes dentro da PCB:
- Isso permite que você crie regras de design diferenciadas para redes específicas ou para componentes específicos.
- Criação de ambientes:
- Como antes, isso permite a definição de regras dedicadas a áreas particulares da PCB.
- Renomeação de footprints e atualização de componentes.
- Criação de regras de design avançadas:
- Distância Detalhada
- Estilo do Polígono
- Regras de Fabricação
- Verificação do Gerenciador de Polígonos
- Preparação e exportação de BOMs:
- É benéfico gerar diferentes BOMs dependendo do uso pretendido (escritório de compras, montagem, controle de qualidade, etc).
Todas essas operações são preparatórias para futuras revisões de projeto e para a geração de nova documentação para produção.