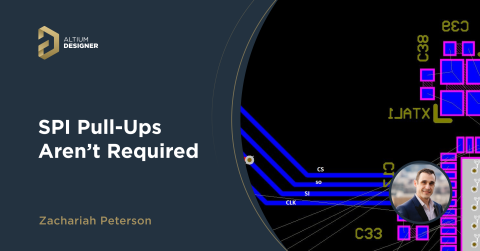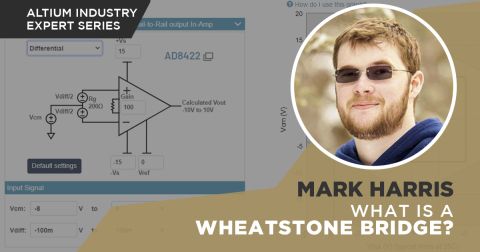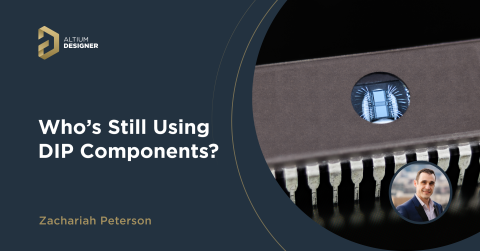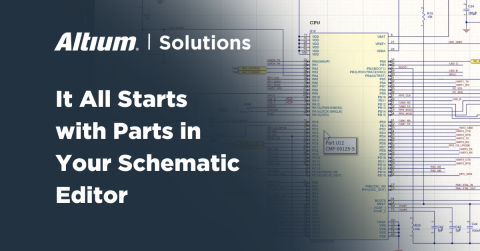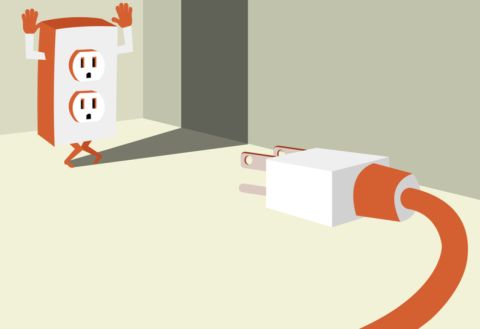Tạo dự án từ bản vẽ OrCad và thiết kế PCB của Mentor Graphics

Tạo và định nghĩa dự án:
Bước đầu tiên là nhập các sơ đồ đã được tạo và chỉnh sửa sử dụng OrCad và file PCB từ Mentor Graphics thông qua Wizard Import. Sau khi thêm file PCB mới được tạo vào dự án sơ đồ đã nhập, bạn cần định nghĩa Tùy chọn Dự án như sau:
- Ma trận Kết nối: Các sơ đồ nhập vào không bao gồm các thuộc tính của từng chân của linh kiện, vì vậy bạn cần thiết lập “Không Báo cáo” cho mọi kết nối hoặc loại chân có thể.
- Tùy chọn:
- Phạm vi Định danh Mạng: Trong menu này, bạn có thể chọn Cấu trúc Mạng và chọn “Cấu trúc Phân cấp Chặt chẽ.” Như vậy, công cụ sẽ nhận diện các cổng nguồn là cục bộ và liên kết các mục nhập bảng với kết nối cổng.
- Tùy chọn Danh sách Mạng: Để biên dịch dự án một cách chính xác, bạn cần phải đồng ý một số quyền danh sách mạng:
- Cho phép Cổng Đặt Tên Mạng
- Cho phép Mục Nhập Bảng Đặt Tên Mạng
- Tên Cấp Độ Cao Hơn Ưu Tiên
- Tên Cổng Nguồn Ưu Tiên
Tất cả những hành động này đều quan trọng khi bạn có một dự án phân cấp và đa kênh.
Đánh giá sơ đồ:
Giờ đây, bạn có thể làm việc trên các tờ để đạt được một sơ đồ tốt, nhớ rằng một sơ đồ tốt đảm bảo việc tài liệu hóa đúng cách trong suốt vòng đời của dự án của bạn. Điều đầu tiên và đơn giản nhất cần khắc phục là khía cạnh hình ảnh của các biểu đồ.
Vấn đề chính là kích thước của một số đối tượng trong sơ đồ: nhãn, bình luận và mạng thường yêu cầu điều chỉnh kích thước. Hơn nữa, quá trình nhập khẩu cho thấy các tham số dư thừa và vô ích của đối tượng sơ đồ (tức là, số lượng chân về các thành phần chủ động hai chân).
Một trong những điều cần thiết trong dự án là đặt tên cho Net: việc đặt tên chính xác là chìa khóa để có được một danh sách net chính xác, và do đó là sự phù hợp hoàn hảo với PCB. Trong một dự án phức tạp, bạn nên có một số mạng điện khác nhau cho mỗi lĩnh vực của bảng mạch (tương tự, số, nổi, v.v.). Để tránh mạch ngắn và sự trùng lặp của các mạng, đừng ngần ngại gán tên chính xác cho các cổng điện, ghi rõ lĩnh vực liên quan.
Trong trường hợp của một dự án đa kênh, khi bạn sử dụng nhiều phiên bản của một tờ, có một số mạng chung và mạng cục bộ; hậu tố có thể được sử dụng để xác định bản chất của các mạng này.
Một bước cơ bản khác là kiểm tra các linh kiện và các thông số của chúng. Cần phải xác minh rằng tất cả các Ký hiệu thiết kế là duy nhất và không có sự trùng lặp nào. Đặc biệt, đối với các linh kiện có nhiều phần, cần phải xác minh rằng tất cả các phần đều có mặt trên bảng mạch mà không bị lặp lại. Trong thiết kế đa kênh, ký hiệu vật lý nên được khóa lại bằng cách nhấp chuột phải vào một linh kiện trong mỗi trường hợp của bảng mạch.
Một số nhà thiết kế sử dụng "chân ẩn" để kết nối nguồn điện cho linh kiện. Sử dụng menu "SCH List" và "Show Children," bạn có thể thấy các chân ẩn, và bạn có thể thay đổi tên của các mạng lưới kết nối với chúng trong “Hidden Net Name.”
Quản lý Tham số cho phép bạn tạo ra các tham số cho linh kiện, như nơi để chèn giá trị, dung sai, công suất, và các thông tin hữu ích khác. Cũng có thể sao chép và dán giá trị từ một cột sang cột khác. Quan trọng, theo cách này, là quản lý các tham số một cách nhất quán. Theo kinh nghiệm của tôi, bình luận của các linh kiện nhập khẩu chứa giá trị của linh kiện (điện trở, dung lượng, v.v.), vì vậy tôi đã tạo một “tham số giá trị” nơi tôi dán tất cả các bình luận.
Sau khi giải quyết tất cả các vấn đề về linh kiện, bạn có thể tạo một “Thư Viện Bản Vẽ:” nó sẽ chứa tất cả các linh kiện và việc thay đổi trong tương lai sẽ dễ dàng hơn.
Trong tất cả các bước trước, bạn có thể kiểm tra quy trình làm việc của mình thông qua lệnh “Validate PCB Project” trong Menu Dự Án. Khi kết thúc tất cả các thao tác, lệnh này không nên trả về bất kỳ lỗi nào.
Đánh giá PCB:
Hoạt động chính trên PCB là xác định tất cả các quy tắc thiết kế chính liên quan đến dự án của bạn. Khuyến nghị lớn nhất trong chương này là không sửa đổi PCB theo bất kỳ cách nào. Đến nay, không nên có sự khác biệt nào giữa các tệp gerber sẽ được tạo ra với Altium Designer và những tệp được sử dụng để làm các bảng điện tử. Như vậy, bạn sẽ chắc chắn rằng bạn đang tạo ra những sản phẩm hoạt động tốt như những sản phẩm bạn luôn tạo ra. Cần phải chú ý đặc biệt đến từng bước: không di chuyển linh kiện, không thay đổi đường dẫn, không thay đổi lỗ, và như thế.
Đầu tiên, bạn cần kiểm tra sự hiện diện của từng lớp cần thiết trong PCB đã nhập và trong một số trường hợp, hợp nhất hoặc chia tách một số lớp đó. Một cấu hình lớp tốt bao gồm tất cả các lớp đồng bên ngoài và bên trong, lớp mặt nạ và lớp kem hàn TOP/BOT, hai lớp silkscreen cho nhãn và thông tin khác. Ngoài ra, bạn có thể chèn các lớp hữu ích như khối tiêu đề, lớp cơ khí, lớp lắp ráp, bản vẽ khoan, v.v.
Sau khi hoàn thành, có thể chuyển sang định nghĩa các quy tắc thiết kế. Các quy tắc cần thiết để được định nghĩa cho Altium Designer DRC để trả về kết quả tích cực là như sau:
- Khoảng cách: Đối với bước này, cần xem xét khoảng cách lớn nhất giữa các yếu tố đồng được phát hiện trên PCB như một khoảng cách tối thiểu.
- Độ rộng: Bạn cần xem xét độ rộng của đường mạch PCB để tránh lỗi DRC.
- Kích thước lỗ: Bạn cần thiết lập kích thước lỗ tối thiểu và tối đa theo vias và lỗ cơ khí trên PCB của bạn.
- Khoảng cách giữa các linh kiện: Cũng cho quy tắc này, cần tránh lỗi DRC bằng cách thiết lập giá trị lên đến không (phụ thuộc vào định nghĩa linh kiện trong PCB, chúng ta sẽ nói về nó sau).
Giờ đây, bạn có thể thử sử dụng công cụ DRC để xác minh các quy tắc thiết kế của mình. Trong một số trường hợp, có những vi phạm. Bằng cách phân tích báo cáo, bạn có thể sửa chữa các quy tắc không được tuân thủ trong quá trình xác minh.
Việc tạo một “Thư Viện PCB” trong Menu Thiết Kế cũng rất hữu ích. Lệnh này tạo một tệp PCBLib chứa tất cả các footprint được sử dụng trong dự án, và có thể được sử dụng cho các chỉnh sửa và bản sửa đổi của bảng mạch trong tương lai.
Mối quan hệ giữa Sơ đồ & PCB:
Trọng tâm của bài viết là cách kết hợp sơ đồ và PCB. Để tôi đưa ra một số lời khuyên hữu ích: trước bất kỳ bước tiếp theo nào, tôi đề xuất rằng bạn nên cẩn thận đọc những gì hành động của Altium Designer sẽ là, và kiểm tra xem chúng có thực sự cần được thực hiện hay không.
Bước đầu tiên để đạt được điều này, là mở và kiểm tra cửa sổ “Component Link” trong Menu Dự án từ góc nhìn PCB. Trong cửa sổ này, bạn có thể thấy tất cả các thành phần trong sơ đồ của bạn và trong PCB của bạn.
Trong sơ đồ, việc thiết lập loại của từng linh kiện là cần thiết. Ví dụ, bạn cần thiết lập khối tiêu đề và các ghi chú khác trong các tờ sơ đồ như là một “Linh Kiện Đồ Họa.” Cũng cần chú ý đến “cầu nối giả”—những linh kiện này thực sự phải được thiết lập là “Net-Tie,” và cũng nên gán một footprint cho chúng. Loại linh kiện này cho phép kết nối hai mạng khác nhau tại một điểm duy nhất, và giúp trong quá trình đặt và định tuyến bảng mạch.
Cũng như vậy, bạn cần thiết lập loại của các linh kiện trên PCB. Tất cả các linh kiện cơ khí bên ngoài (tản nhiệt, ốc vít, chân đế, v.v.) phải là cơ khí. Logo, bản vẽ hoặc chữ viết có thể được thiết lập như là các yếu tố đồ họa, và khi làm như vậy, chúng sẽ không được xem xét trong quá trình “Liên kết Linh Kiện.”
Bằng cách mở cửa sổ "Component Link", bạn phải chọn tiêu chí mà Altium Designer sẽ kết nối các thành phần của sơ đồ với những thành phần trên PCB. Tham số cần sử dụng là "Designator." Thực tế, đây là trường duy nhất cho phép bạn ghép nối các thành phần của hai môi trường tại thời điểm này. Nếu tất cả các bước trước đó đã được thực hiện đúng cách, bằng cách nhấp vào "add pairs matched by," Altium Designer sẽ liên kết tất cả các thành phần của dự án. Nếu tìm thấy các thành phần chưa được liên kết, sẽ cần phải kiểm tra lại tài liệu cũ để tìm kiếm bất kỳ sự không khớp nào giữa dự án gốc và dự án đã nhập.
Trong một số trường hợp, các thành phần trong môi trường PCB có footprint trong trường bình luận. Do đó, cần phải nhập thông tin này vào môi trường sơ đồ để ngăn chặn việc mất mát thông tin. Nhờ vào lệnh "Update Schematics from PCB", thao tác này là khả thi; tuy nhiên, trước tiên, điều quan trọng là phải vô hiệu hóa nhiều mục của ECO Generation. Trong Menu Tùy chọn Dự án, rất quan trọng phải thiết lập "Ignore Difference" trong tab Eco Generation đối với tất cả các mục trừ những mục liên quan đến bình luận, footprint, và tham số thành phần. Trong các bước trước, nên có các tham số sao lưu nơi thông tin gốc của các thành phần được đặt.
Sau khi sơ đồ đã được cập nhật thông qua trình quản lý tham số, có thể tổ chức tất cả các tham số của các linh kiện. Một số tham số "phải có" bao gồm:
- Ghi chú:
- Chứa PN của linh kiện.
- Nhà sản xuất
- Mô tả
- Giá trị:
- Trường này chỉ ra giá trị của linh kiện.
- Độ chịu đựng
- Công suất:
- Thường được sử dụng với điện trở hoặc diode zener.
- Điện áp:
- Rất hữu ích với tụ điện hoặc diode zener.
- Footprint:
- Trường này chứa tên của footprint trong dự án hoặc trong tệp PCBLib của riêng bạn.
- PCB Footprint:
- Chứa tên thương mại của footprint, và rất hữu ích trong giai đoạn mua linh kiện và các giai đoạn lắp ráp sau đó.
- Kiểu lắp đặt:
- Tham số này xác định linh kiện là THT hay SMT, giúp bạn dễ dàng tạo ra các BOM riêng biệt giữa các công nghệ khác nhau.
Bước quan trọng khác để tạo ra một dự án nhất quán là xác nhận tất cả các footprint của dự án thông qua Trình quản lý Footprint. Thực tế, mỗi linh kiện của sơ đồ nên có một footprint trong thư viện PCBLib của dự án.
Bạn nên đã nhập tất cả thông tin thiết kế vào sơ đồ, bao gồm cả những gì ban đầu được chứa trong thiết kế PCB; do đó, việc tái căn chỉnh hai môi trường là điều khuyến khích. Trong tab "ECO Generation" dưới "Project Option," bạn phải đặt tất cả các mục trừ việc thêm phòng vào PCB là "Generate Change Orders." Sau đó, thông qua lệnh "Import Changes" từ sơ đồ, PCB sẽ được cập nhật với tất cả các tham số bao gồm cả những thứ trong sơ đồ.
Là một kiểm tra cuối cùng về mối quan hệ giữa PCB và sơ đồ, Altium Designer cung cấp cho chúng ta cửa sổ "Show Differences" trong đó tất cả các sự không khớp giữa hai môi trường sẽ được liệt kê. Nó cũng cho phép bạn quyết định cập nhật tệp nào, từng mục một.
Kết luận và các bước tiếp theo:
Các chương trước đã chỉ cách nhập một thiết kế sơ đồ từ OrCad và một PCB từ Mentor Graphics, kết hợp chúng và tạo ra một thiết kế đơn nhất trong Altium Designer. Bây giờ, bạn có thể thực hiện các thao tác phụ khác hữu ích cho quy trình làm việc tiếp theo. Một số ví dụ về những hành động này là:
- Tạo lớp trong PCB:
- Điều này cho phép bạn tạo các quy tắc thiết kế khác biệt cho các mạng cụ thể hoặc cho các thành phần cụ thể.
- Tạo phòng:
- Giống như trước, điều này cho phép định nghĩa các quy tắc dành riêng cho các khu vực cụ thể trên PCB.
- Đổi tên footprint và cập nhật linh kiện.
- Tạo quy tắc thiết kế nâng cao:
- Khoảng cách chi tiết
- Kiểu Đa giác
- Quy tắc Sản xuất
- Kiểm tra Quản lý Đa giác
- Chuẩn bị và xuất BOM:
- Rất có lợi khi tạo các BOM khác nhau tùy thuộc vào mục đích sử dụng (phòng mua hàng, lắp ráp, kiểm soát chất lượng, v.v).
Tất cả các thao tác này là sự chuẩn bị cho các đánh giá dự án trong tương lai và cho việc tạo ra tài liệu mới cho sản xuất.