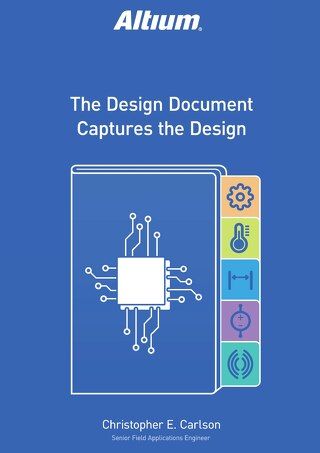Creando Formas Inusuales en Altium Designer - El Donut

Generalmente es muy sencillo crear formas mecánicas realistas en 3D en Altium Designer® utilizando los tipos de forma Extruido, Cilindro y Esfera incluidos en el editor de la Biblioteca de PCB. Sin embargo, algunas formas pueden ser complicadas. Este documento es un ejemplo de un proceso solicitado por un cliente para crear un toroide con forma de dona.
INTRODUCCIÓN
“Me gustaría crear un cuerpo de componente en 3D en mi biblioteca de huellas de PCB para un inductor estilo toroide. No tengo acceso a un paquete de diseño mecánico como SolidWorks, así que me gustaría crearlo usando las formas extruidas o cilíndricas de Altium Designer. El problema es que no puedo cortar un agujero en ningún objeto para replicar la forma de “dona” para una vista realista de la parte en la vista 3D.”
Aunque no se puede cortar un agujero en ninguna de las formas creadas por Altium, aún se puede lograr una forma de dona esencialmente creando una forma cerrada de “C”. Este documento detallará ese proceso utilizando un inductor de potencia Coilcraft DMT como modelo para la parte como se muestra en la Figura 1.

Figura 1: Los modelos de forma de dona en 3D imitan estos inductores toroides de Coilcraft.
CREAR LA DONA
Las dimensiones del donut son de 1.5 pulgadas de diámetro exterior, 0.8 pulgadas de diámetro interior y 0.475 pulgadas de ancho.
En un archivo .PcbLib abierto, configure la cuadrícula de ajuste (G tecla de acceso rápido) a algo grande y fácil de trabajar, en este caso, 50 mils. Inicie el modo de dibujo de cuerpo 3D desde el menú Colocar/Cuerpo 3D . En el diálogo Cuerpo 3D, establezca el Tipo de Modelo 3D a Extruido. El Lado del Cuerpo debería ser por defecto el lado Superior. La Capa debería ser cualquier capa mecánica visible. La Altura Total va a ser la misma que el ancho del donut, 475 mils. Haga clic en OK para cerrar el diálogo y entrar en el modo de dibujo.
Usando el punto (0, 0) como referencia, haz clic allí para comenzar la forma. Usa <Shift+barra espaciadora> para alternar el modo de dibujo hasta que el display de información muestre el modo “Línea 90/90 Vertical (Horizontal) con Arco (Radio: xx)”. La <barra espaciadora> (sin el Shift) alternará la dirección del arco. Las teclas <coma> y <punto> disminuyen y aumentan el radio del arco mientras se dibuja la forma (elegidas así porque los símbolos <y> están en las mismas teclas).
Usa <Shift+coma> o <Shift+punto> para cambiar el radio en pasos de 10. Usa estas teclas para ajustar el radio a 750 mils (para un donut de diámetro de 1.5 pulgadas). Observa el display de información y mueve el cursor hacia abajo a (750, -750) y haz clic para fijar el primer arco como en la Figura 2.

Figura 2: Dibujando el primer arco.
Continúa hacia (1500, 0) para añadir la siguiente sección del arco, ilustrada en la Figura 3.

Figura 3: Añade la siguiente sección del arco.
Continúa alrededor del círculo en pasos de 750 mils para terminar el diámetro exterior, mostrado en la Figura 4. NO termines el modo de dibujo en este punto.

Figura 4: Continúa todo el camino alrededor. NO termines aún el modo de dibujo.
Dado que los diámetros exterior e interior del donut son de 1500 y 800 mils, respectivamente, el ancho del anillo se calcula como (1500-800)/2 = 350 mils. Como ilustra la Figura 5, mueve el cursor 350 mils hacia el interior del círculo para comenzar a dibujar el diámetro interior.

Figura 5: Posiciona el cursor para dibujar el diámetro interior.
Haga clic para fijar la línea. El diámetro interior del donut ahora se dibujará usando un radio de 400 mils. No es necesario ajustar la configuración del radio, ya que el arco interior será más pequeño. Mueva el cursor de regreso por el mismo camino utilizado para el círculo exterior. Utilice el <barra espaciadora> para cambiar la dirección del arco si comienza de manera incorrecta. El círculo interior tiene un radio de 400 mils, así que observe los valores de dx y dy en la pantalla de visualización para agregar las secciones del arco en incrementos de 400, 400 (Figura 6):

Figura 6: Comience a agregar segmentos de arco.
Continúe hasta que el círculo interior esté completado en la Figura 7.

Figura 7: Diámetros interno y externo completados.
Haga clic con el botón derecho del ratón para completar la forma, resultando en la Figura 8.

Figura 8: El donut completado en dos dimensiones.
Cambie al modo 3D (Ver/Cambiar a 3D o la tecla de acceso rápido 3) para ver los resultados en la Figura 9.

Figura 9: Cambiar al modo 3D revela la forma toroide 3D completada.
CONVERTIR A STEP
En este punto, la forma se puede voltear 180 grados y rotar, pero no se puede voltear 90 grados sobre su borde para que se asiente como una rueda en la placa. Para poder rotarla libremente, necesita convertirse en un modelo STEP. Haz doble clic en la forma para abrir las Propiedades. Haz clic en el botón "Convertir a STEP" en la parte superior derecha del diálogo como se muestra en la Figura 10 para convertir la forma extruida en un modelo STEP.

Figura 10: A continuación, convierte la forma extruida en un modelo STEP.
Para establecer el color del paso, haz clic en el chip de color en la sección de Color 3D de la sección de Visualización y elige un color apropiado para el donut. Será necesario habilitar la casilla de verificación Sobrescribir Color para mostrar el color seleccionado para el paso.

Figura 11: Haz clic en un chip de color para colorear la forma del donut.
Los campos de rotación ya están disponibles para nuestro modelo paso a paso. Establecer 90 en el campo de Rotación X rotará la forma alrededor del eje X 90⁰, y colocará la forma de pie. En este punto, el origen de la forma estará en su centro, así que establezca la Altura de Separación a el valor del radio (750 mils) para que la parte inferior del donut se sitúe al nivel de la placa (de lo contrario, la mitad del donut se hundirá por debajo de la placa). Vea la Figura 12.

Figura 12: Establezca la Altura de Separación para que el toroide se sitúe encima de la placa.
Una vez hecho esto, haga clic en OK para ver el cambio. El donut completado, que aparece en la Figura 13, tiene las dimensiones correctas, está correctamente coloreado y está orientado descansando sobre la parte superior de la placa en lugar del diámetro interior.

Figura 13: Ahora el donut tiene dimensiones, color y se sitúa encima del PCB.

Figura 14: El paso final es añadir el soporte de montaje y los cables conductores.
TOQUES FINALES
Este es ahora un modelo STEP utilizable dentro de la biblioteca de huellas de Altium Designer. Los últimos pasos (sin juego de palabras) son agregar las otras formas extruidas y cilíndricas para completar el modelo, mostrado en la Figura 14 arriba. Estas son operaciones estándar dentro del alcance de la herramienta y no se cubrirán en detalle aquí.
CONCLUSIÓN
Incluso sin acceso a herramientas de edición mecánica 3D más complicadas, aún se pueden crear modelos 3D de componentes complejos con facilidad utilizando las capacidades de edición flexibles y potentes en Altium Designer. Esperamos que este ejemplo te brinde nuevas ideas para desarrollar formas 3D inusuales necesarias para modelar tu próximo proyecto.