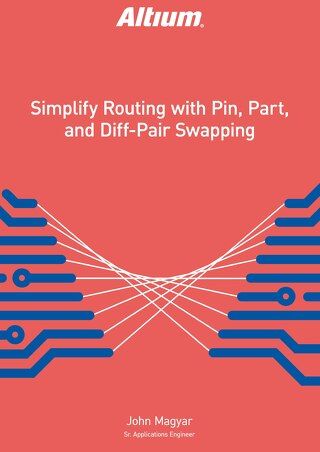Mesure 3D dans Altium Designer

L'éditeur de PCB Altium Designer offre aux concepteurs la possibilité d'afficher leur carte en mesurant en 3D glorieuse. Avec l'aide de Microsoft DirectX, l'éditeur de PCB permet la visualisation complète des circuits imprimés, entièrement chargés avec tous leurs composants. Vous pouvez ensuite visualiser la carte chargée, zoomer, la faire pivoter et l'examiner minutieusement dans tous les détails en trois dimensions. Vous pouvez la voir sous n'importe quel angle ou position que vous choisissez, ou même utiliser la projection orthographique pour examiner de près la carte.
ALTIUM DESIGNER
L'éditeur de PCB en 3D natif offre au concepteur non seulement une vue hautement réaliste de l'aspect que la carte entièrement assemblée aura, mais aussi la capacité d'effectuer des tâches critiques de logiciel de conception de PCB, telles que la vérification des dégagements en 3D, l'examen de l'emplacement et de la présentation des chaînes de texte, l'inspection de chaque couche 3D individuelle dans un mode couche unique, et même la réalisation de mesures directement en 3D.
L'outil de mesure 3D d'Altium Designer comprend également plusieurs autres fonctionnalités avancées qui le distinguent d'autres outils ECAD. Alors que d'autres programmes peuvent inclure un outil pour mesurer la distance d'un corps de composant à un autre, la mesure 3D d'Altium Designer peut mesurer la distance d'un objet à un autre, d'une face unique à une autre face unique, d'un objet à la carte, et même le croisement de plusieurs résultats de mesure.
Altium Designer inclut une vérification étendue des règles de conception de PCB, y compris une règle de dégagement des composants qui peut être configurée pour éviter que vos composants ne se heurtent ou ne viennent à une distance spécifiée les uns des autres sur les trois axes. La règle de conception de carte de circuit imprimé de dégagement des composants spécifie la distance minimale à laquelle les composants peuvent être placés les uns des autres. Cela inclut le dégagement entre les modèles 3D utilisés pour définir des corps de composants extrudés ou de types simples. Ces types de violations de dégagement peuvent ensuite être affichés et résolus dans les outils de mesure 3D.
Les règles de conception de vérification de dégagement de mesure 3D sont excellentes, mais un aspect tout aussi important de la conception est de s'assurer que les dégagements sont corrects. Ces boutons sont-ils à la bonne distance l'un de l'autre ? Quel est le dégagement entre la surface du connecteur et le boîtier ? Combien d'espace y a-t-il sous cet affichage ? Ce sont des questions typiques que les concepteurs se posent quotidiennement, et auxquelles on peut répondre facilement dans l'éditeur PCB Native 3D d'Altium Designer en utilisant l'outil de mesure 3D.
EFFECTUER DES MESURES 3D DANS ALTIUM DESIGNER
Pour utiliser l'outil de mesure 3D, exécutez la commande Rapports -> Mesurer des objets 3D et gardez un œil sur la barre de statut pour les étapes suivantes :
- Il vous sera demandé de Choisir le premier objet 3D ou la première face.
- Lorsque vous déplacez le curseur au-dessus d'un objet 3D potentiel, la couleur de cet objet changera en vert.
- Si vous maintenez la touche Ctrl, la face sous le curseur sera mise en évidence (plus de détails ci-dessous).
Après avoir cliqué sur le premier objet, l'outil indiquera ce qui suit :
- La distance la plus courte de la face inférieure de l'objet ou de la face choisi(e) jusqu'à la surface du circuit imprimé.
- La distance la plus courte de l'objet ou de la face choisi(e) jusqu'au bord du circuit imprimé.
Vous serez ensuite invité à choisir un second objet ou une seconde face 3D. Après avoir cliqué sur le second objet, l'outil rapportera à nouveau les distances par rapport à la surface et au bord du circuit pour le second objet, et indiquera également la distance la plus courte entre les deux objets ou faces choisis. La boîte de dialogue Distance 3D s'ouvrira alors, affichant les résultats des mesures. Lorsque vous aurez terminé d'examiner les résultats dans la boîte de dialogue Distance 3D, cliquez sur le bouton OK pour fermer la boîte de dialogue.
Restez en mode Mesure 3D pour effectuer la mesure suivante avec ces étapes :
- Appuyez sur Q pour basculer les unités.
- Appuyez sur Shift+C pour effacer les mesures actuelles. Puis prenez la mesure suivante, ou
- Appuyez sur Esc ou cliquez avec le bouton droit de la souris pour quitter le mode de l'outil de mesure 3D.

Rotation d'une visualisation 3D de PCB avec les bords extérieurs mis en évidence
INTERPRÉTATION DES RÉSULTATS DE MESURE 3D
L'outil de mesure effectue trois séries de mesures, incluant :
- Du premier objet au circuit imprimé
- Du deuxième objet au circuit imprimé
- Entre deux objets
L'outil calcule la distance entre les deux points les plus proches sur les objets ou faces choisis, et les affiche en jaune. Toutes les autres mesures sont montrées en bleu clair.
MESURES DE CONCEPTION OBJET-VERS-CIRCUIT
Pour calculer la distance objet-à-objet, l'outil de mesure doit d'abord calculer l'emplacement de chacun des objets sélectionnés. Les résultats de ces mesures de localisation d'objet sont également affichés, à côté des mesures objet-à-objet. Pour mesurer la distance d'un objet au circuit, le logiciel calcule la distance depuis :
- Le point de référence sur l'objet, jusqu'à la surface du circuit (mesure Z).
- Le point de référence sur l'objet, jusqu'au bord du circuit (mesure X ou Y).
Comme avec la mesure objet-à-objet, la mesure objet-vers-circuit triangule également depuis le point de référence sur l'objet jusqu'au point de référence sur le circuit, et affiche cette distance directe en jaune.
Si le bord de l'objet de référence est parallèle au bord de la carte, alors les mesures objet-carte sont affichées dans un coin de ce bord, et les mesures bord de l'objet à bord de la carte sont affichées dans l'autre coin de ce bord. Cela aide à répartir la quantité de données affichées, rendant leur gestion plus facile. Ceci est démontré dans la figure ci-dessous.

Mesures du Bord Objet-Carte, depuis le Dessous d'un Module Enfichable Jusqu'au Carte Principale
MESURE OBJET-À-OBJET
Dans la figure ci-dessous, le modèle de mesures précises affiché a été créé à partir de trois objets en 3D. La distance la plus courte entre les objets choisis est de 4,049mm. Les lignes de triangulation X, Y et Z utilisées pour calculer cette distance, et leurs mesures, sont montrées en bleu clair.
Dans cette image, le premier objet choisi était le capuchon supérieur du condensateur monté en surface, à gauche, et le second objet était le dessous de la patte à angle droit d'un régulateur de tension, à droite. Les points les plus proches de ces objets ont été mis en évidence avec une flèche violette - c'est entre ces deux points que la mesure a été effectuée.

Calcul de la Distance la Plus Courte Entre Deux Objets Choisis en Jaune
MESURES FACE À FACE
Une caractéristique essentielle de l'outil de mesure 3D est la capacité de sélectionner une face spécifique sur un objet particulier, en maintenant Ctrl pendant la sélection de l'objet pour identifier la face requise.

Sélection des Barils de Connecteur RCA pour Mesure
Pour aider à identifier la face d'intérêt, les techniques de mise en évidence suivantes sont utilisées :
- Si l'Objet 3D sous le curseur est un modèle STEP, alors le modèle entier sera affiché de manière transparente, à l'exception de la face sous le curseur.
- Si l'Objet 3D sous le curseur est un Objet 3D Générique d'Altium Designer, alors la face sous le curseur sera soulignée en bleu.
Pendant le processus de conception de mesure, vous pouvez appuyer sur Shift+C pour effacer l'affichage des mesures.
SONDAGE CROISÉ À PARTIR DES RÉSULTATS
La mesure 3D est également un outil interactif. En plus d'afficher les résultats dans la boîte de dialogue Distance 3D, ils sont également consignés dans le panneau Messages. Après avoir quitté le mode Mesure 3D, vous pouvez double-cliquer sur une entrée dans le panneau Messages pour revenir à ce résultat de mesure.

Utilisation du Panneau Messages pour Afficher les Mesures Sondées Croisées
Lorsque vous avez terminé de prendre des mesures, cliquez avec le bouton droit, puis double-cliquez sur une entrée dans le panneau Messages pour effectuer une recherche croisée vers ce résultat. Notez que vous ne passerez pas à un résultat dont la valeur est zéro. Comme ceux-ci ne sont pas marqués, il n'y a pas d'emplacement spécifique vers lequel le logiciel peut sauter.
Les informations sur l'objet 3D choisi incluent l'Identifiant des objets Corps 3D choisis, entre parenthèses. Avoir une valeur pour l'identifiant vous aidera à savoir si vous avez cliqué ou non sur le bon objet.
ACCÈS INSTANTANÉ AUX DONNÉES DE MESURE SPÉCIFIQUES
Avec l'éditeur de conception de PCB 3D dans Altium Designer, vous obtenez non seulement une vue réaliste de la disposition de votre carte, mais aussi un accès immédiat aux aspects dimensionnels les plus critiques nécessaires pour conceptualiser votre conception. De la vérification de l'espacement 3D à l'inspection des couches individuelles, vous pouvez obtenir toutes les mesures nécessaires en un clic de souris. Que ce soit d'un objet à un autre ou en effectuant une recherche croisée entre plusieurs résultats de mesures, toutes vos mesures 3D requises peuvent être facilement obtenues dans votre environnement de conception.
LIENS UTILES
Mesures 3D
3D
Règle de conception pour l'espacement des composants