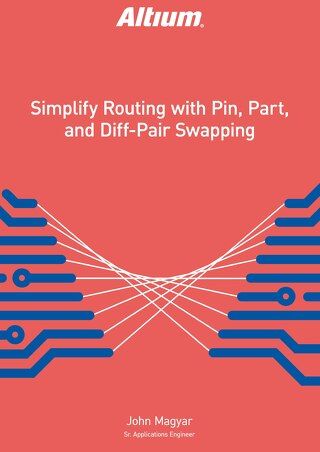Automatisation du traitement des fichiers de tâches de sortie avec la vue de publication de PCB

Les utilisateurs d'Altium Designer peuvent utiliser Altium Vault pour produire des systèmes de publication de conception automatisés et de haute intégrité qui automatisent le traitement des fichiers de tâches de sortie.
Utiliser des fichiers de tâches de sortie pour définir et stocker les besoins en documentation nécessaires pour tout projet Altium Designer est une fonctionnalité extrêmement efficace et puissante. À mesure que davantage de types de sortie sont pris en charge par les fichiers de tâches de sortie (par exemple, rapport de comparaison d'empreintes, exportation de fichiers STEP, création de films 3D), ou que les exigences de documentation de votre entreprise augmentent, le nombre de conteneurs de sortie nécessaires peut devenir assez important. Il n'existe actuellement aucune méthode au sein même de l'éditeur de fichiers de tâches de sortie pour générer le contenu de plus d'un conteneur de sortie à la fois. Par conséquent, il peut être nécessaire de réaliser de nombreux clics de souris pour générer l'ensemble de votre package de documentation.
Il y a plusieurs années, Altium a introduit un nouveau processus de gestion des données de conception pour la publication des conceptions à la fabrication afin que vous puissiez respecter les calendriers de production. L'objectif de ce processus est de tirer parti de la technologie Altium Vault pour fournir un système de gestion de publication de PCB automatisé et de haute intégrité. Cependant, les clients qui n'utilisent pas Vault peuvent toujours profiter de certaines des automatisations fournies. Cette automatisation peut être utilisée pour traiter en lot un ou plusieurs fichiers de tâches de sortie et est décrite ci-dessous.

Figure 1 - Modification des conteneurs de sortie

Figure 2 - Modification des conteneurs de sortie
MODIFICATION DES FICHIERS DE TRAVAIL DE SORTIE
La première étape de ce processus consiste à modifier et Automatiser le traitement du fichier de travail de sortie en éditant les conteneurs de sortie afin que le processus de libération détecte ce conteneur. Cela se fait en cliquant d'abord sur le lien Modifier dans la configuration d’un conteneur.
Si le Chemin de base n'est pas défini sur Géré par la libération, cliquez sur le nom du dossier de sortie de base actuel.
Cela ouvrira une petite fenêtre affichant les options Géré par la libération et Géré manuellement. Sélectionnez l'option Géré par la libération. Désormais, au lieu que les sorties soient écrites à l'emplacement spécifié par le nom du dossier Géré manuellement, l'emplacement principal de sortie sera déterminé par le processus de libération.

Figure 3 - Modification des conteneurs de sortie
Si le Chemin de base est actuellement défini sur Géré par la libération, alors il peut être laissé tel quel. Les noms des sous-dossiers peuvent être modifiés si désiré.

Figure 4 - Modification des conteneurs de sortie
Répétez ce processus pour chacun des conteneurs. Si plusieurs fichiers de travail de sortie existent, modifiez-les également.
CRÉATION D'UNE CONFIGURATION
La prochaine étape consiste à utiliser le Gestionnaire de Configuration. Celui-ci est accessible en cliquant avec le bouton droit sur le nom du fichier .PrjPCB dans le panneau Projets, et en sélectionnant Gestionnaire de Configuration. De plus, si un fichier du Projet est actuellement ouvert, le Gestionnaire de Configuration peut être accédé via le menu Projet.
Dans le cadre du processus de sortie officiel, une configuration est un moyen de définir comment un projet doit être produit pour correspondre à un élément particulier à fabriquer. Plus d'informations sur ce concept peuvent être trouvées dans ce document technique d'Altium.
Pour automatiser l'exécution du travail de sortie, la seule chose à faire est de modifier la Configuration par défaut existante, comme montré dans la Figure 5.

Figure 5 - Configuration du Projet PCB
Le nom de la Configuration par défaut devrait être changé. La raison pour laquelle cela est important est que ce nom va être utilisé comme nom du dossier de base lorsque les sorties sont générées. Ce dossier sera créé dans le dossier du Projet. Pour cet exemple, la Configuration sera nommée “Sorties”.
La prochaine étape consiste à activer les fichiers de tâches de sortie (Output Job file(s)) qui vont être exécutés. Remarquez les noms de deux fichiers de tâches de sortie du Projet présentés dans la Figure 6. Les deux seront exécutés dans cet exemple. Comme aucun coffre (Vault) n'est utilisé, le coffre cible (Target Vault) peut rester sur Aucun, et l'élément cible (Target Item) peut rester vide. La Configuration résultante est montrée dans la Figure 6.

Figure 6 - Configuration Finale du Projet PCB
Si désiré, plusieurs configurations peuvent être créées pour accommoder différentes combinaisons de fichiers *.Outjob. Par exemple, s'il y a deux fichiers de tâches de sortie pour la documentation (un pour chacun des deux fabricants de cartes) plus un fichier de tâches de sortie pour la validation qui doit être exécuté quel que soit le fichier de tâches de sortie pour la documentation utilisé, alors deux configurations peuvent être créées comme montré dans la Figure 7.

Figure 7 - Configuration du Projet PCB avec Plusieurs Fichiers de Tâches de Sortie
Cliquez sur OK pour fermer le Gestionnaire de Configuration. Les informations créées ici sont stockées dans le fichier .PrjPCB, donc sauvegardez le projet à ce point.
LIBÉRATION DU DESIGN
La dernière étape consiste à créer les sorties. La vue de publication du PCB est accessible via le menu Affichage. Cette vue charge la ou les configurations créées dans le Gestionnaire de Configuration et permet à l'utilisateur d'exécuter tous les fichiers de tâches de sortie de la Configuration en une seule fois. Remarquez que le nom de la Configuration est affiché. Si plusieurs configurations existaient, elles seraient affichées ici dans une vue à onglets, permettant à l'utilisateur de choisir celle à exécuter.

Figure 8 - Sélection de la Configuration à exécuter
Dans le processus de publication officiel (ciblant un élément de Vault), l'utilisateur a l'option de travailler en mode Conception ou en mode Publication. Le mode Publication n'est disponible que lorsque la conception est enregistrée et à jour avec le contrôle de révision, et lorsqu'un Vault de Publication est configuré. Comme aucune de ces conditions n'est remplie ici, seul le mode Conception sera disponible.
En mode Conception, seulement deux étapes du processus de publication sont disponibles — Valider la conception et Générer les sorties.

Figure 9 - Le processus de publication sans VCS ou Vaults
La validation de la conception serait disponible si l'un des Résultats de Validation était ajouté au fichier de tâche de sortie. Ils incluent la Vérification des règles de conception, le Rapport de différences, la Vérification des règles électriques, et le Rapport de comparaison d'empreintes. Trois de ces vérifications sont présentes dans le fichier Validation.OutJob utilisé ici.

Figure 10 - Résultats de la validation
En cliquant sur le bouton Valider la conception, seules ces vérifications seront exécutées à ce moment-là. Toutes les erreurs ou avertissements seront enregistrés dans le panneau Messages. Une fois l'étape de validation de la conception terminée, le statut de ces vérifications sera mis à jour dans la liste comme montré dans la Figure 11.

Figure 11 - Statut de la publication lors de l'exécution des résultats de validation
Il est important de noter que, puisque cela est destiné à soutenir un flux de publication officiel, toute vérification de validation qui échoue arrêtera le processus de génération des sorties. Les échecs doivent être résolus avant de continuer.
Lorsque toutes les vérifications de validation ont été marquées comme Réussies, le reste des sorties peut maintenant être généré en cliquant sur Générer les sorties. Gardez à l'esprit qu'il n'est pas nécessaire d'exécuter d'abord l'étape de validation pour exécuter Générer les sorties. Si l'une des vérifications de validation n'est pas dans l'état Réussi (c'est-à-dire, Manquant, Périmé, Échoué), l'exécution de Générer les sorties lancera automatiquement d'abord Valider la conception. Si toutes les vérifications de validation réussissent, le reste des sorties sera généré et envoyé au dossier défini par le nom de la configuration. Le chemin complet vers le dossier est indiqué au bas de la Vue de publication comme montré dans la Figure 12.
FEUILLE DE TRICHE
Une fois que vous avez bien compris le processus décrit ci-dessus, il pourrait être utile d'avoir une courte liste de vérification des étapes nécessaires pour automatiser le processus de fichier de travail de sortie. Il y a juste trois étapes principales :
- Modifier les Conteneurs dans les fichiers de travail de sortie pour qu'ils soient gérés par Release au lieu d'être gérés manuellement.
- Clic droit sur le nom du projet pour accéder au Gestionnaire de Configuration. Définir le nom de la Configuration comme étant le nom du dossier de sortie principal souhaité. Activer les fichiers de travail de sortie nécessaires en lot.
- Aller à Affichage/Vue de Publication PCB, et cliquer sur Générer les sorties pour exécuter les vérifications de validation et générer les sorties.
CONCLUSION
Une documentation complète est cruciale pour transmettre votre intention de conception à la fabrication. Ajouter ces étapes simples à votre processus de sortie vous fera non seulement gagner du temps, mais cela garantira également que TOUS vos résultats sont créés à CHAQUE fois.