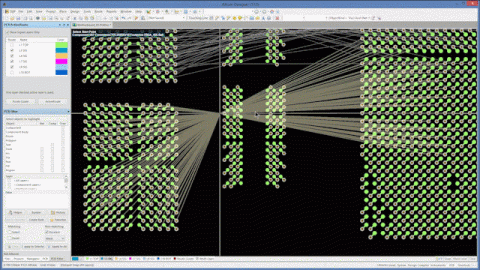Créer un schéma de montage avec Altium Designer

Comme d'habitude, vous avez fait un excellent travail en élaborant le schéma du PCB. Le système de circuits est défini et vous êtes prêt à passer au schéma de montage. Mais cette fois, c'est un peu différent. Peut-être que vos ressources de layout habituelles ne sont pas disponibles, ou peut-être que vous voulez essayer de faire votre premier schéma de montage par vous-même.
Quelle que soit la raison, vous êtes prêt à commencer à travailler sur la partie carte de la conception du PCB, mais vous ne savez pas comment la créer à partir d'un schéma de circuit imprimé dans Altium Designer.
Heureusement, l'étape suivante dans Altium Designer est très simple. Nous allons examiner ici un schéma de PCB très simple et voir ce qu'il faut faire pour le synchroniser avec une toute nouvelle conception de circuit imprimé.
Ce petit design simple ne ressemblera probablement pas aux schémas sur lesquels vous travaillez, mais les étapes de base du transfert de données du schéma vers le circuit imprimé seront les mêmes.
La création d'un layout de PCB à partir d'un schéma ne doit pas être difficile, et Altium Designer peut vous servir de convertisseur tout-en-un du schéma au PCB.
Comment convertir une conception schématique en schéma de montage avec Altium Designer ?
Le processus de conversion d'un schéma en layout de PCB dans Altium Designer se déroule en trois étapes simples :
-
Étape 1 : Préparation de la synchronisation de la conception
-
Étape 2 : Utilisez l'éditeur de schémas pour importer des données de conception sur un PCB
L'étape 1 a pour but de vérifier que votre schéma respecte bien les règles de conception qui l'empêchent d'être synchronisé avec le layout de votre PCB.
Une fois le schéma de montage créé, cette première étape de synchronisation garantira que toute modification ultérieure du schéma pourra être immédiatement importée dans le layout du PCB.
L'étape 2 consiste à utiliser l'éditeur de schémas pour importer la carte sur un schéma de montage vierge. Vous devrez créer un nouveau fichier PCB dans votre projet actuel, puis utiliser l'éditeur de schémas pour importer les empreintes de vos composants dans votre nouveau PCB.
À l'étape 3, vous allez définir un empilage de couches pour votre nouveau PCB.
Une fois ces trois étapes terminées, vous pouvez commencer à organiser les composants et à router les pistes entre eux.
Pouvez-vous importer un fichier de schéma existant vers un nouveau PCB dans Altium Designer ?
La réponse est oui !
Si vous avez un fichier de schéma existant d'un autre projet et que vous souhaitez l'importer dans un nouveau PCB, vous pouvez simplement ajouter le fichier de schéma existant à un nouveau projet et suivre les trois étapes ci-dessus. Vous n'aurez pas besoin de recréer le schéma.
Si vous souhaitez importer un schéma existant dans un nouveau schéma de montage avec Altium Designer, veillez à suivre quelques bonnes pratiques concernant la réutilisation de la conception. Pour en savoir plus sur la réutilisation des conceptions, consultez cet article en anglais.
Si vous avez décidé d'emprunter la voie de la réutilisation de vos conceptions et d'importer un schéma sur un nouveau PCB, vous devez vous assurer que vous avez créé des bibliothèques pour les symboles de votre schéma et les empreintes de vos composants.
C'est particulièrement important si vous utilisez des composants spécialisés qui ne figurent pas dans l'ensemble de bibliothèques de composants par défaut d'Altium Designer. C'est également essentiel si vous souhaitez réutiliser un schéma de circuit imprimé créé par un autre concepteur de PCB.
Que pouvez-vous attendre d'un éditeur de layout de PCB ?
Des cartes. Des circuits. Plus de cartes. Des pistes partout, et parfois un singe volant. Ok, peut-être qu'un de ceux-là n'a pas sa place.
En réalité, la principale chose que vous devez savoir pour convertir un schéma en layout de PCB est d'avoir accès aux composants et à leurs fonctionnalités de placement, ainsi qu'aux pistes et à leur routage pour le placement du cuivre.
Une fois ces exigences initiales satisfaites, il vous faudra accéder aux vues de circuits imprimés et aux sorties de fichiers telles que les empreintes de PCB, les fichiers Gerber et la modélisation 3D.
Dans un environnement idéal, vous convertirez un schéma en circuit imprimé avec votre éditeur de schémas et le traduirez facilement en un layout fini.
Vous pourrez ensuite travailler sur vos composants, le réglage du cuivre, les interventions de l'équipe de conception de CAO électronique et mécanique et les exigences d'achat afin d'optimiser vos fichiers de conception de PCB pour la fabrication.
Dans le cadre de ce processus, Altium Designer inclut plusieurs conceptions importantes qui vous aident à créer une conception de PCB sans erreur à partir d'un schéma. Vous pourrez rapidement vérifier votre schéma de montage Altium Designer par rapport à vos règles et contraintes de conception, définir facilement votre empilage de couches, exécuter des simulations de votre conception, et bien plus encore.
Les outils de conception intégrés d'Altium Designer sont conçus pour assurer la synchronisation de votre schéma et de votre layout de PCB sans utiliser de programme externe pour la capture du schéma, ce qui simplifie considérablement le processus de conversion du schéma en circuit imprimé.
Regardez cette vidéo (en anglais) pour une démonstration rapide sur la façon de vous familiariser avec les bases de la création d'un PCB à partir d'un schéma dans Altium Designer :

Voyons maintenant comment importer une conception schématique à un PCB dans Altium Designer.
Étape 1 : Préparation de la synchronisation de la conception
La première chose à faire est de revoir votre schéma de PCB une dernière fois pour vous assurer qu'il est prêt pour le layout.
Cela ne signifie évidemment pas que vous avez terminé la conception front-end et la saisie de schéma, il y aura très probablement de nombreux changements avant que vous ne soyez prêt à lancer la fabrication. Mais il faut vous assurer qu'il n'y aura pas de surprises dans le layout. Recherchez les circuits en double comme les copies oubliées, les composants qui auraient dû être supprimés, etc.
Maintenant, vérifions que le schéma est correct à l'aide du processus de vérification dans l'éditeur de schémas de circuits imprimés d'Altium Designer.
Pour ce faire, nous allons compiler le schéma qui générera tous les détails internes de la conception, tels que le mapping des connexions entre les composants et les signaux. Pendant la compilation de la conception, différents contrôles seront effectués pour vérifier que la conception schématique du circuit imprimé correspond aux règles de conception.
Donc avant de poursuivre, regardons comment définir ces règles en allant dans le menu déroulant « Project > Project Options » (Projet > Options de projet).
Réglages des options du projet dans Altium Designer
Sur l'image ci-dessus, vous pouvez voir un montage des quatre premiers onglets de la boîte de dialogue des options.
Tout d'abord, vous pouvez contrôler l'erreur que vous souhaitez voir et la manière dont elle est signalée. Vous pouvez ensuite contrôler quels types de broches sont autorisés à se connecter les unes aux autres, puis le troisième onglet vous permet de configurer des classes de signaux et de composants. Enfin, vous pouvez voir l'onglet qui affiche les paramètres du comparateur.
Cela contrôle la manière dont les différences entre la conception schématique et le layout du circuit imprimé sont signalées et devient important lorsque vous commencez à ajouter des règles de conception supplémentaires à votre PCB.
Dans la plupart des cas, vous n'apporterez pas beaucoup de modifications ici, mais vous pouvez trouver des détails sur la configuration dans la documentation d'Altium Designer.
Vous êtes maintenant prêt à compiler le schéma de votre PCB.
Allez dans le menu déroulant « Project > Compile PCB Project… » (Projet > Compiler le projet PCB...) pour lancer le compilateur. Si votre conception ne contient aucune erreur, votre session de conception schématique de circuit imprimé ne renverra aucun message.
Afin de vous montrer à quoi ressemble une erreur, nous avons supprimé une partie du filet qui relie R1 à Q1 dans l'image ci-dessous et avons lancé le compilateur. Comme vous pouvez le constater, Altium Designer nous a signalé que « NetC1_1 » ne contient qu'une seule broche. Une fois que j'ai reconnecté ce réseau, le compilateur a fonctionné sans signaler d'erreur, comme il se doit.
Rapport du compilateur signalant une erreur de conception
Étape 2 : Utilisez l'éditeur de schémas pour importer des données de conception sur un PCB
Nous sommes maintenant prêts à convertir la conception schématique en schéma de montage, mais nous avons d'abord besoin d'un PCB pour la transférer.
Faites un clic droit sur le projet et sélectionnez « Add New to Project > PCB » (Ajouter un nouveau fichier au projet > PCB) comme indiqué dans l'image ci-dessous. Cela créera un objet PCB dans l'arborescence de votre projet.
Une fois qu'il est créé, faites un clic droit dessus et enregistrez-le sous un nouveau nom, dans mon cas je l'ai enregistré sous le même nom que mon objet schéma.

Ajout d'un nouvel objet PCB au projet dans Altium Designer
Une fois l'objet PCB créé, prenez le temps de le configurer comme vous le souhaitez pour commencer votre travail de layout.
Vous devez d'abord configurer la grille dont vous avez besoin et définir l'origine du schéma de montage. Vous trouverez les commandes pour cela dans les menus déroulants « View > Grids » (Affichage > Grilles) et « Edit > Origin » (Édition > Origine).
Il vous faut également modifier ou recréer le contour de la carte pour lui donner la taille et la forme adaptées. Pour ce faire, vous allez d'abord changer l'affichage de la carte en mode de planification 2D dans le menu déroulant « View » (Affichage), puis utiliser les commandes d'édition appropriées dans le menu déroulant « Design » (Conception).
À ce stade, vous êtes prêt à transférer les données de conception schématique à la conception du PCB.
Altium inclut l'éditeur de schémas et l'éditeur de PCB dans le même programme, et il existe une commande « schematic to PCB converter » (convertisseur schéma vers PCB) dans le menu principal. Dans le menu supérieur de l'éditeur de PCB, sélectionnez dans le menu déroulant « Design > Import Changes From… » (Conception > Importer les modifications de...).
La boîte de dialogue « Engineering Change Order » (demande de modification technique) apparaît, comme illustré ci-dessous.
Boîte de dialogue « Engineering Change Order » (Demande de modification technique) dans Altium Designer
Cliquez d'abord sur le bouton « Validate Changes » (valider les changements) en bas à gauche de la boîte de dialogue.
Une fois qu'Altium Designer a fini de valider les modifications que vous apportez en synchronisant les données de la conception schématique avec le PCB, la colonne « Check » (Vérifier) à droite de la boîte de dialogue se remplit de coches vertes indiquant que ces éléments et tous les symboles schématiques ont été validés avec succès. Tous les éléments qui ne sont pas validés devront être examinés et corrigés afin d'obtenir une conception entièrement synchronisée.
Cliquez ensuite sur le bouton « Execute Changes » (Exécuter les modifications). Il faudra un moment à Altium Designer pour exécuter ces modifications, et vous pouvez en suivre la progression dans la boîte de dialogue de la demande de modification technique.
Une fois terminé, toutes les rubriques seront cochées en vert dans la colonne « Done » (Terminé), comme vous pouvez le voir sur l'image ci-dessous.
Boîte de dialogue « Engineering Change Order » (Demande de modification technique) après validation et exécution de la modification
Félicitations, vous avez bien transféré vos données de la conception schématique vers le circuit imprimé.
Vous pouvez maintenant fermer la boîte de dialogue « Engineering Change Order » (Demande de modification technique) et vous verrez vos composants placés à côté du contour de la carte de manière similaire à l'image ci-dessous.
Les données du schéma ont été transférées au layout avec succès et elles sont prêtes à être placées
Dans l'image ci-dessus, vous remarquerez que les composants se trouvent dans le coin en bas à droite de la fenêtre de l'éditeur de PCB. Lorsque vous importez un schéma à un PCB dans Altium Designer, les composants apparaissent de manière pseudo-aléatoire dans la fenêtre de l'éditeur de PCB.
Avant de commencer à organiser les composants autour de votre circuit imprimé, il est préférable de créer votre empilage de couches pour votre carte et d'ajuster la taille de la carte.
Vous devez le faire maintenant, car votre stratégie de routage peut impliquer l'utilisation de vias, et vous utiliserez probablement des couches de plan pour la puissance et la masse.
Passez à l'étape suivante pour créer votre empilage de couches.
Étape 3 : Définissez votre empilage de couches
Avant de pouvoir procéder au layout, il reste encore quelques tâches à effectuer.
Il est nécessaire de réfléchir à vos composants et à vos désignateurs de référence, de rassembler les informations requises sur vos composants et de les confirmer auprès des fournisseurs.
Vous devrez également configurer le PCB pour l'empilage physique des couches de la carte, l'affichage de ces couches et les règles de conception.

Le gestionnaire d'empilage de couches dans Altium Designer
Vous pouvez voir ci-dessus le gestionnaire d'empilements de couches dans Altium Designer. Vous trouverez cette commande dans le menu déroulant « Design » (Conception). Il vous permet d'ajouter, de copier, de supprimer et de déplacer des couches physiques dans l'empilement de PCB.
Vous pouvez ajouter des couches pour le routage des signaux, les plans d'alimentation et les couches diélectriques de la carte. Le gestionnaire d'empilements de couches vous fournit également un calculateur d'impédance.
Pour configurer vos règles de conception, utilisez l'éditeur de règles et de contraintes de PCB « PCB Rules and Constraints Editor », qui se trouve dans le menu déroulant « Design ».
Enfin, vous devrez configurer l'affichage des couches et des objets de votre PCB à l'aide du panneau « View Configuration » (Configuration de l'affichage).
Vous trouverez ci-dessous un exemple d'affichage de l'onglet « Layers & Colors » (Couches & couleurs) du panneau de configuration.
Le panneau « View Configuration » dans Altium Designer
Maintenant que les données du schéma de votre PCB ont été transférées au layout, vous pouvez commencer à disposer les composants sur votre PCB. Vous pouvez commencer à faire glisser vos composants autour de votre nouveau PCB et créer votre schéma de montage.
Une fois les composants organisés, vous pouvez commencer à router les pistes entre eux grâce aux fonctionnalités de routage d'Altium Designer.
Le panneau de configuration de l'affichage ci-dessus est très utile pour accélérer votre processus de layout, car il vous permet d'activer des couches spécifiques lors du routage et la disposition des composants.
Lorsque vous placez des composants, il est préférable d'activer la couche de surface, la couche de sérigraphie, les éléments mécaniques et la couche de plan de masse que vous utiliserez pour référence. Cela permet d'éviter les erreurs de layout qui peuvent créer des problèmes d'intégrité du signal et de mise à la masse dans votre PCB.
Le panneau de configuration de l'affichage est extrêmement utile, car il permet d'activer et de désactiver différentes couches afin de voir clairement comment vous disposez et routez les composants.
Altium Designer est le seul logiciel de conception de circuits imprimés construit sur un environnement de conception unifié, ce qui vous permet de créer facilement des PCB à partir de schémas comme nous l'avons montré ici. Vous pouvez transmettre les données de conception entre le circuit imprimé et le schéma, ce qui rend de nombreuses tâches de conception plus simples et plus productives.
Le transfert facile des données de conception du schéma vers le circuit imprimé n'est que le début de tous les avantages qu'Altium Designer vous apportera.
Si vous n'avez pas encore commencé à utiliser Altium Designer comme logiciel de schéma et de layout de PCB, faites passer votre projet de circuit imprimé au niveau supérieur en parlant à un expert Altium Designer.